Synology Photos

(2023-07-27)
What's New
- Supports automatically creating albums based on object recognition, enabling quick photo search using keywords.
- Supports viewing time and location information of photos in lightbox mode.
- Adjusted the label display in lightbox mode to be sorted alphabetically.
Keep in mind that some NAS models will not support object recognition until more than 2GB of RAM is installed. Check the URL for a detailed list of series and models.
Synology has released (finally!) Photos app for the Apple TV platform. Accessible via the official App Store.
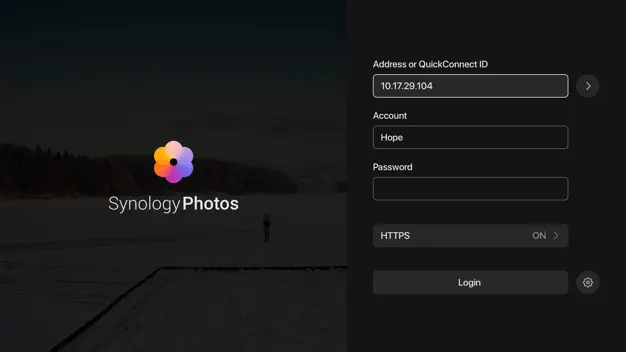
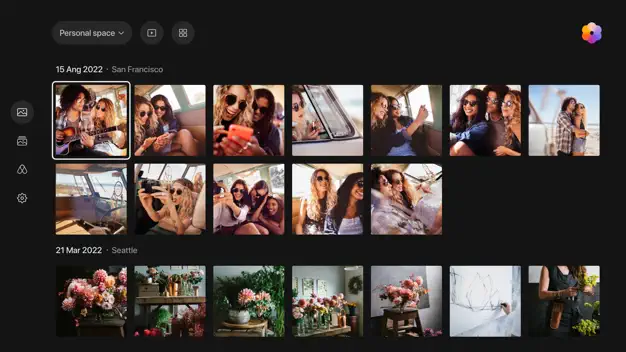
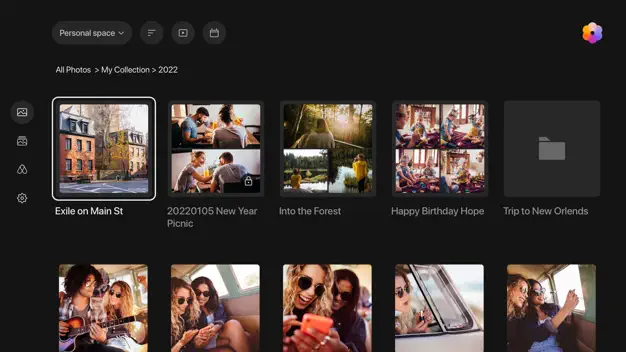
Version: 1.3.1-0326
(2022-11-08)
What’s New
- Supports deleting original files in albums.
- Supports moving and copying photos in the search results.
- Supports showing the detailed copy, skip and renaming status in the task queue.
Bug fixed
- Fixed an issue where DS414j models cannot run Synology Photos after updating to DSM 7.1.1.
- Fixed an issue where domain/LDAP users might not be able to use Synology Photos.
- Fixed an issue where performing a large amount of tasks might slow the user interface.
- Fixed an issue where long file names might not be completely displayed in the task queue.
- Fixed an issue where additional folders might be created when the subject of Photo Request ends with a space.
- Minor bug fixes.
Version: 1.3.0-0317
(2022-07-19)
What's New
- Supports creating Photo Request links to collect photos from other users and guests.
- Supports using customized domain names as the prefix of share links.
Bug Fixed
- Enhance the speed of merging facial recognition results.
- Fixed an issue where running the package might cause high system resource usage.
- Fixed an issue where photos might not be indexed properly.
- Fixed an issue where letter case might affect search results.
- Fixed an issue where labels might not be added to photos correctly.
- Minor bug fixes.
Compatibility & Installation
- Updated to be compatible with Advanced Media Extensions (AME) 2.0.
What's New
- Supports changing folder covers.
- Supports searching for folders.
- Supports showing the albums shared by others in search results.
- Allows users to select albums shared by others to which they have Provider permissions when adding photos to albums.
Bug Fixed
- Fixed an issue where switching networks might stop the backup when users sign in via QuickConnect.
- Fixed an issue where the date and time in the photo information page might not follow the formats specified in the device settings.
- Fixed an issue where the Enable Sleep Time Backup button might not work properly on iPhone SE (2016) models.
- Fixed an issue where users might not be able to view password-protected folders.
- Fixed an issue where photos from iOS Files might not be uploaded properly.
- Fixed an issue where cached thumbnails might be deleted by the iOS system.
- Fixed an issue where the scroll-up and scroll-down speed might be inconsistent.
- Minor bug fixes.
Intro
In Synology history, several apps went through an evolution period, and during that period they were updated, changed, rebranded, and eventually replaced by a new platform.
Years back, Synology started with their "XXXX station" app naming convention. So we had (and in some cases still do), File Station, Download Station, Audio Station, Photo Station, etc.
Each app was targeted to function as a platform for a specific task, so for photo management, there was Photo Station.
PS got until version 6 when Synology introduced Moments, a more modern, selfy, and mobile-friendly photo platform featuring face detection and offering users to simply view and share their photos but not so much to organize and edit them.
So with PS and Moments fighting for dominance, Synology decided to pull the plug and merge those two platforms into one, Synology Photos.
With the upcoming DSM 7 and all of its new apps and features, Photos should take center stage when it comes to having your photos organized, accessible on all devices, and easy to share with your friends, family, or coworkers.
Synology Photos - PhotoStation and Moments fusion
Considering that Photos are accessible for over 9 months already (and still in beta), why did I wait so long to write about them?
There are two reasons for this. First, I have waited for this platform to mature a bit more and didn't want to start with Moments and then migrate to Photos when the time comes. Now at the moment, I use the Apple Photos app for all my needs, but that limits me with having access to all my photos on every platform. Yes, I could use iCloud, but I don't so that's that.
Another reason is I want to have my photos on my devices and accessible on my terms. Also, no need to pay for storage then you have a NAS right?
As I said before, Photos is a love child of PhotoStation and Moments, but is it any good? As someone that has never used either of those platforms before I would like to give my honest opinion of it. Also, before I continue, I am no photo ninja (from a collection standpoint or editing), just a regular user that has a decent library of both photos and videos, and I want to have them all accessible all the time regardless of my client platform or storage size.
Start using Photos
Once you get DSM 7 up and running you will have the option to install the Photos app from the Package Center.
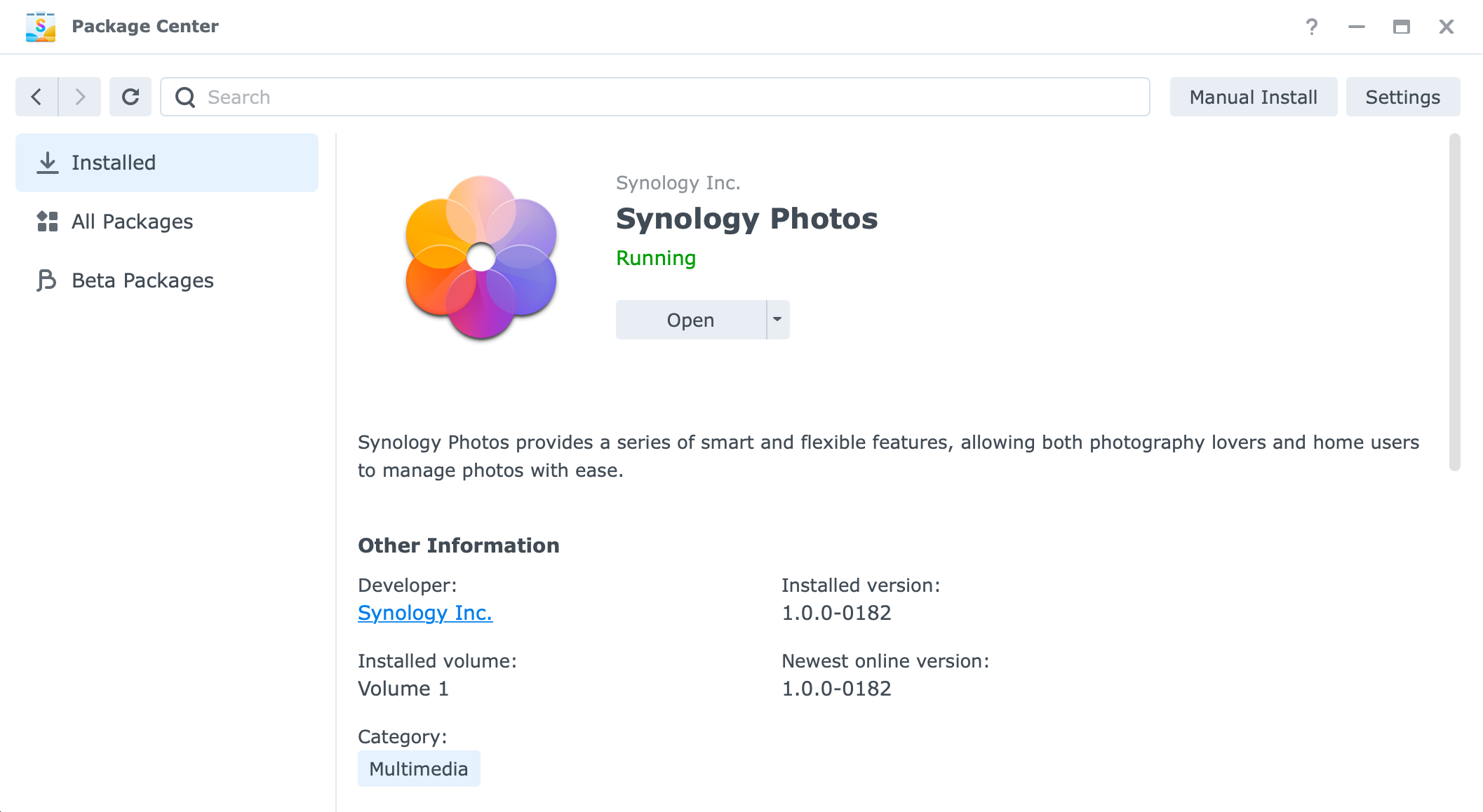
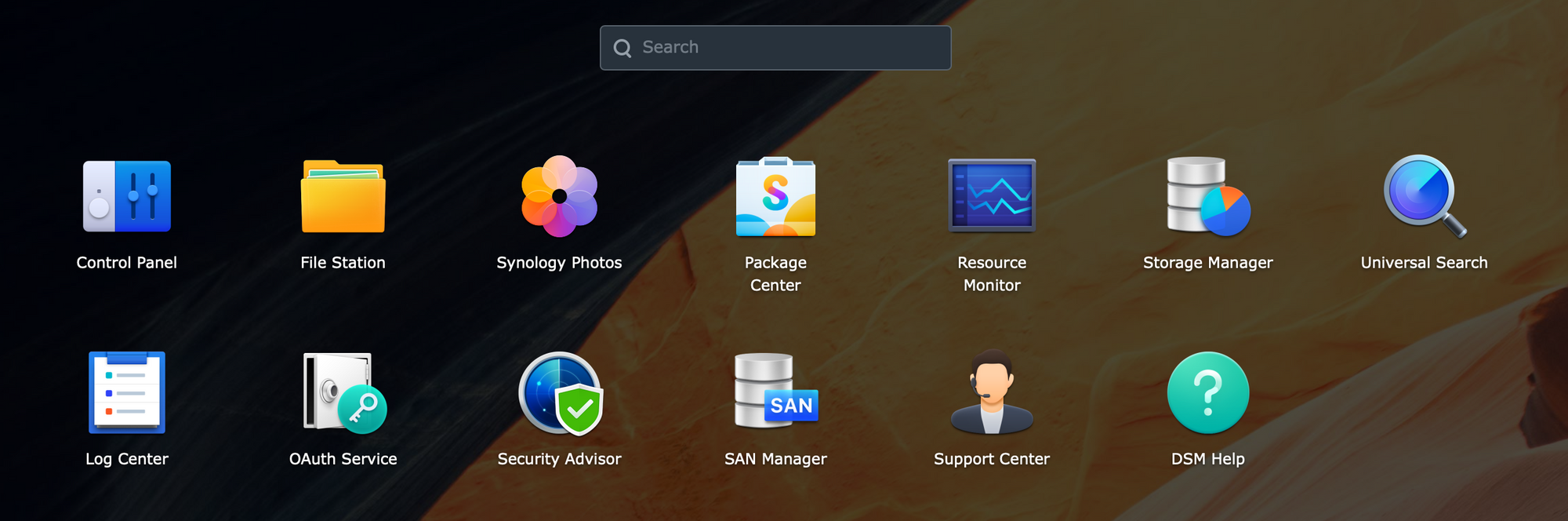
The first time you access Phots you will be greeted with a welcome wizard that will inform you of some of the features that Photos offer.
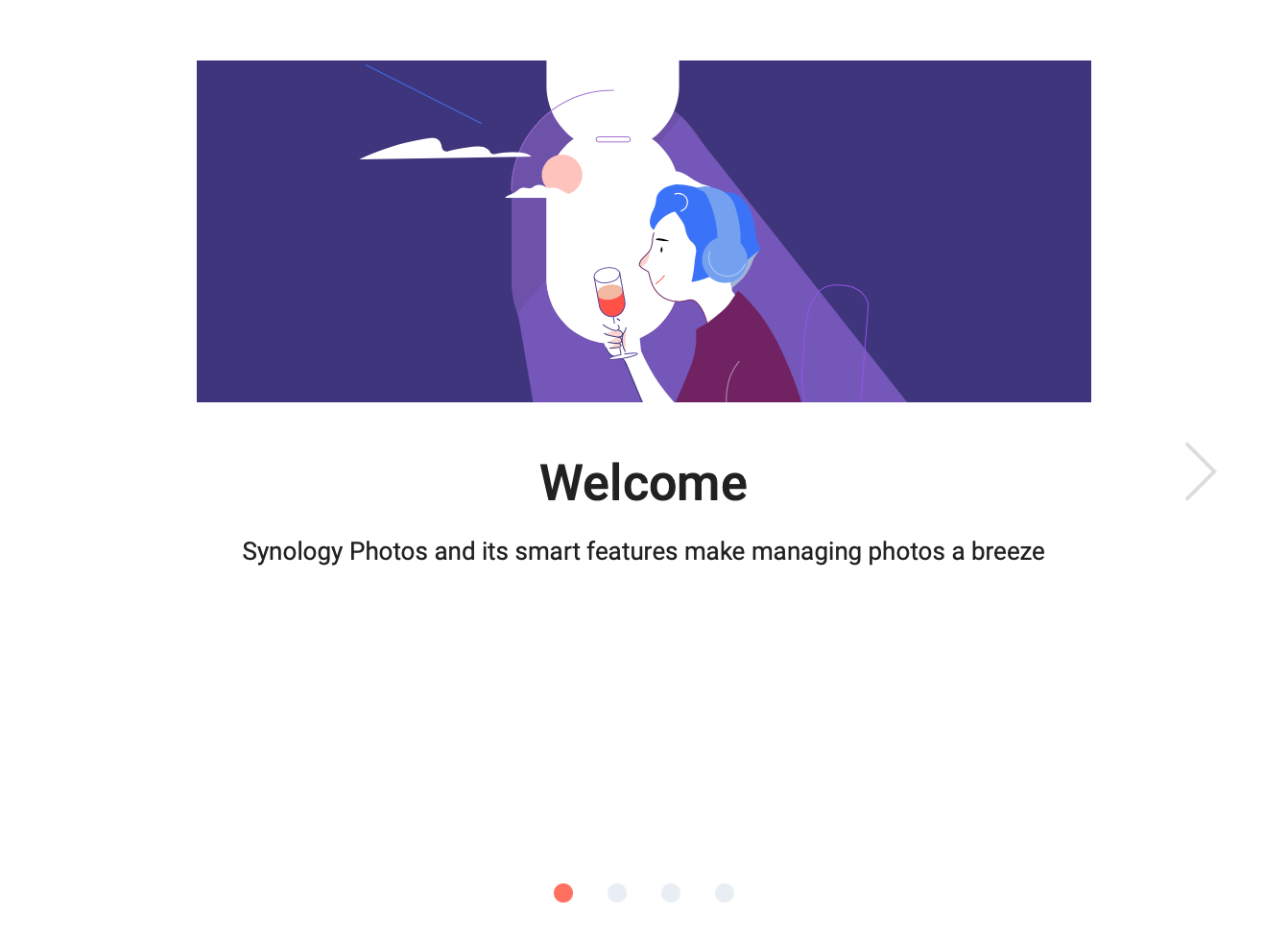
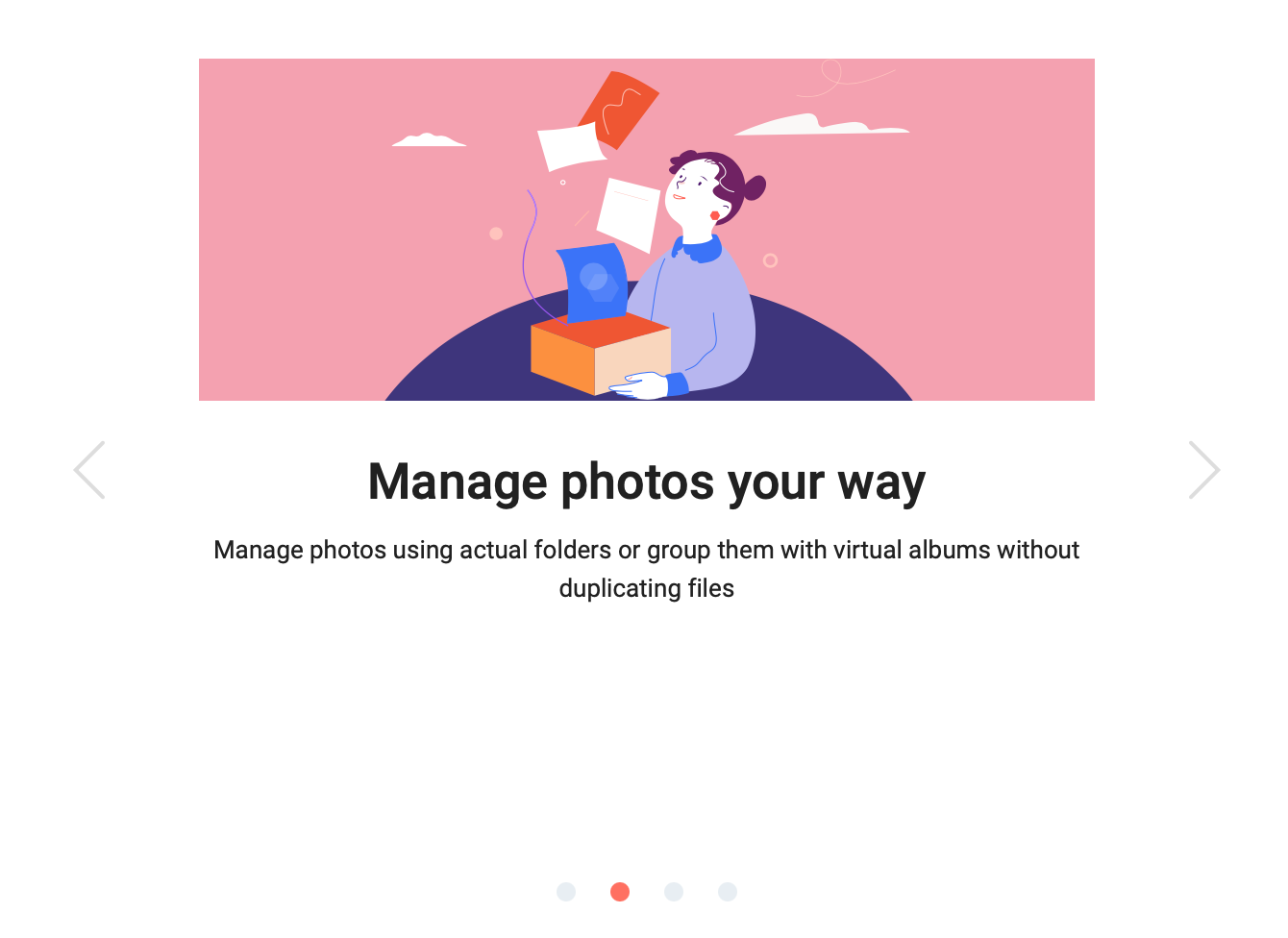
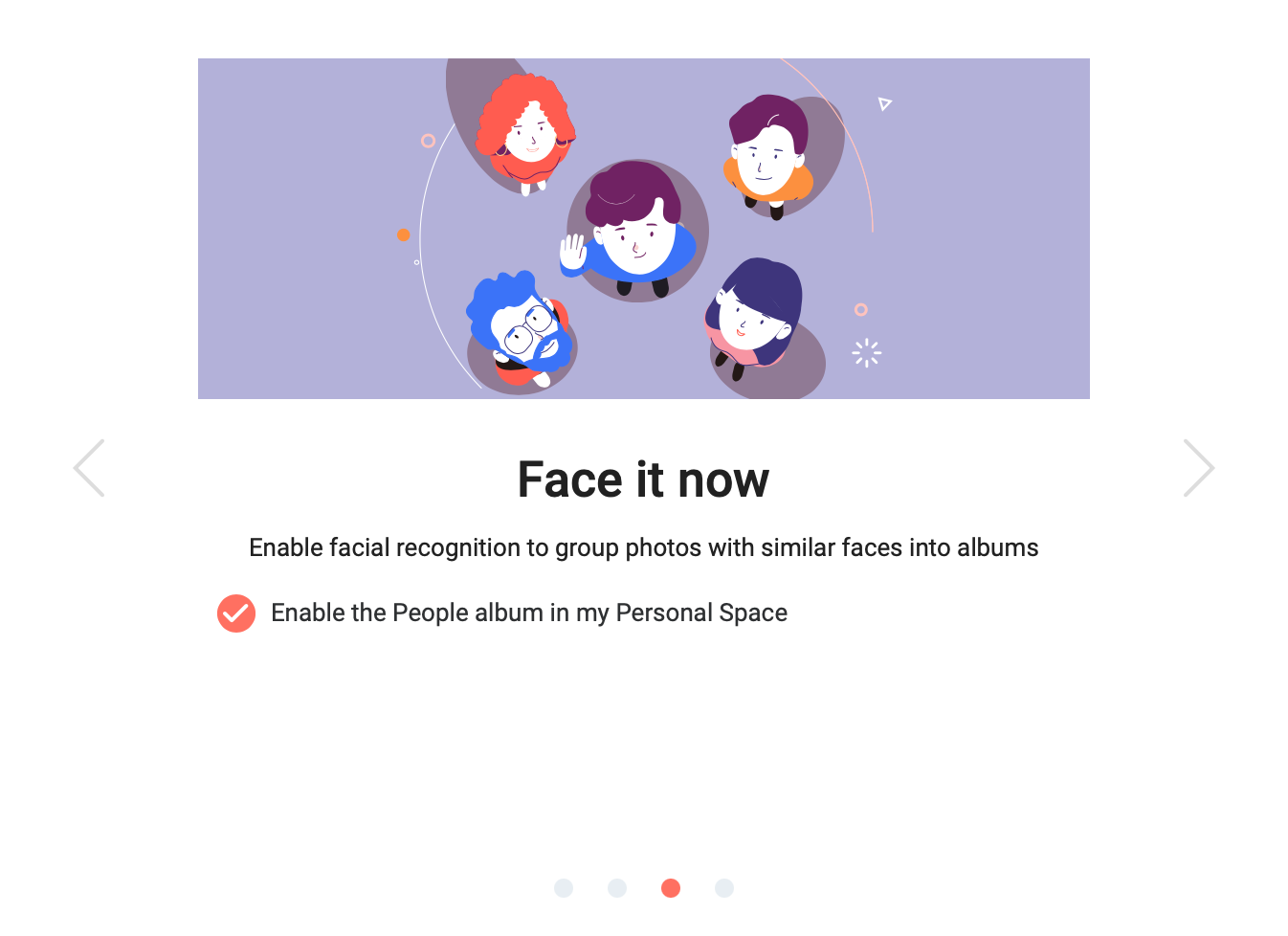
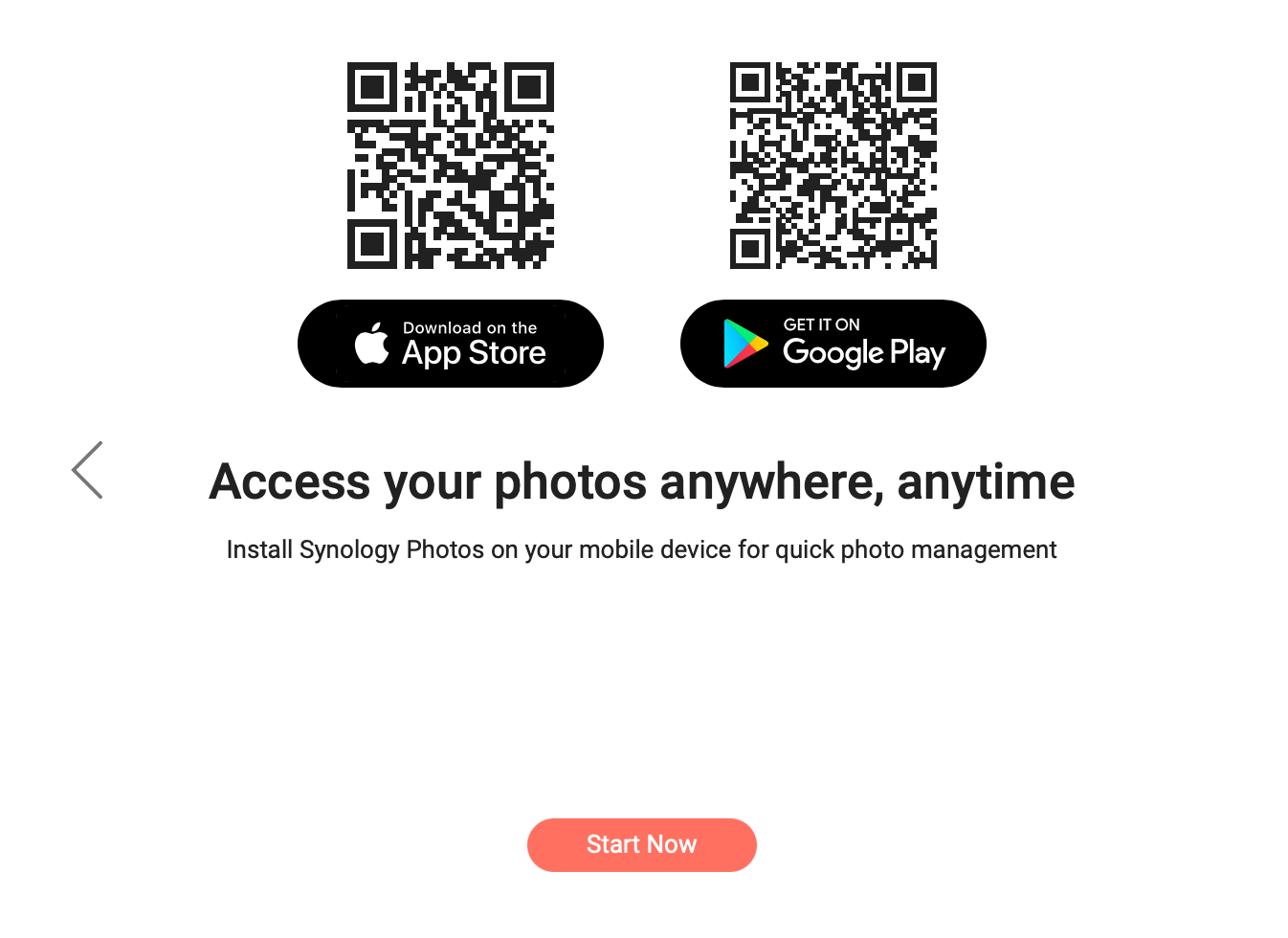
Upon first access, you will see a very simple UI that Photos offers, but then again you don't need anything too complicated, to begin with.
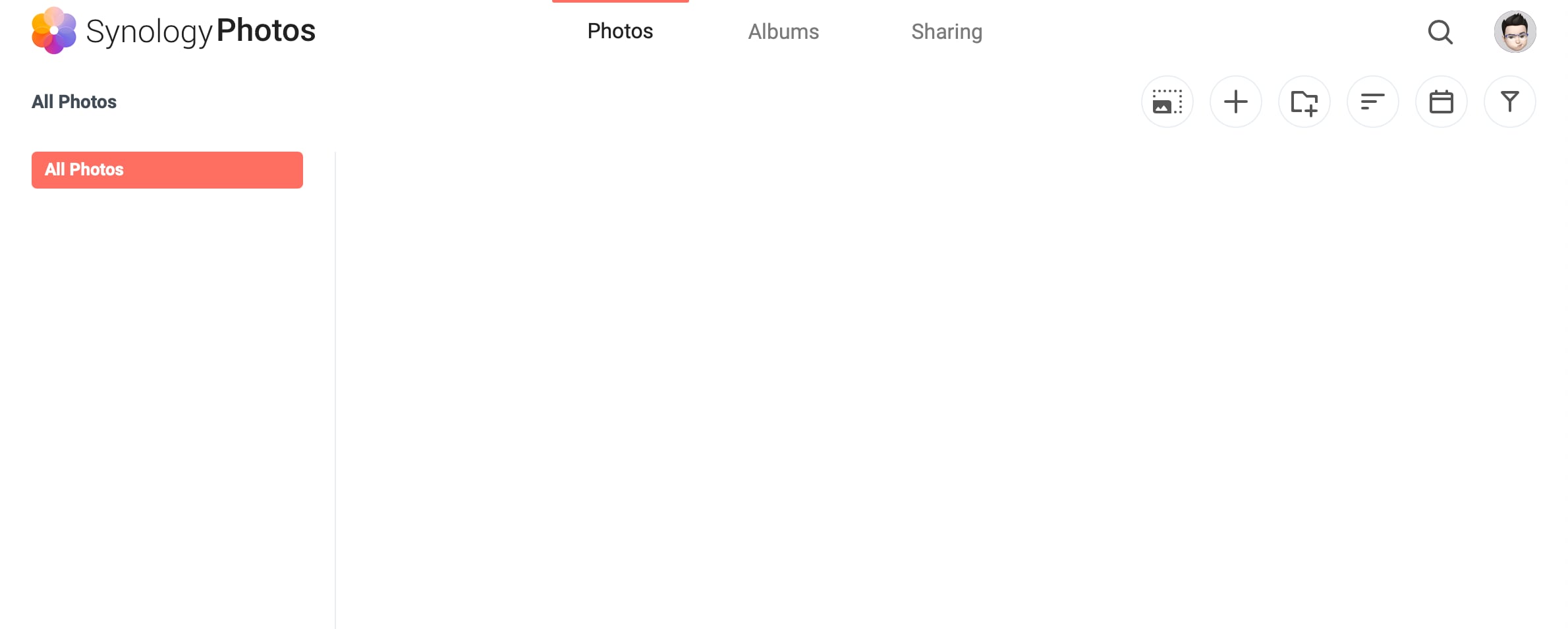
How to import, organize and use Photos
Once you have opened your Photos app for the first time, one thing will happen in the background. On your NAS you will get the Photos folder created at the root of your user folder:
/volume1/homes/<username>/Photos
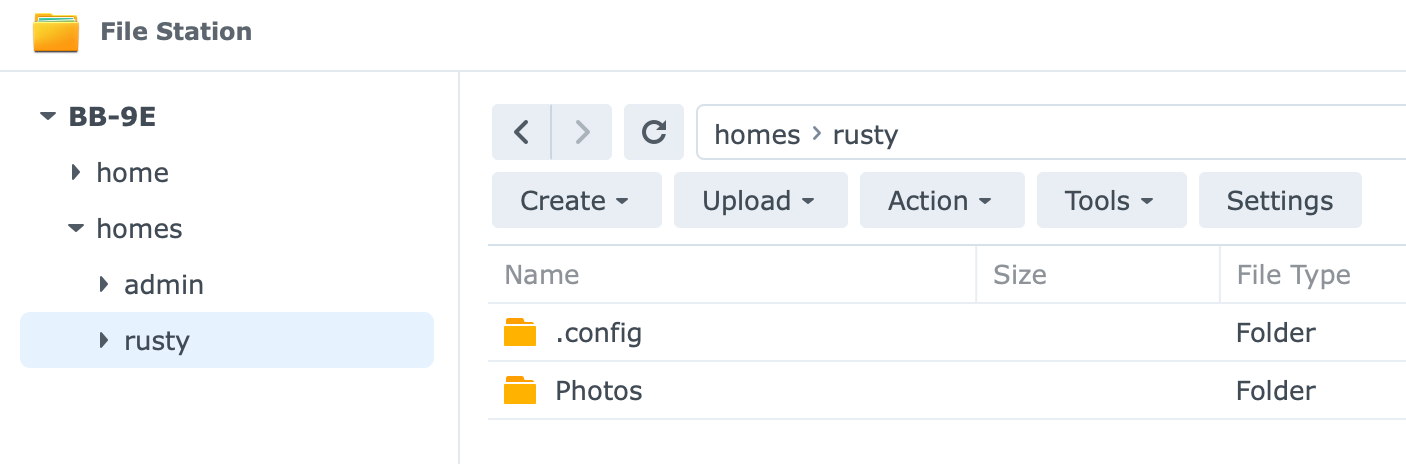
All the content that you will be importing into Photos will "live" inside the Photos folder. This means that you can also prepare the content by folders and they will appear in the Photos app. So no need to explicitly use the web UI of the Photos app to begin importing your content.
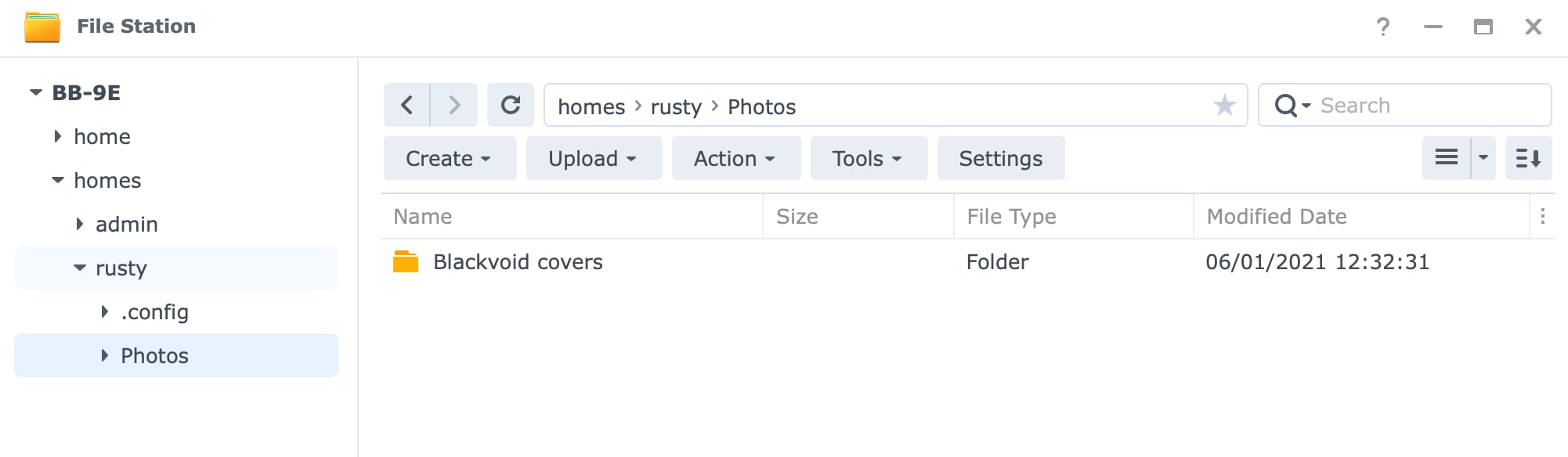
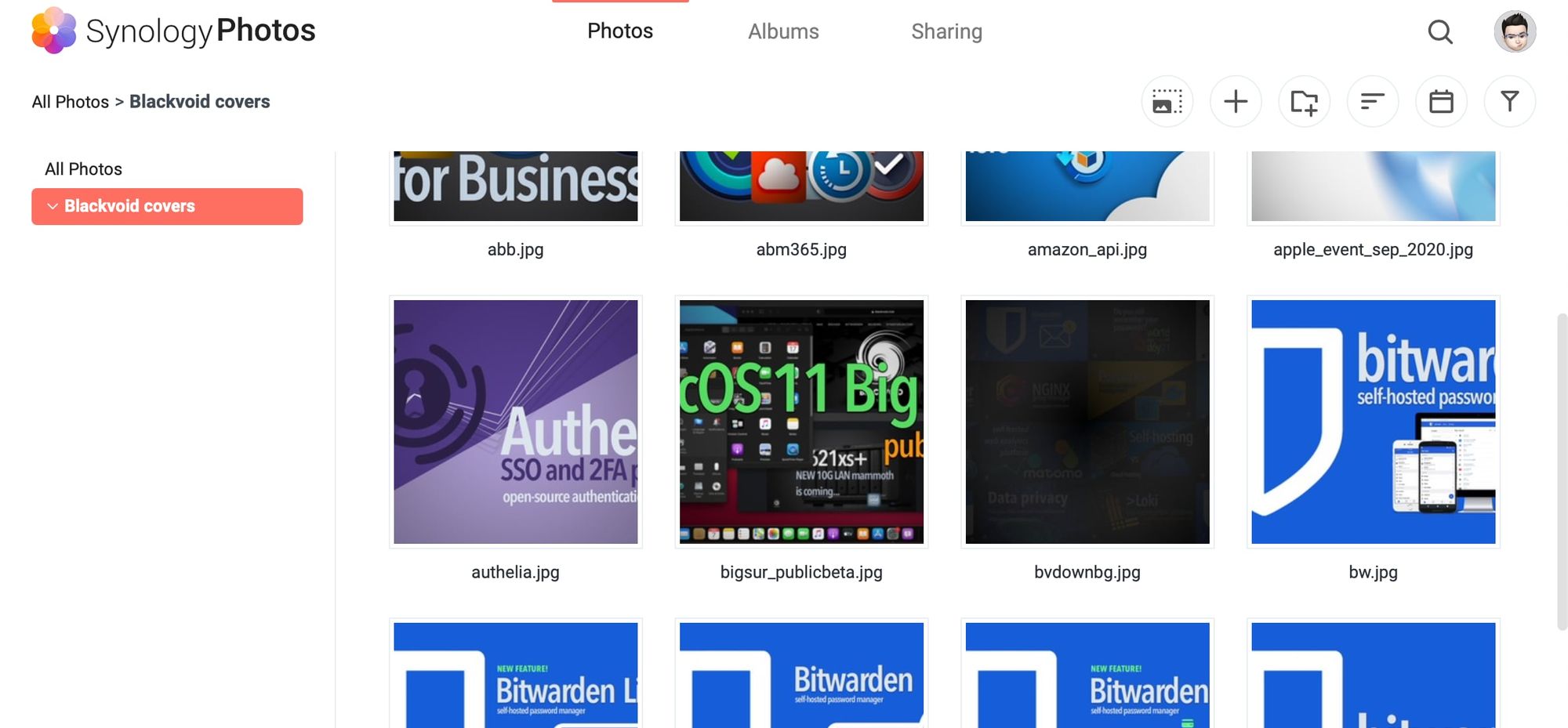
So from that point of view very simple and easy. Also, you will not stress your NAS that much with importing using the web UI, but it will start to index the images and at that point, your NAS starts to work much more than you are probably used to, especially if there are images that will have people on it. More on this a bit later.
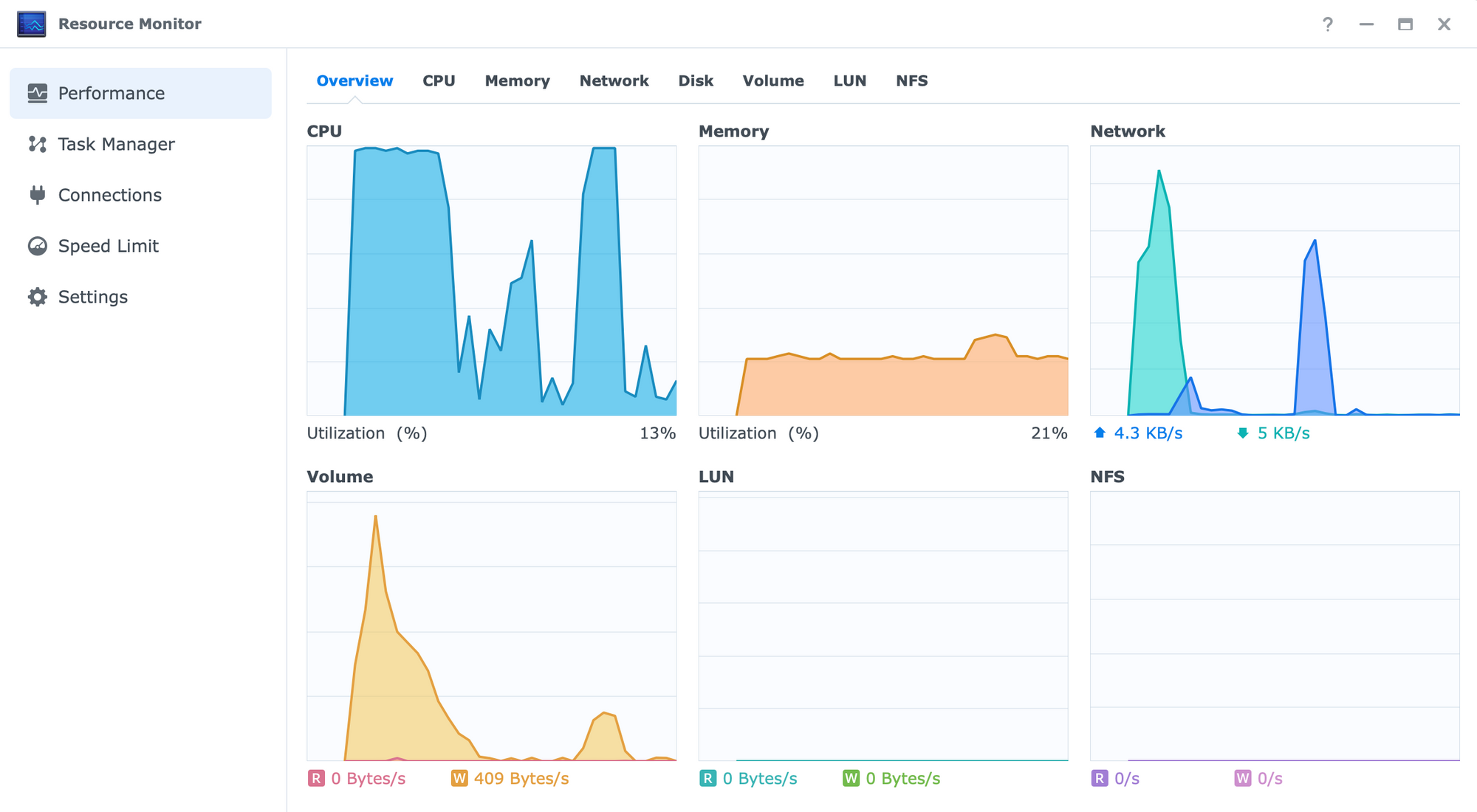
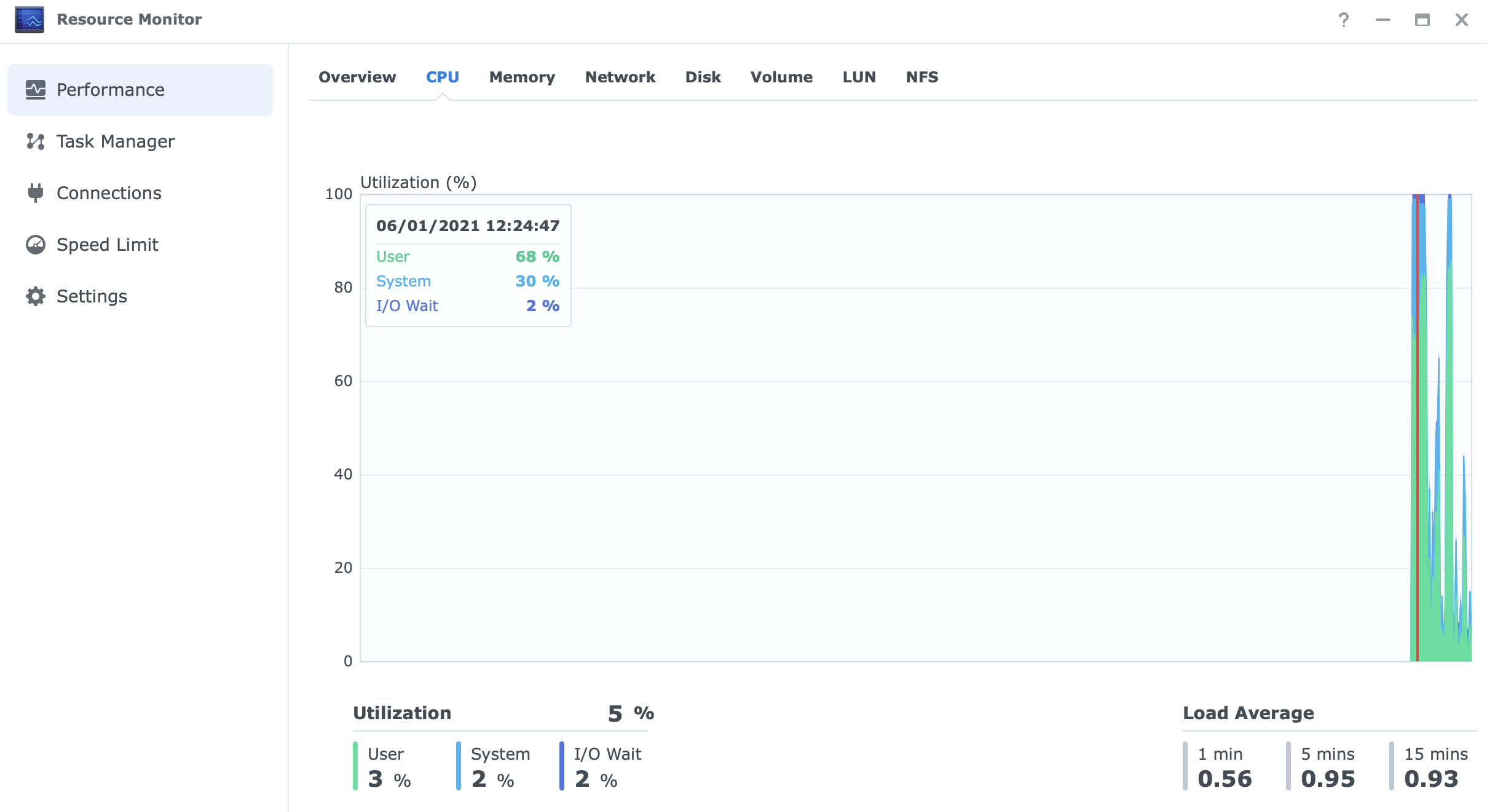
The reason why I showed these images is that people think importing 10k images will be a speedy and effortless process for their "J" series NAS. No, it won't.
Do not underestimate the Photos app and your NAS horsepower. Each image will be inspected, tagged, indexed, and if a person will be detected, face detection will kick in. Let's just say your first import might be a longer process than you expect.
During that time be sure that your NAS is not doing anything else, and have patience.
Saying all this, do not think your Photo browsing experience will be bad. From my testing, this platform runs well. Truth be told I do run it on an SSD-only NAS but even on regular HDDs, the test was nothing slower, and the experience was very satisfactory.
Using and accessing your photos
Along the top margin of the app, there are three main elements: Photos, Albums, and Sharing.
The first one, Photos, allows you to view your photos and videos using two main views. Folder View or Timeline View.
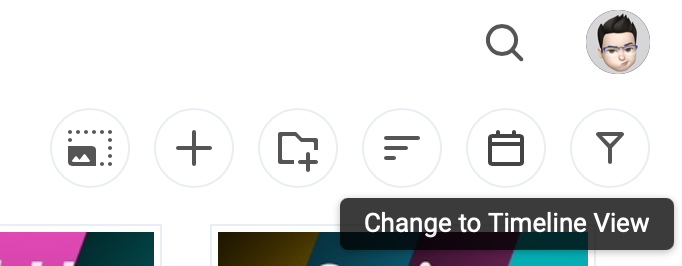
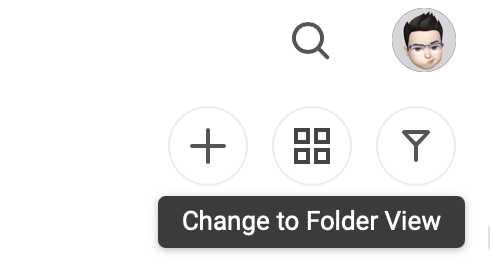
In the timeline view, you will (unlike in folder view), see all of your photos in a chronological manner (something that Moments offered). With the folder view, you will view each folder individually (how PhotoStation did it).
In any case, you will also have the Quick filter option on the far right. Accessing it you will be able to quickly filter your content by year, type, people, and any other filter you activate.
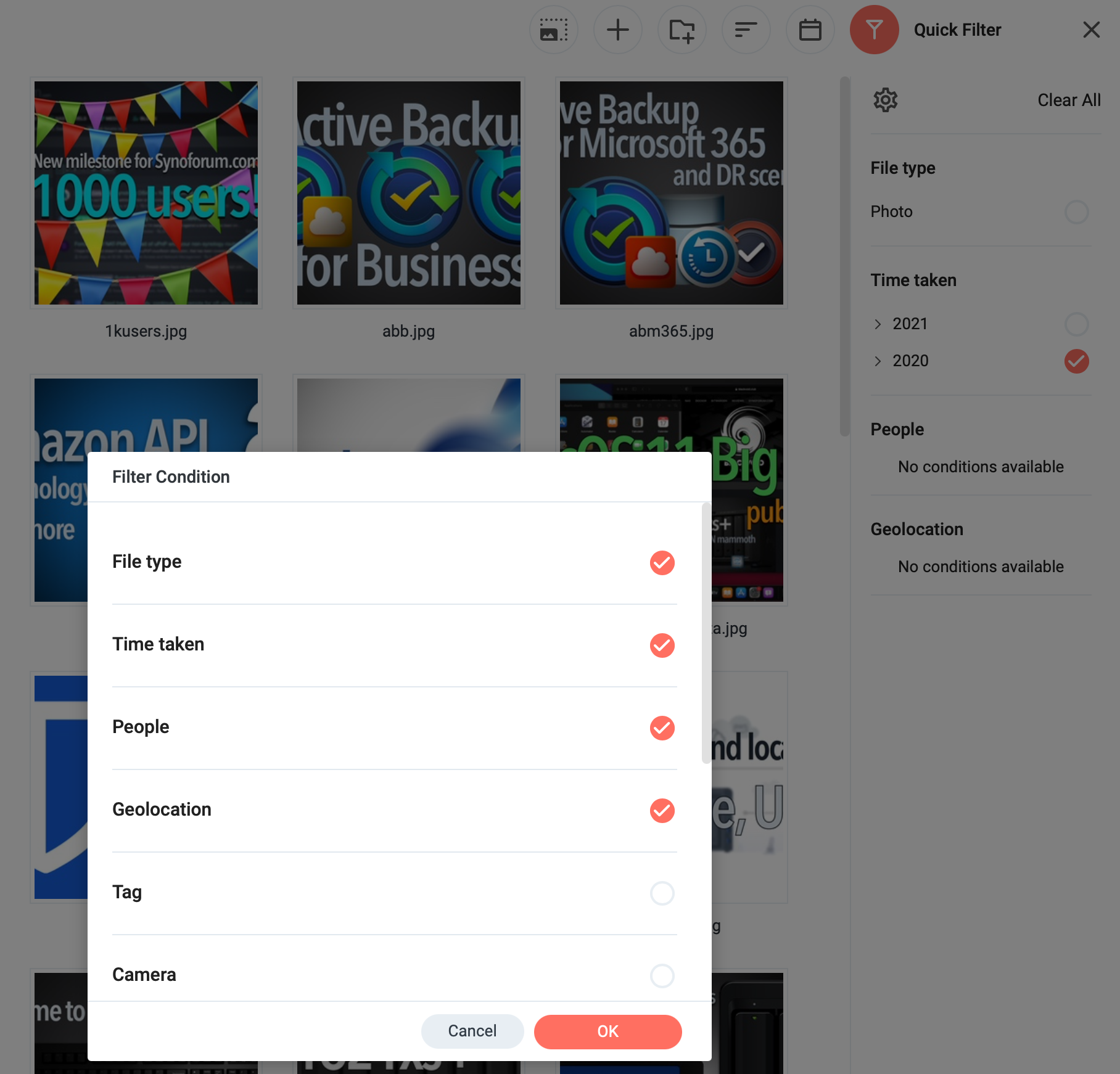
Once you start viewing your photos you will have several tools at your disposal including share, zoom, info, delete, and more options. Depending on the meta content of your photos the info section will have a lot of information that you can also edit and alter (another feature of PhotoStation).
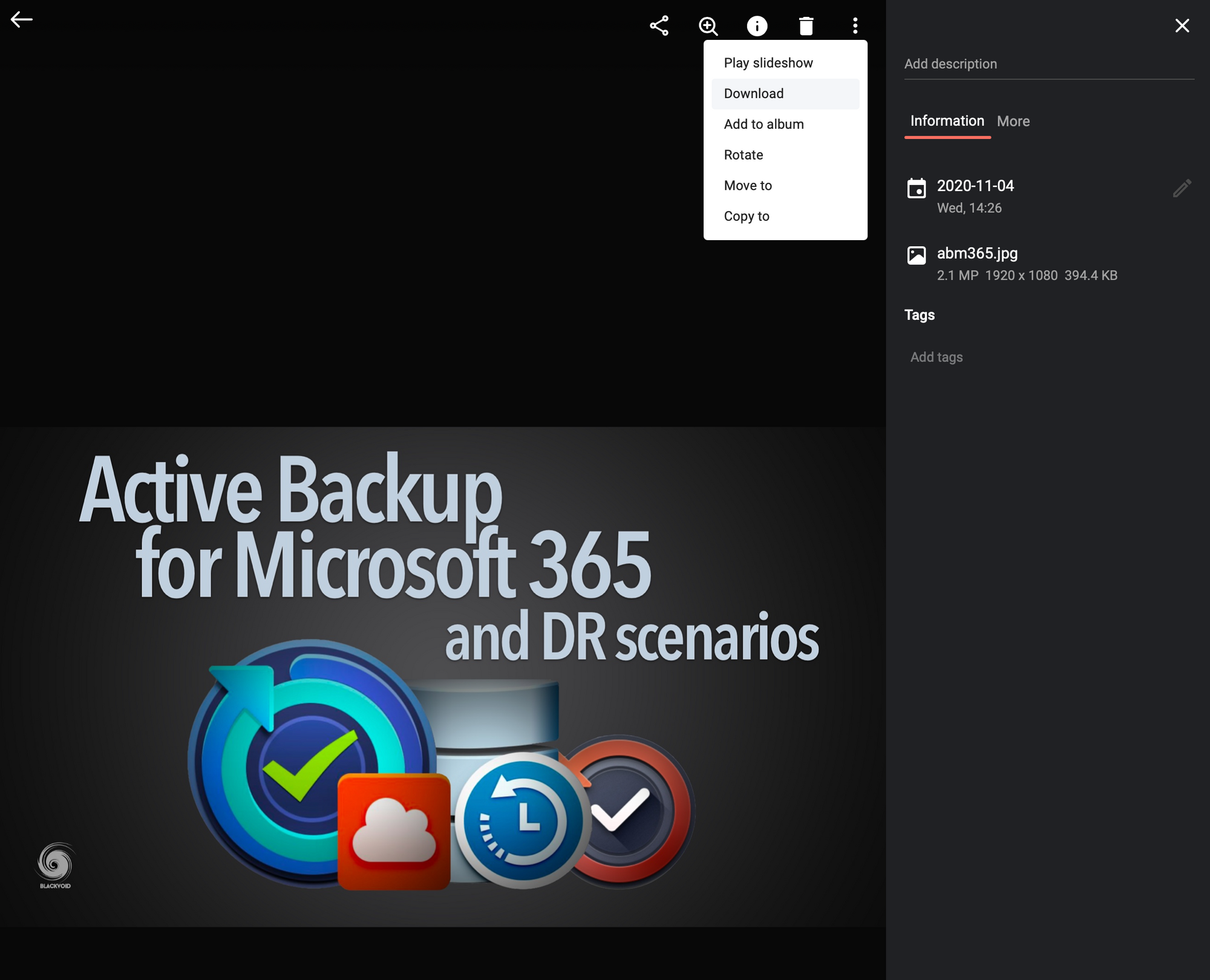
Photos app works well with your keyboard so if you want you can use your arrow keys to navigate the slideshow and escape from the view mode back into your Photos with the ESC key.
Virtual albums and sharing
As I said before there are two more main sections to the Photos app, Albums, and Sharing.
Albums is a great feature that will allow you to make "virtual" albums without duplicating your existing folders/albums. What this means is this.
For example, let's say you have imported a folder full of photos into the Photos app. It is already organized by having those photos in a single folder, but what if you want to group some photos under special albums? Or maybe combine multiple images from different folders under a single album without mixing the actual content?
That's where virtual "albums" come into play. Simply select photos you want to group, choose the name of the album, and boom, done!
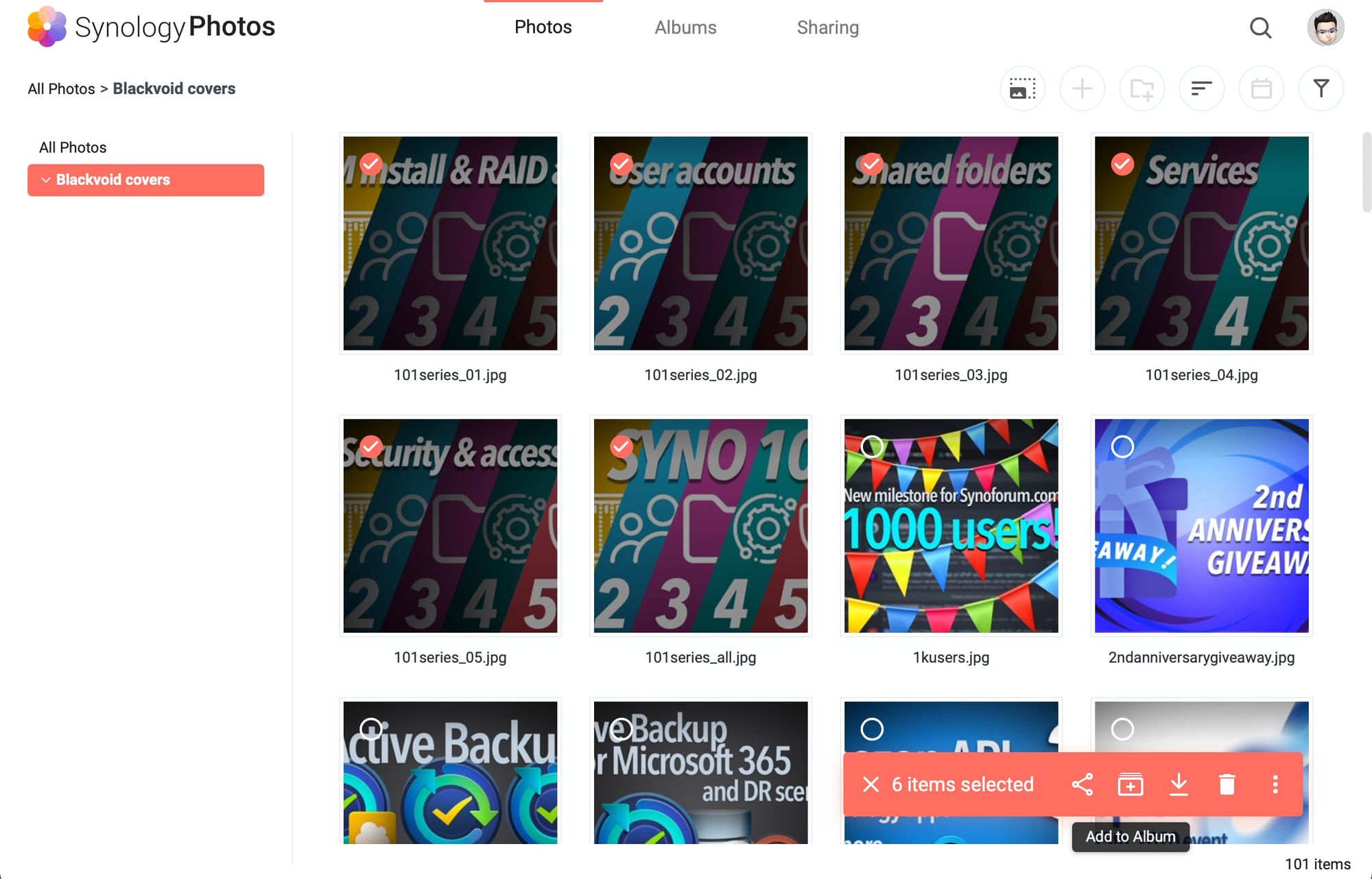
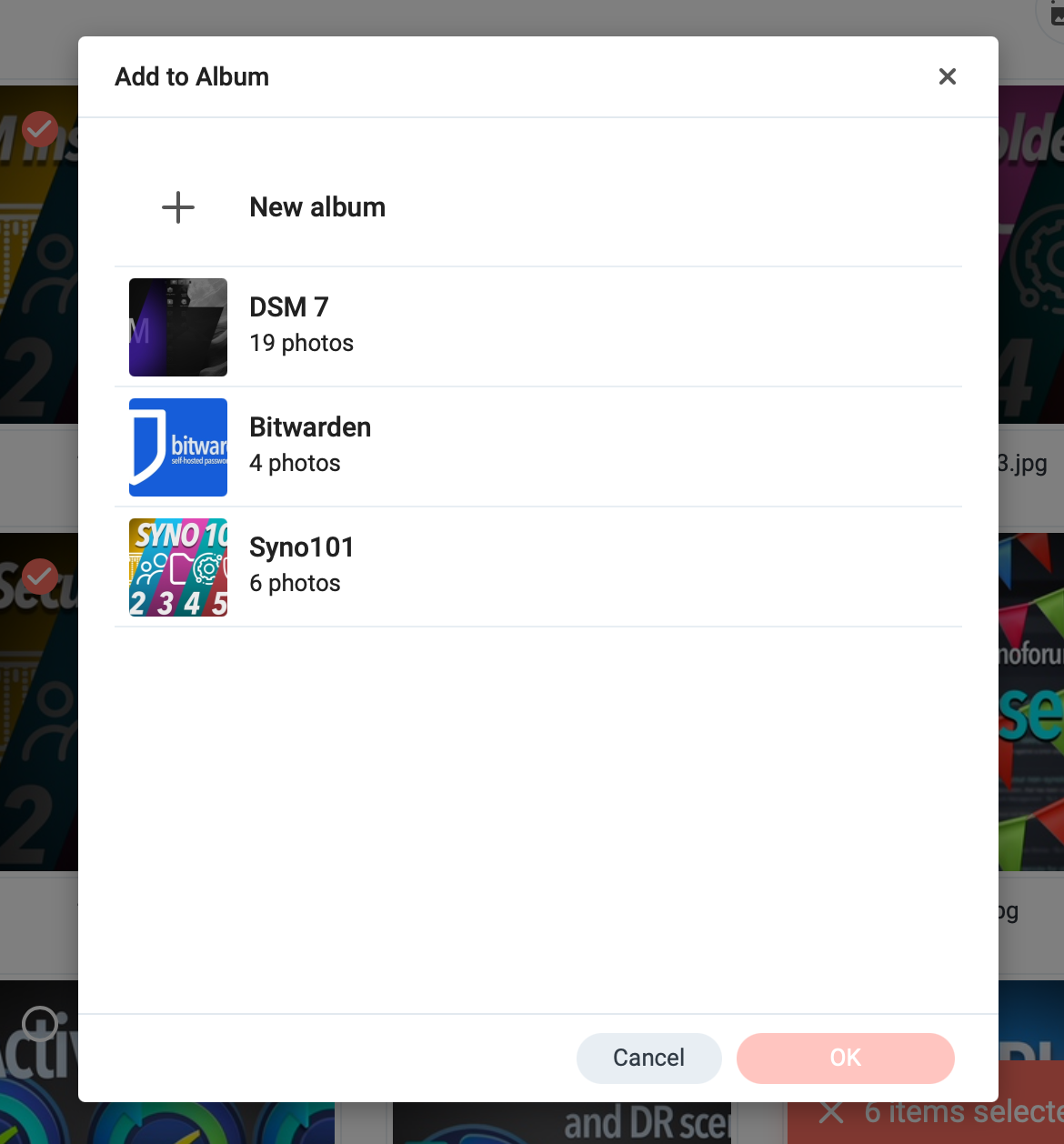
Opening the album will allow you to view it, share it, add photos to it, or download all the images at the same time.
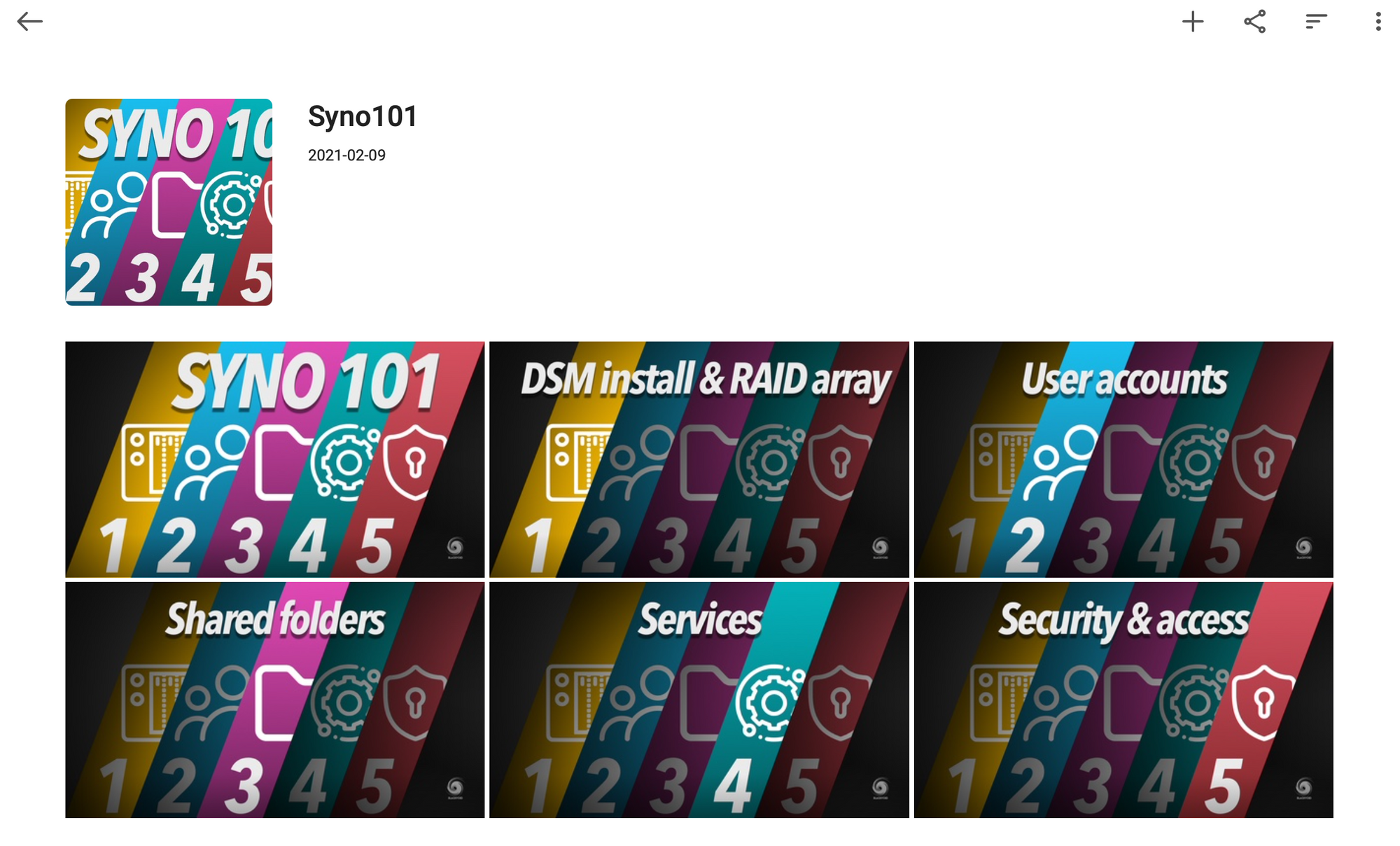
I love this feature as it is very practical, you don't waste space by making duplicate content, and you can delete them, alter them any time you want, how you want to.
Now one big thing with Photos and getting to your content is sharing and remote access.
Sharing is very simple and presented by the three-dot icon throughout the app. Click it you will get options to share your generated link, set permission, optional password, or time of expiration as well as who can view, delete, or add content.
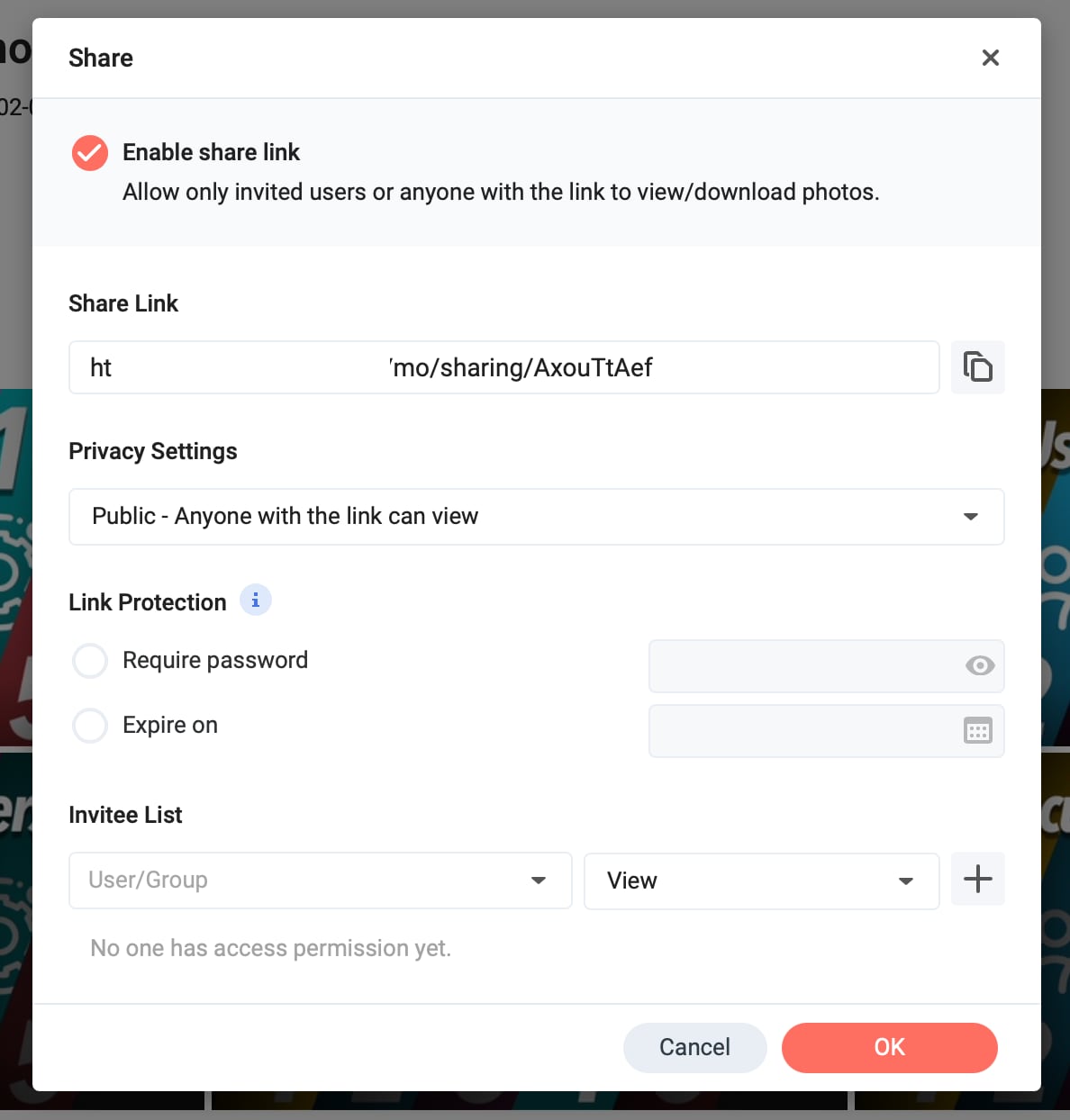
Shared Spaces
One specific thing that Photos offers is sharing your content with other users. This works with photo folders that you created and specific albums that you have.
So for example let's say you have the need to share several photos, folders, or albums with some users, how do you do that?
In this example let's say that you have your family as your "members" that you want to share content with.
The first thing you need to do is make sure that they have their DSM accounts and permissions to access the Photos app set. If you want help with that, have a look at my articles in the Syno101 section here (specifically Part 2 - User accounts).
Once each member has their account and can log into Photos it is time to configure the access to some shared content.
To make this work you will first need to enable the Shared Spaces feature. Start by going to your profile Settings, and then on the Shared Space tab.
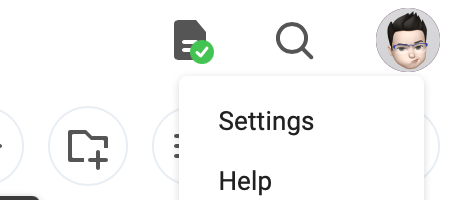
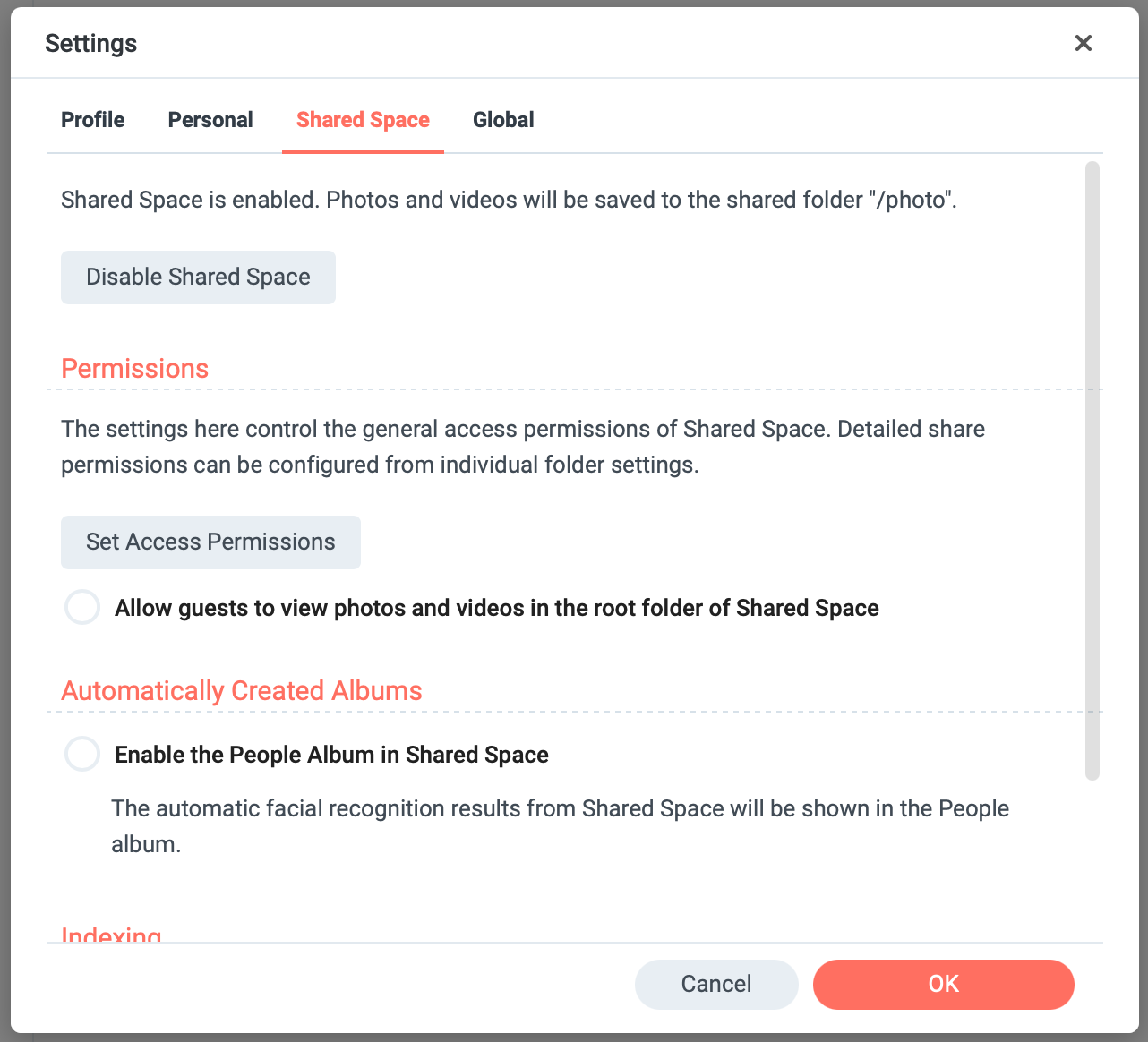
Once you have enabled Shared Space, be sure to click the Set Access Permissions button to add your family members (DSM users) to the shared space allow list.
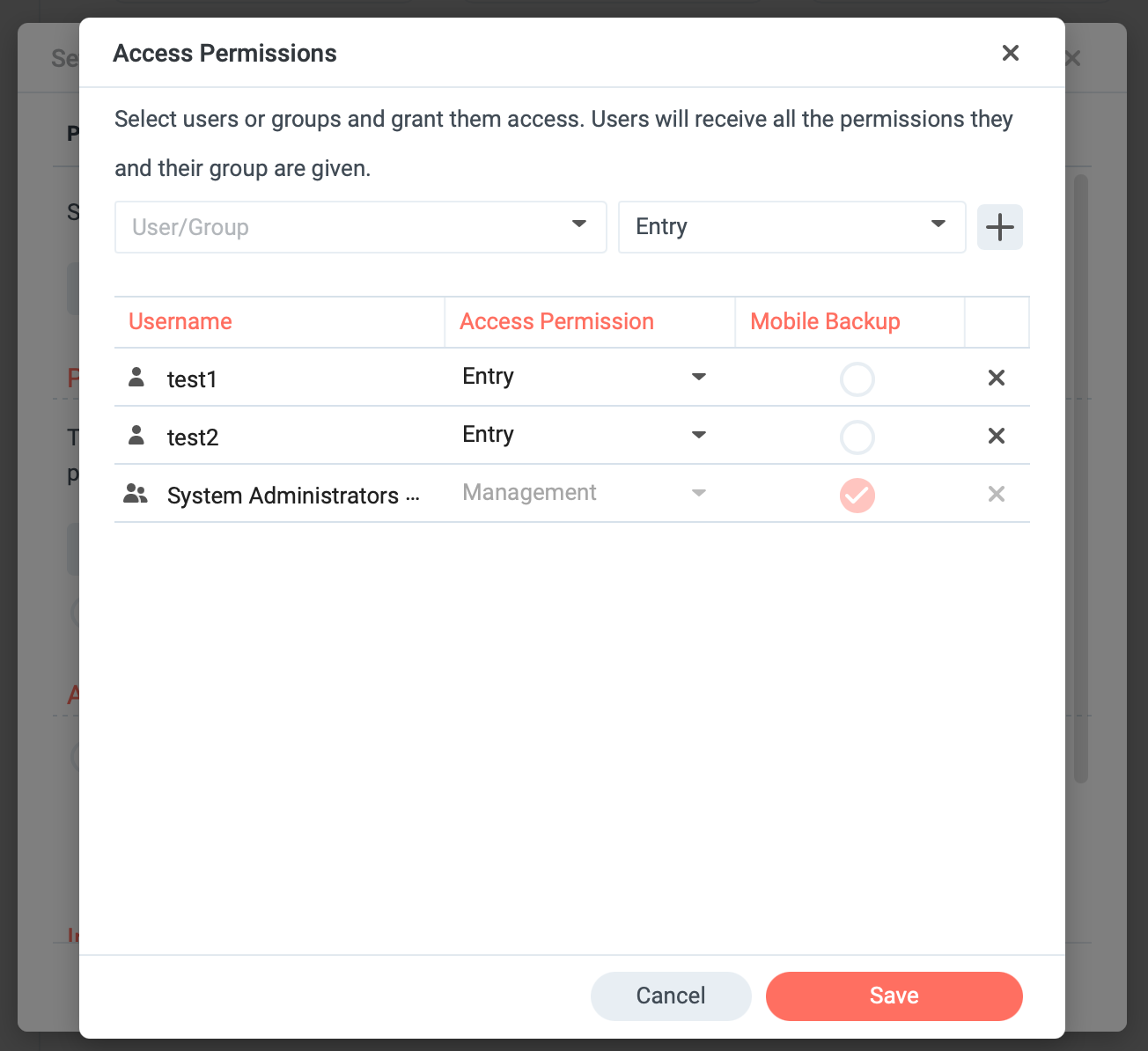
Now that we have done that, you are ready to use Shared Spaces. Going back to the main Photos page, you will see in the upper left-hand corner options to switch from your Personal to Shared space.
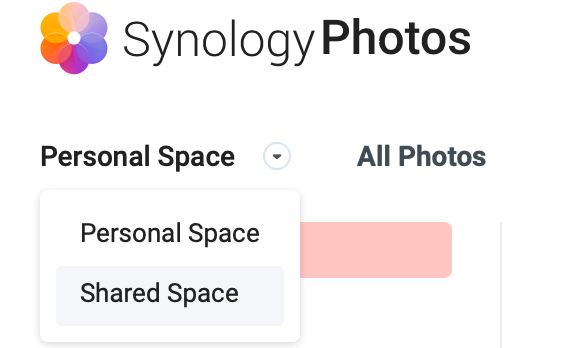
Sharing content with specific users
To share some content with a specific user you simply do the following. Click on your folder of choice and click the Set share permissions icon.
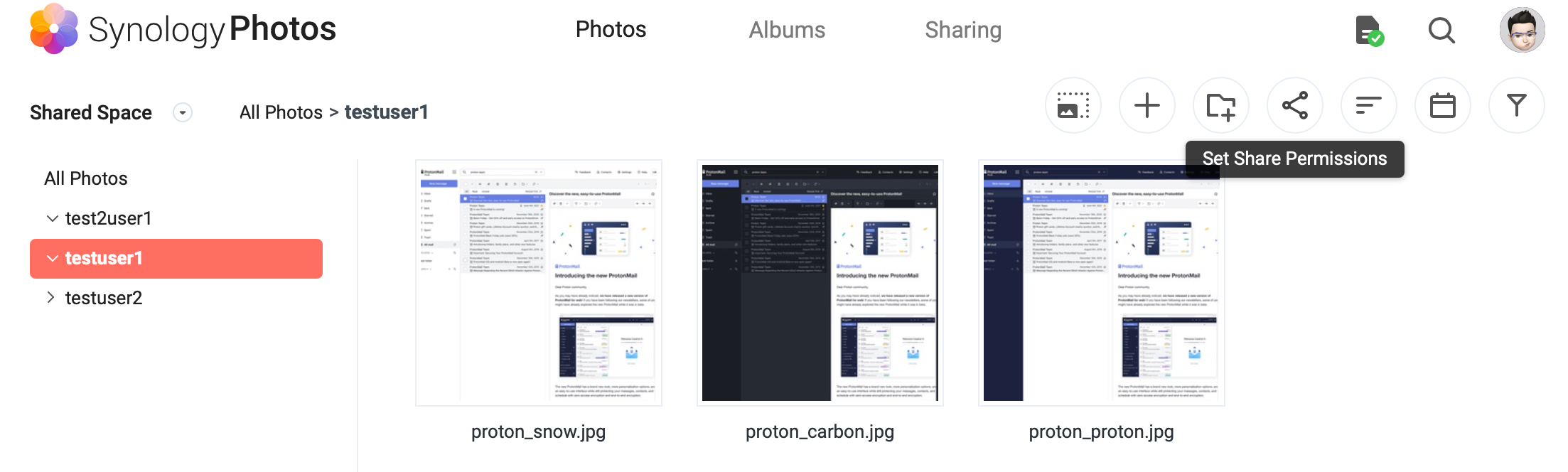
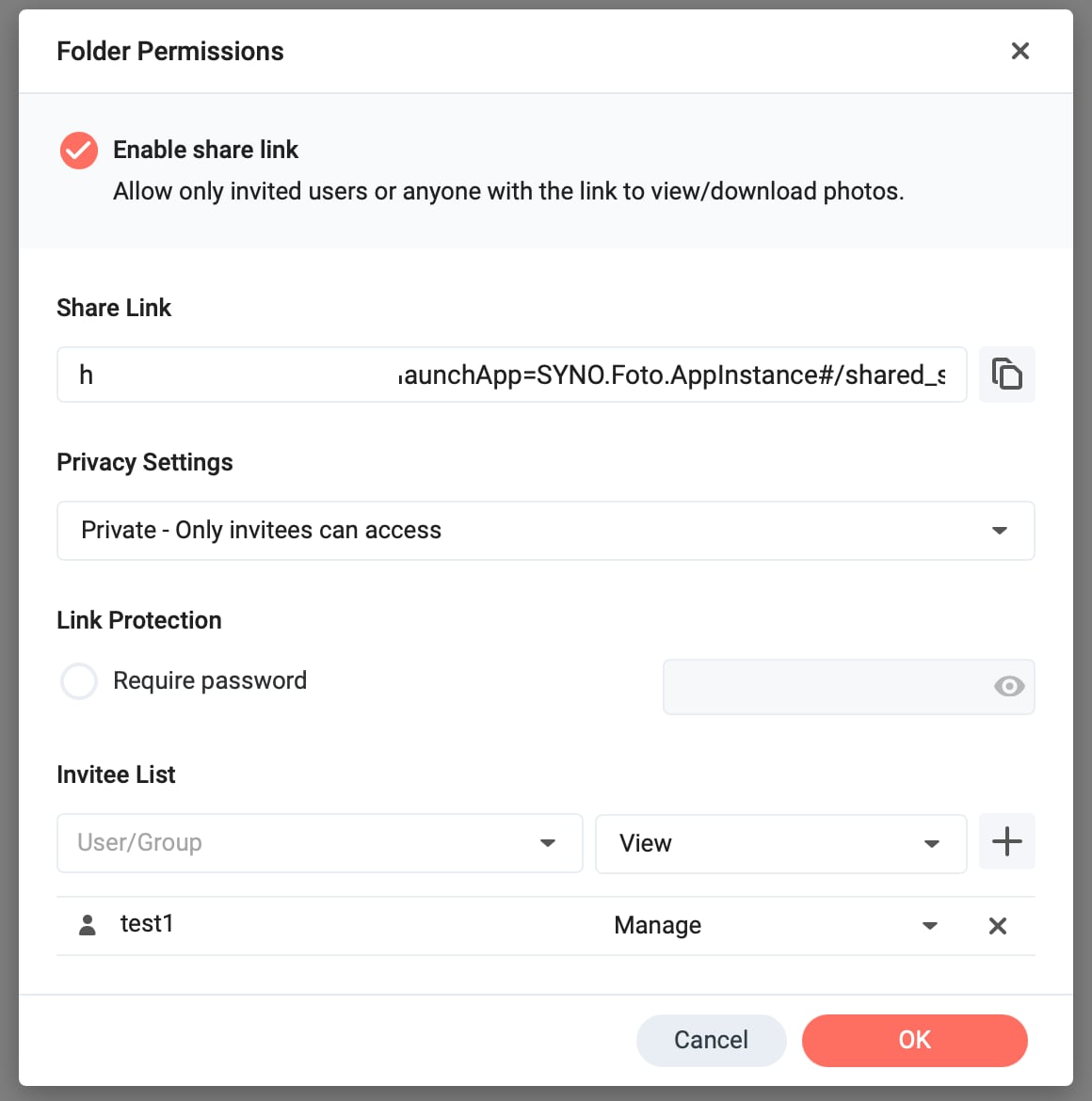
Enable the share link option and select your user from the Invitee List menu on the bottom. Select the level of permissions that the user can have, and click OK.
With the option to switch from personal to shared space, you can be certain that there will be no clutter and confusion about what content is your personal one, and what is shared with others.
Users that have folders and albums shared with them will see the folder content on the main page of their Photos app under Photos tab, and albums will be visible using the Sharing tab.
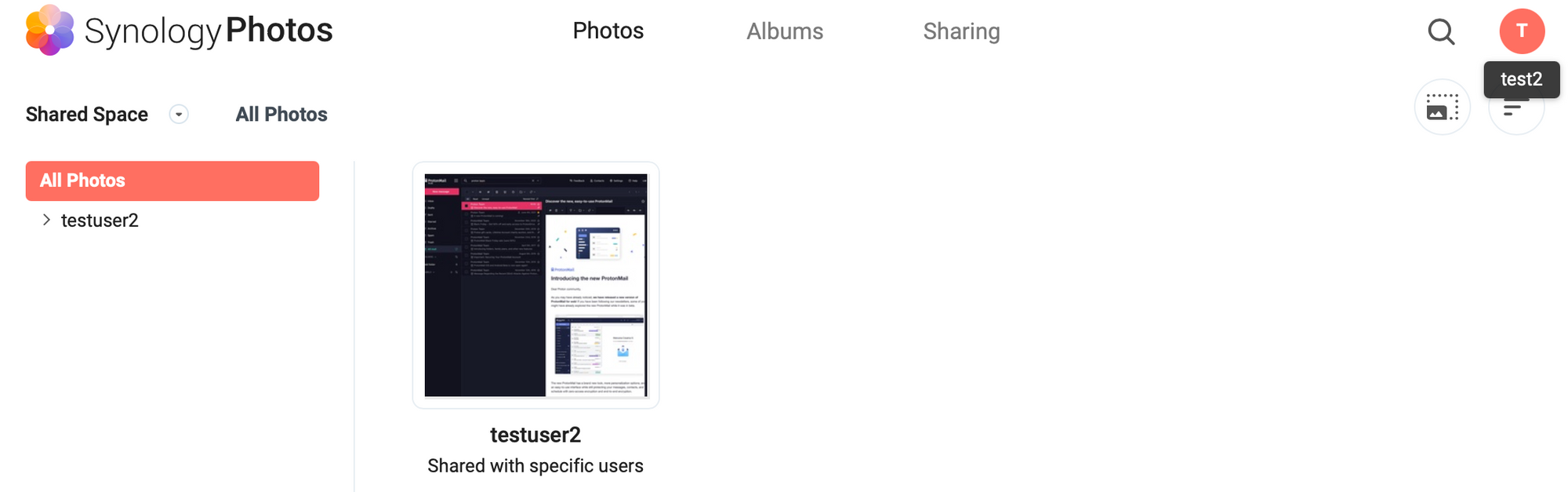
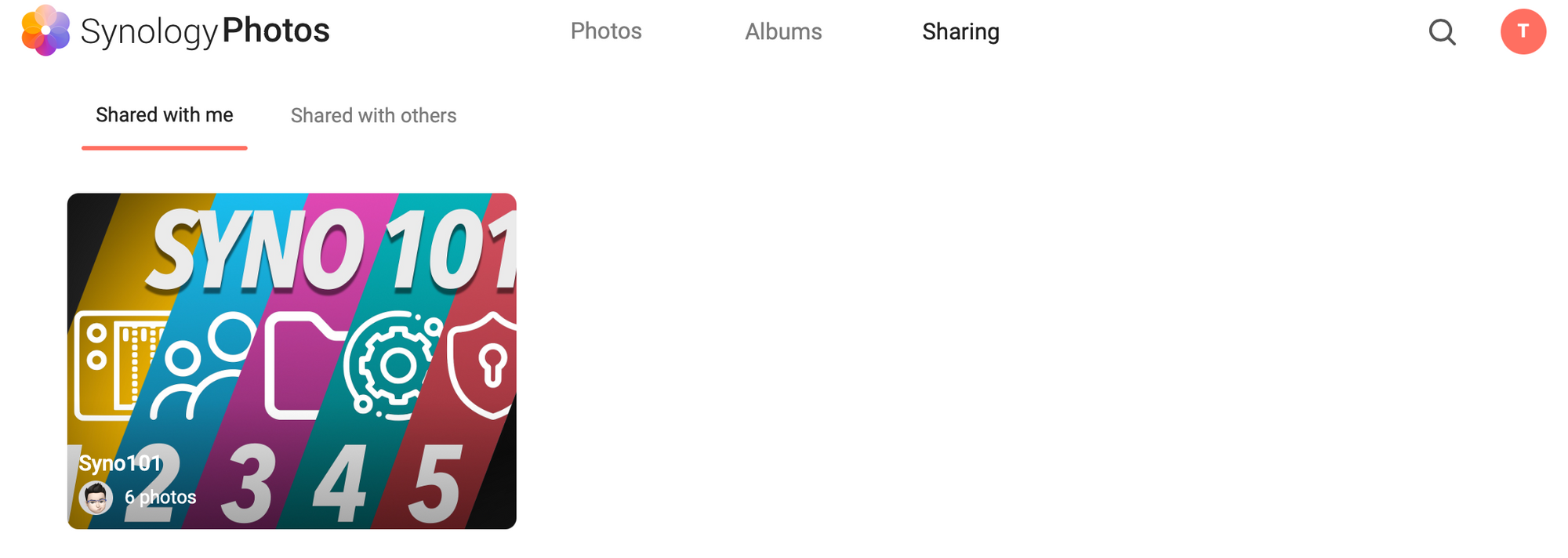
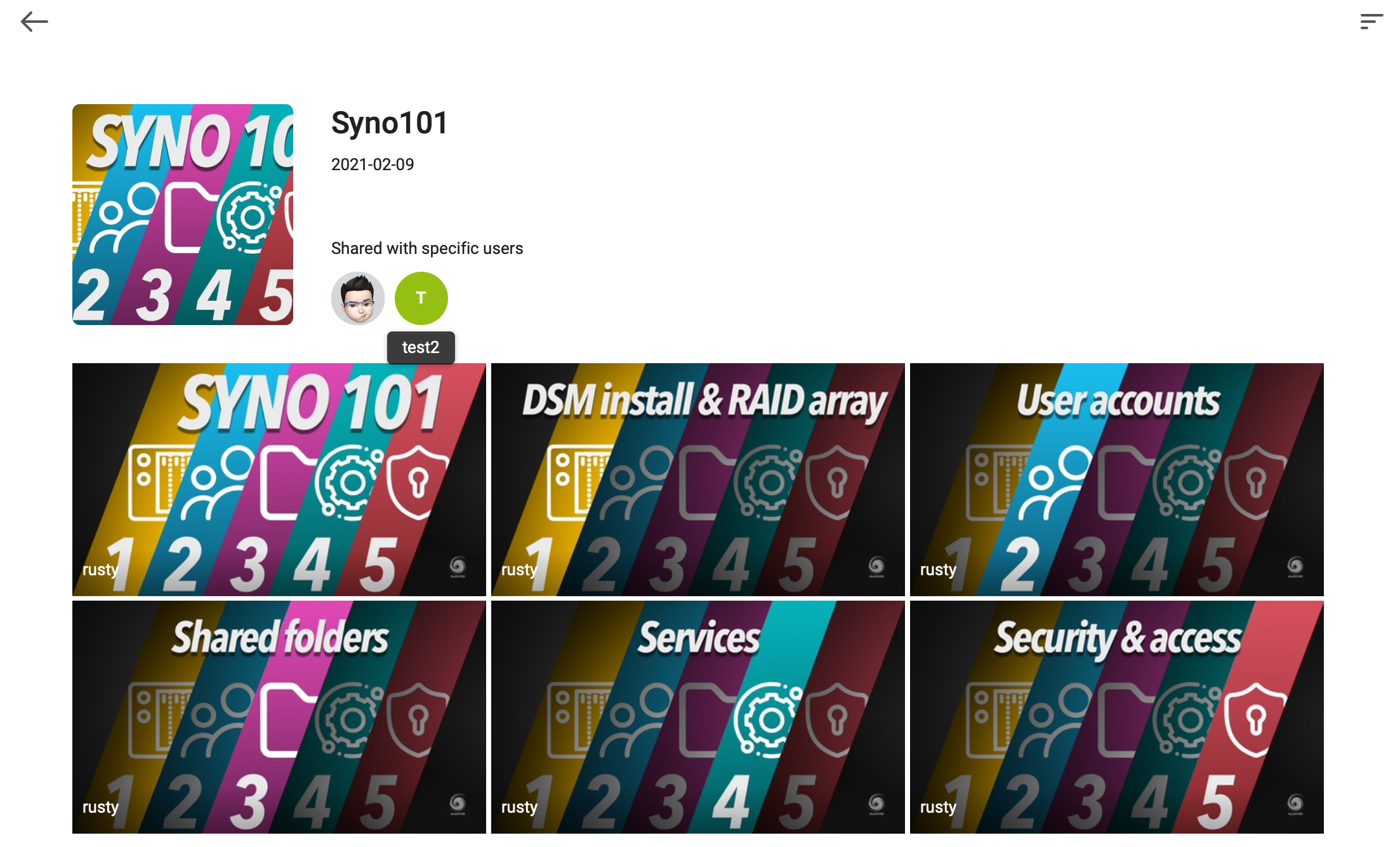
That's it! You can use the same principle with any number of folders, albums, or just specific items.
Photo Request
The final option that you will have when using the Sharing tab is Photo Request.
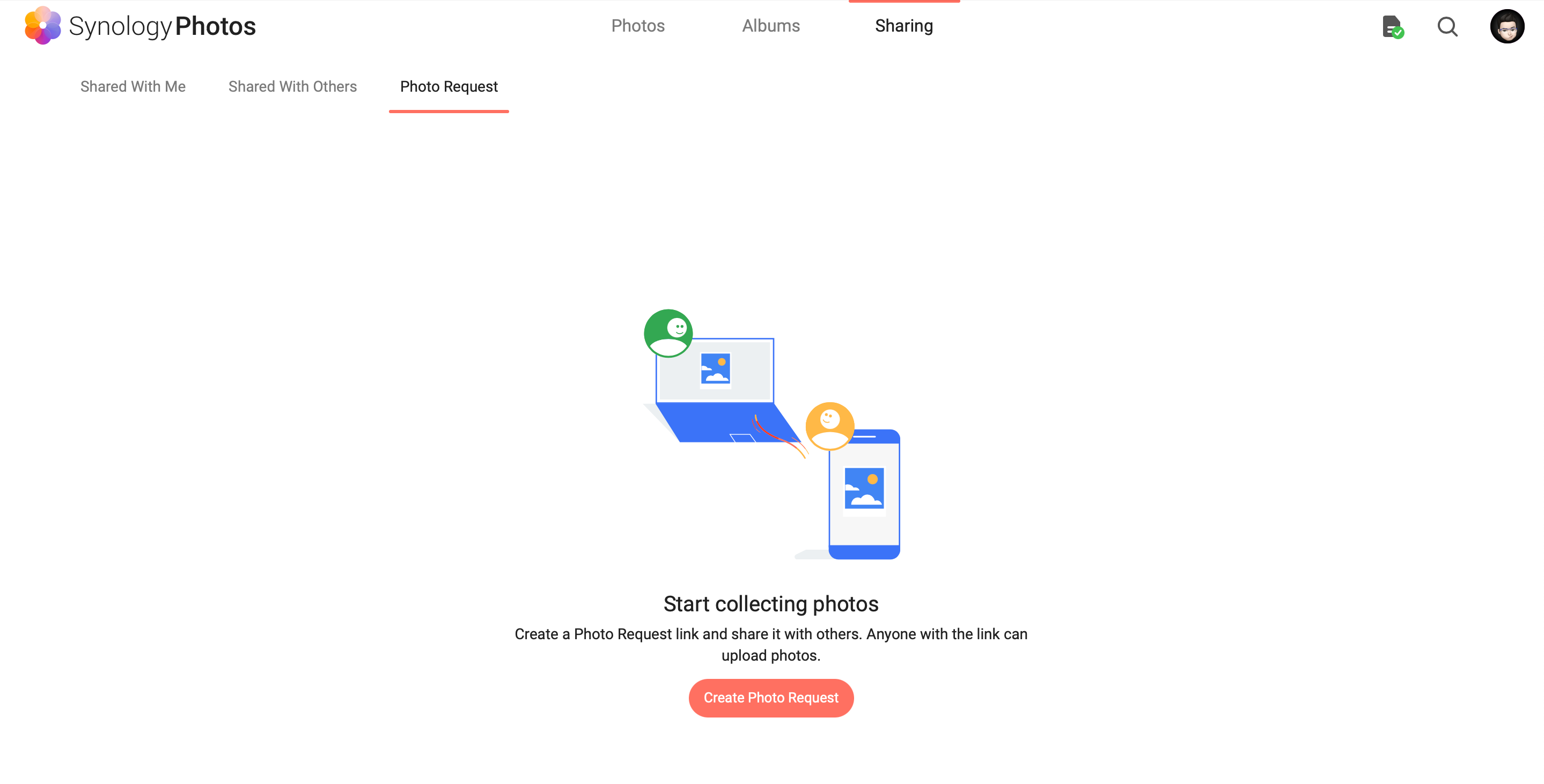
This will allow us to send a link out that any recipient will be able to use to upload images. The content will end up in a folder of your choice and you can also select the option to automatically add those images to an album as well.
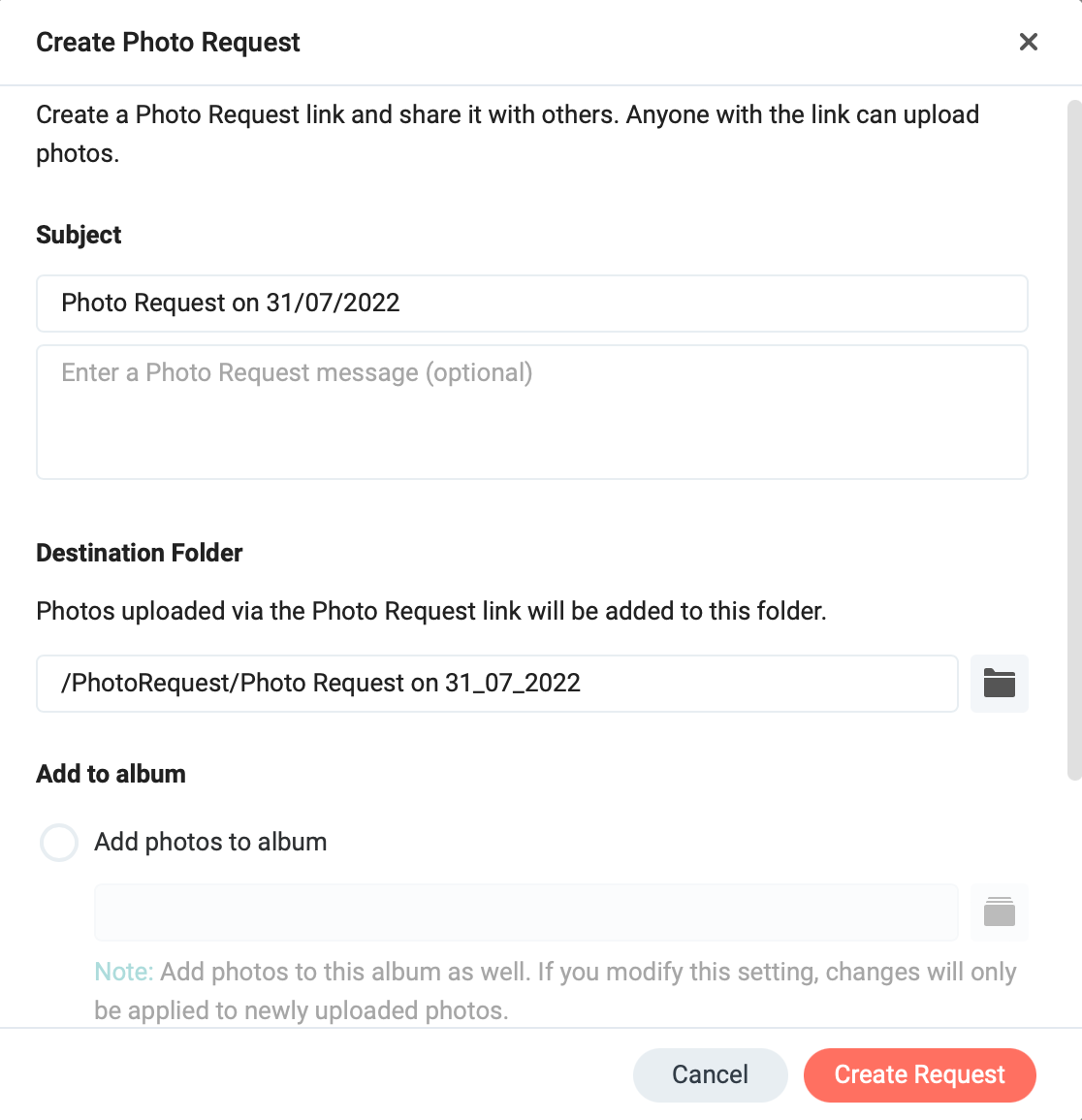
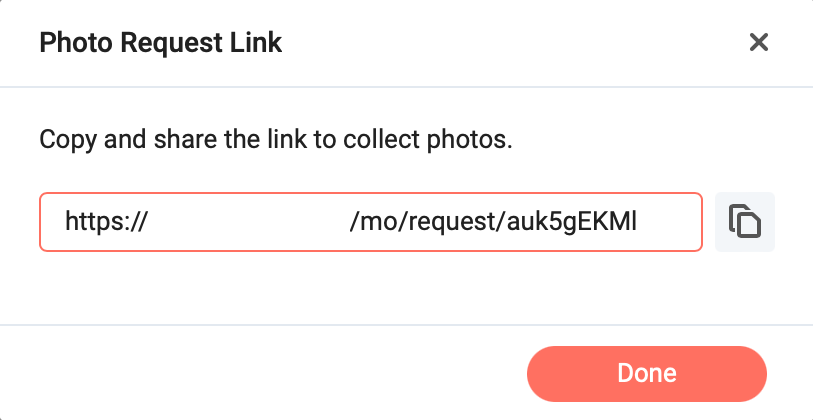
After the link has been created you will be redirected to the link requests page where you can alter your existing links or make new ones.
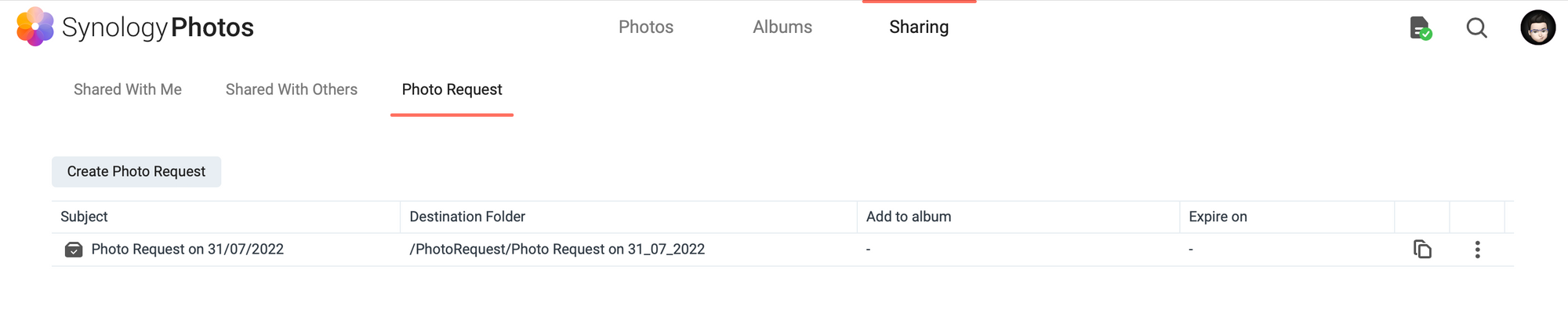
Remote and mobile access
Using your desktop device is one way of getting to your content but most times you will access your content from a remote location and using your mobile app. As I said before, there are mobile apps for both iOS and Android OS and those work well.
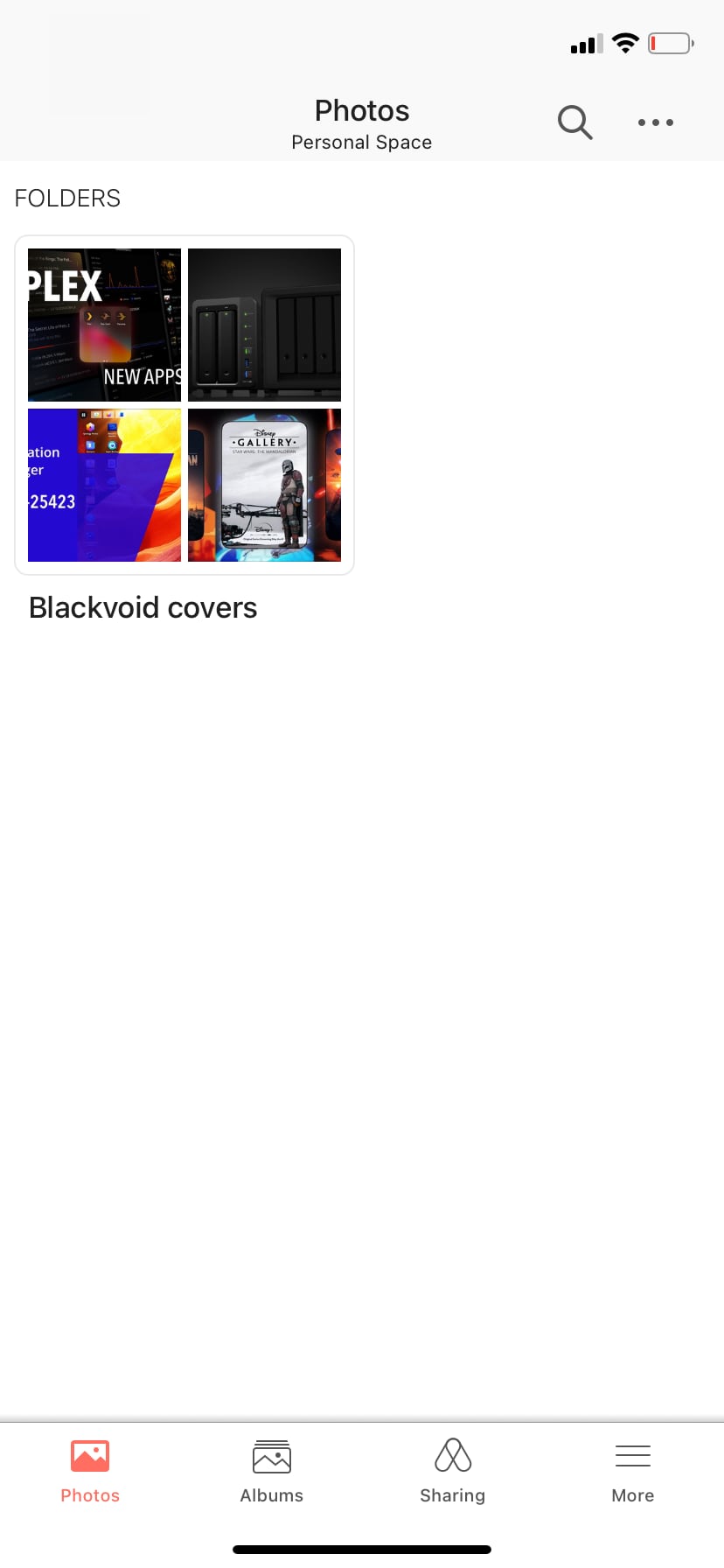
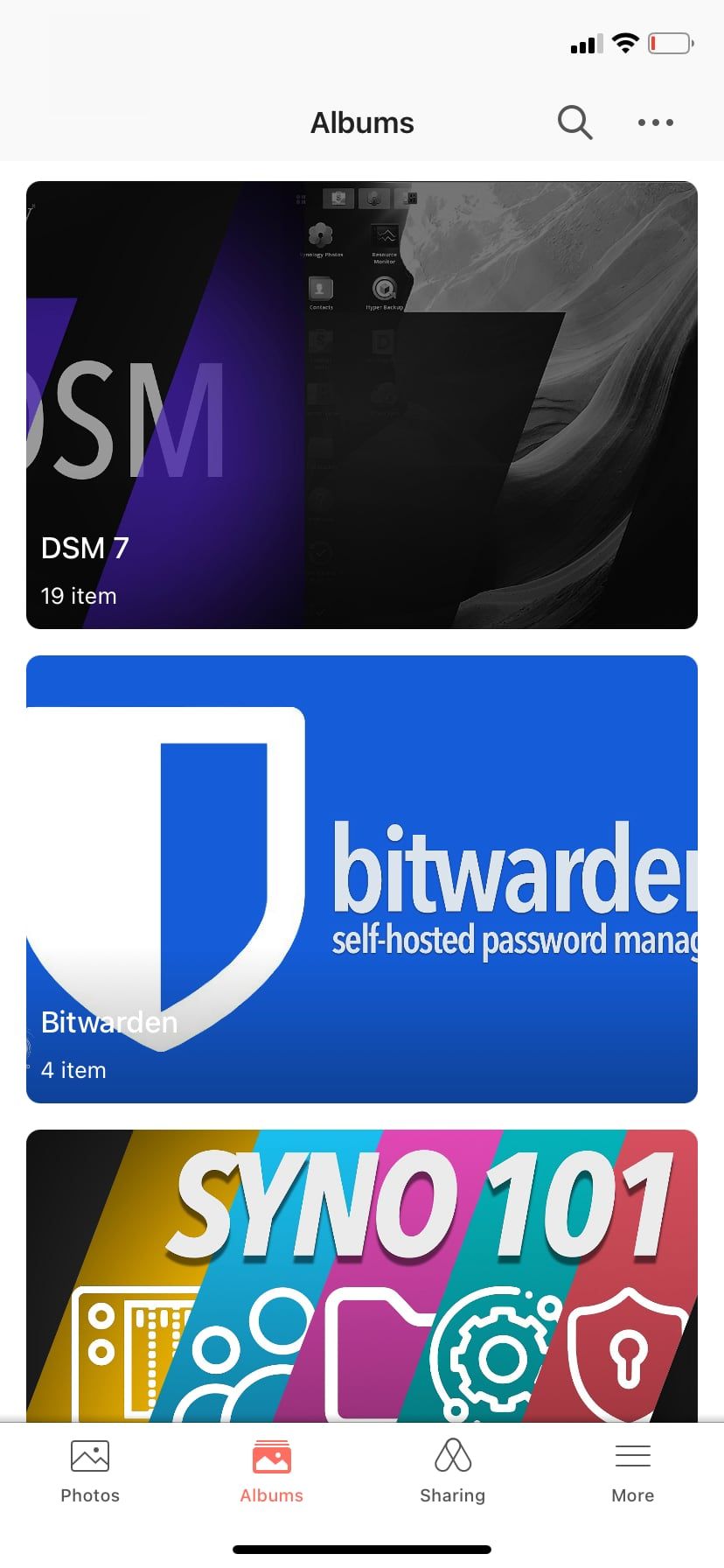
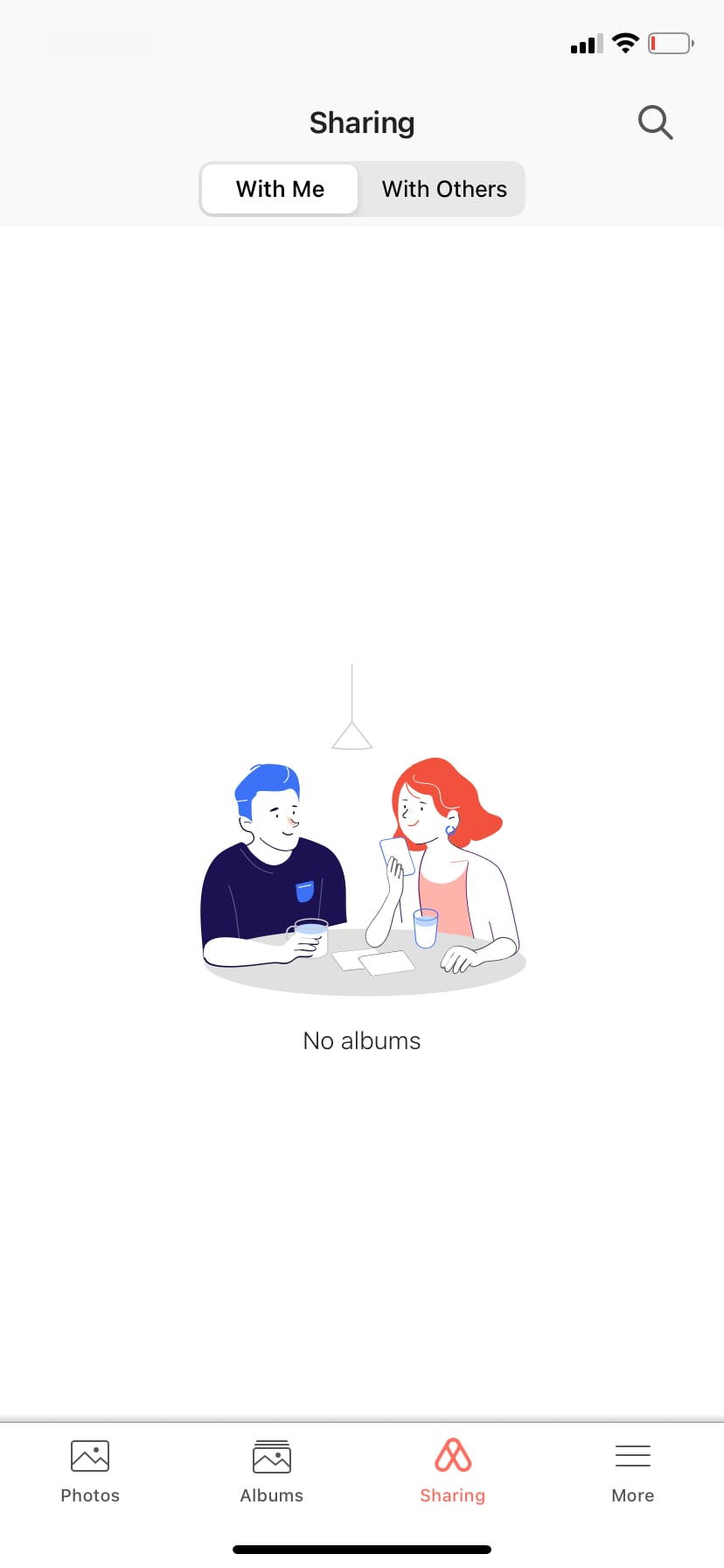
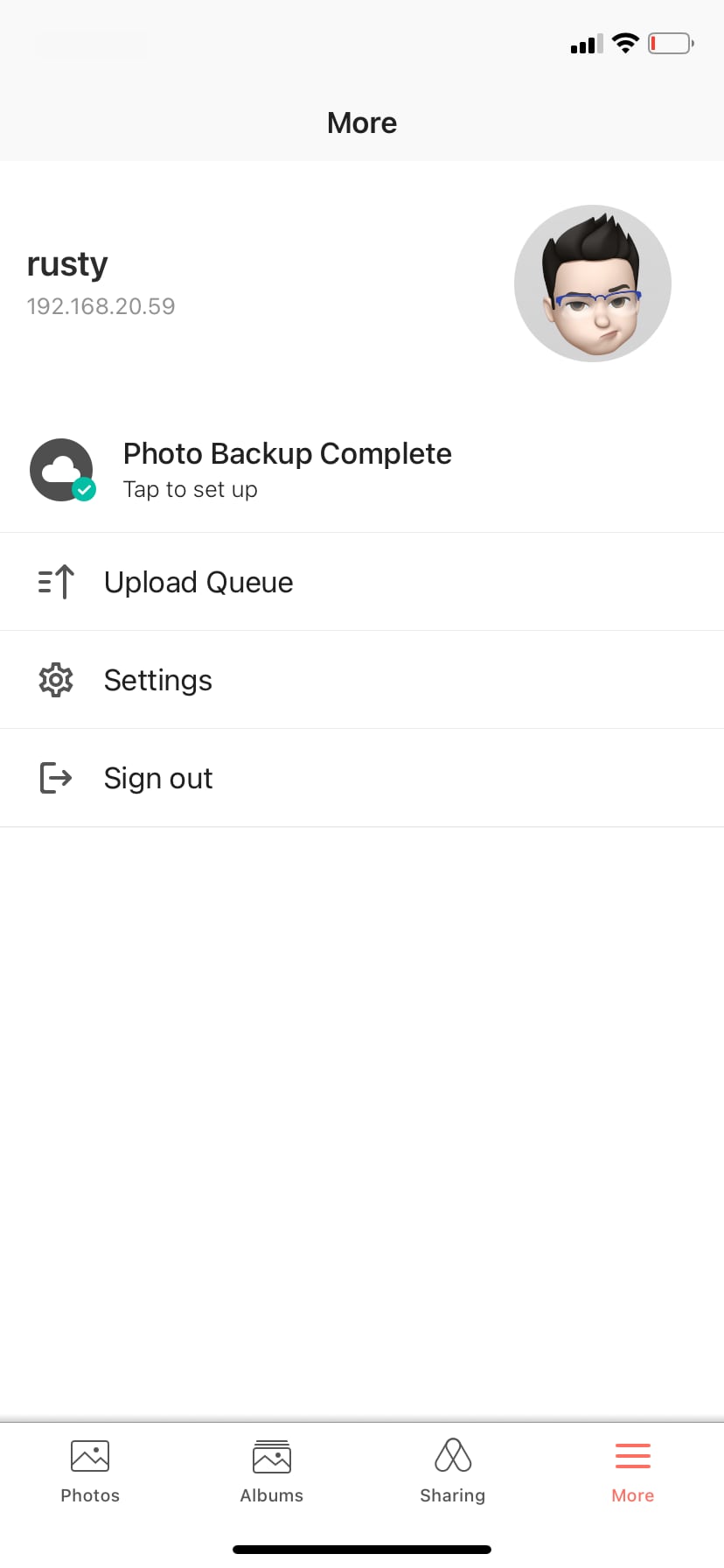
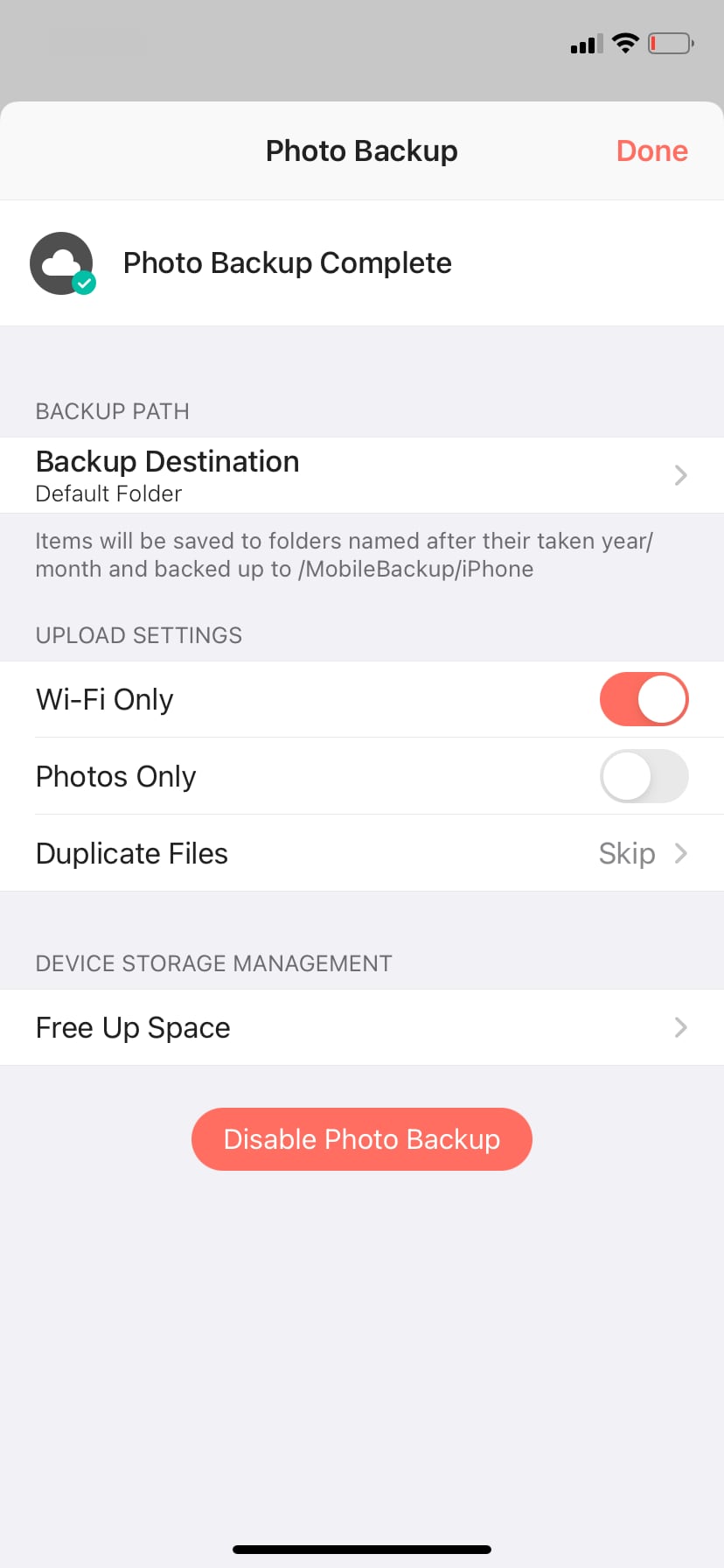
Accessing your photos from a remote location will require you to have remote access to your NAS using either QuickConnect, DDNS, or via Reverse Proxy.
Now that you have the remote URL, just enter it on your mobile app, as well as your username and password, and you are done.
Conclusion
So how am I satisfied with the app so far? Very well I have to say. Haven't had any problems so far. Do keep in mind that I have started fresh with no previous migrations. There are people out there that have had their share of problems with this platform, but then again, it is the same with any app on any platform.
One thing I would like to mention here is the recent events of Google killing their Google Photos unlimited storage plan. It might not be a bad time to consider using your NAS as your "personal cloud" space for all your media content if you don't want to continue paying to some 3rd party cloud storage to keep your hi-def images of your kids and pets.
Using your NAS just for this purpose alone will be worth it in the long run, trust me. Yes, it might take more administration and maintenance, but you will have peace of mind and a huge amount of storage that you can always expand later on.
Another reason to consider using your NAS as a "private cloud" in case running it as your personal "Google Photos" alternative is not enough, is that you can run almost anything on these machines today. More on this here.
Will you start using Photos as your main platform for photo management?





