VMware & Synology (part 2) - use Active Backup for Business to backup and restore ESXi VMs
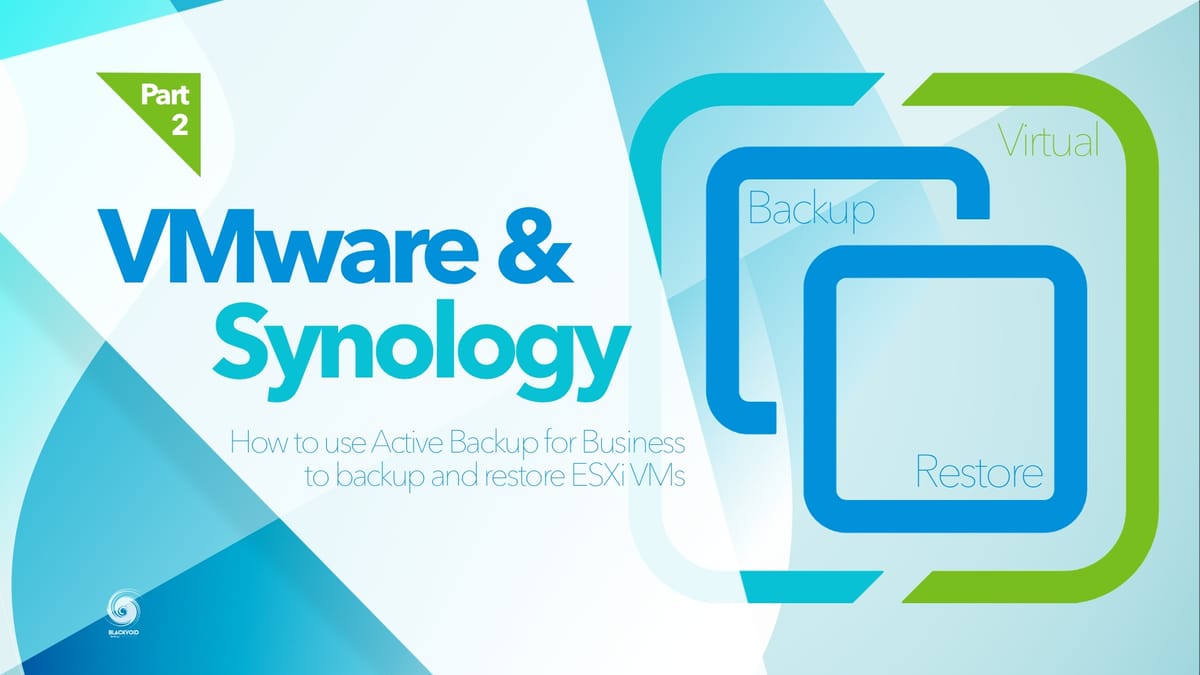
In part 1 of this short series, we talked about using VMWare ESXi version 8 with Synology DSM to utilize its NFS and iSCSI features. That way we were able to present part of the NAS space as usable datastores.
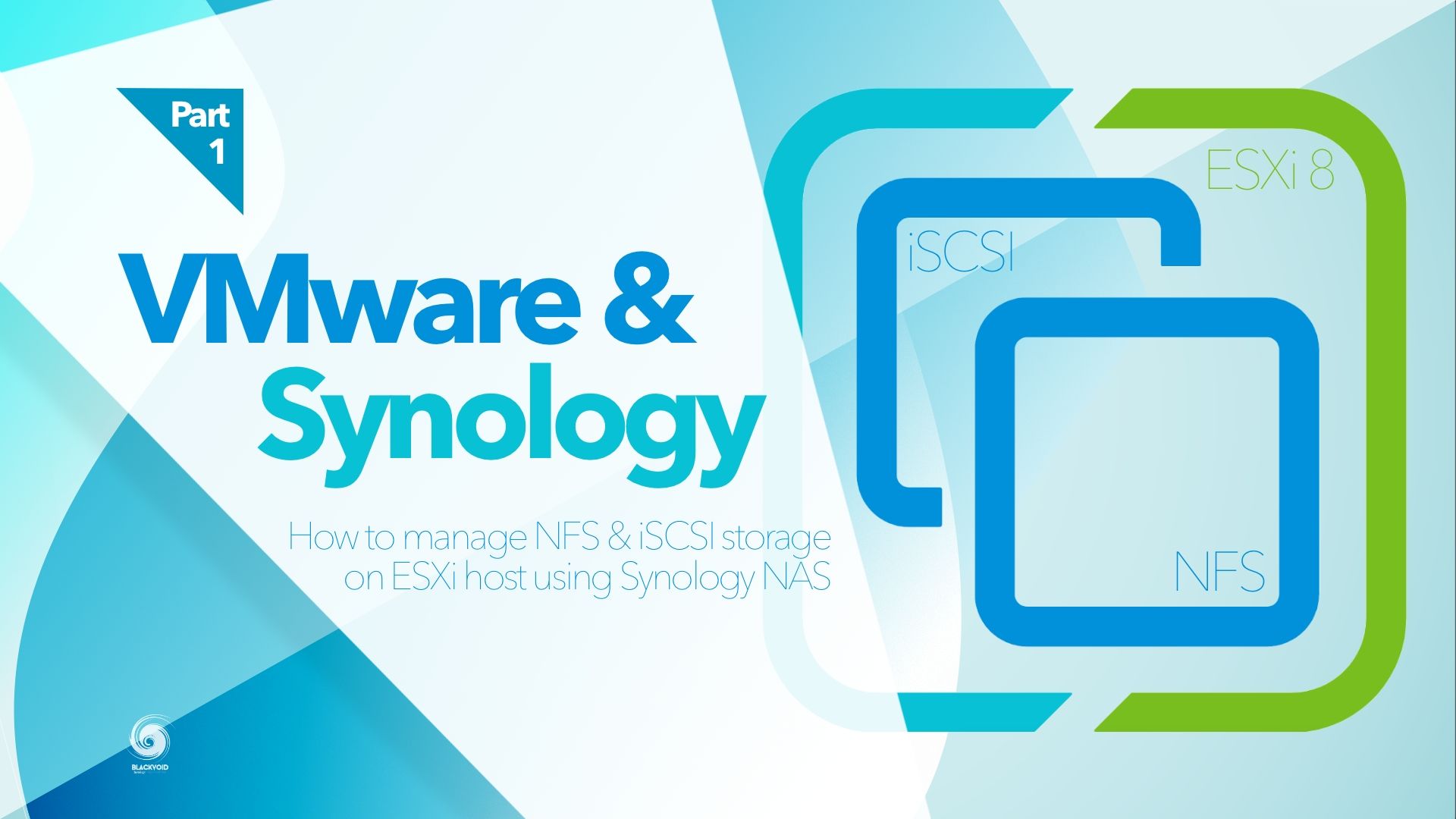
In this second article, we will see how can we further explore and use Synology NAS with ESXi to provide space for the virtual machines that will be hosted by the hypervisor, as well as use Synology's Active Backup for Business platform to backup said VMs onto the NAS. While backup is just one function, we will also see how we can recover deleted VMs back to the ESXi host, as well as deploy them onto Synology's very own hypervisor solution, the Virtual Machine Manager.
When we are talking about Synology Active Backup for Business it is important to note a few things about that particular package. Because there are a lot of elements to this platform it would be best to consult the official specification page using the following link.
Here on the site, there are already several articles on the topic of ABB so feel free to read up on them as well.
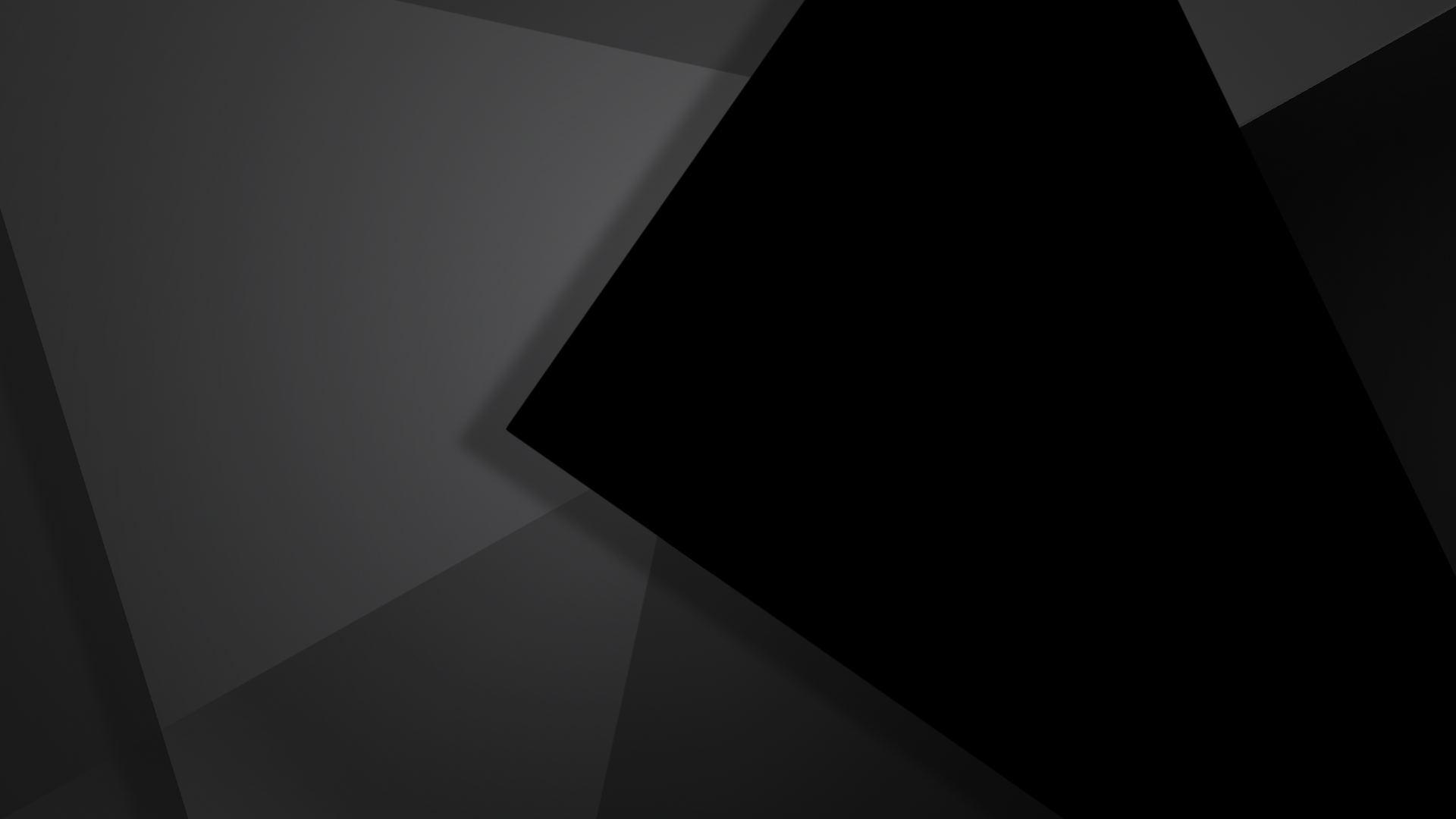
All active backup articles on this site
As a license-free platform, ABB will serve in many situations and one of those is connecting to a compatible hypervisor such as ESXi. So with such a hypervisor up and running let's see how we can connect it to the ABB platform and start backing up the virtual machines that are hosted on it.
: Connecting Active Backup for Business and ESXi
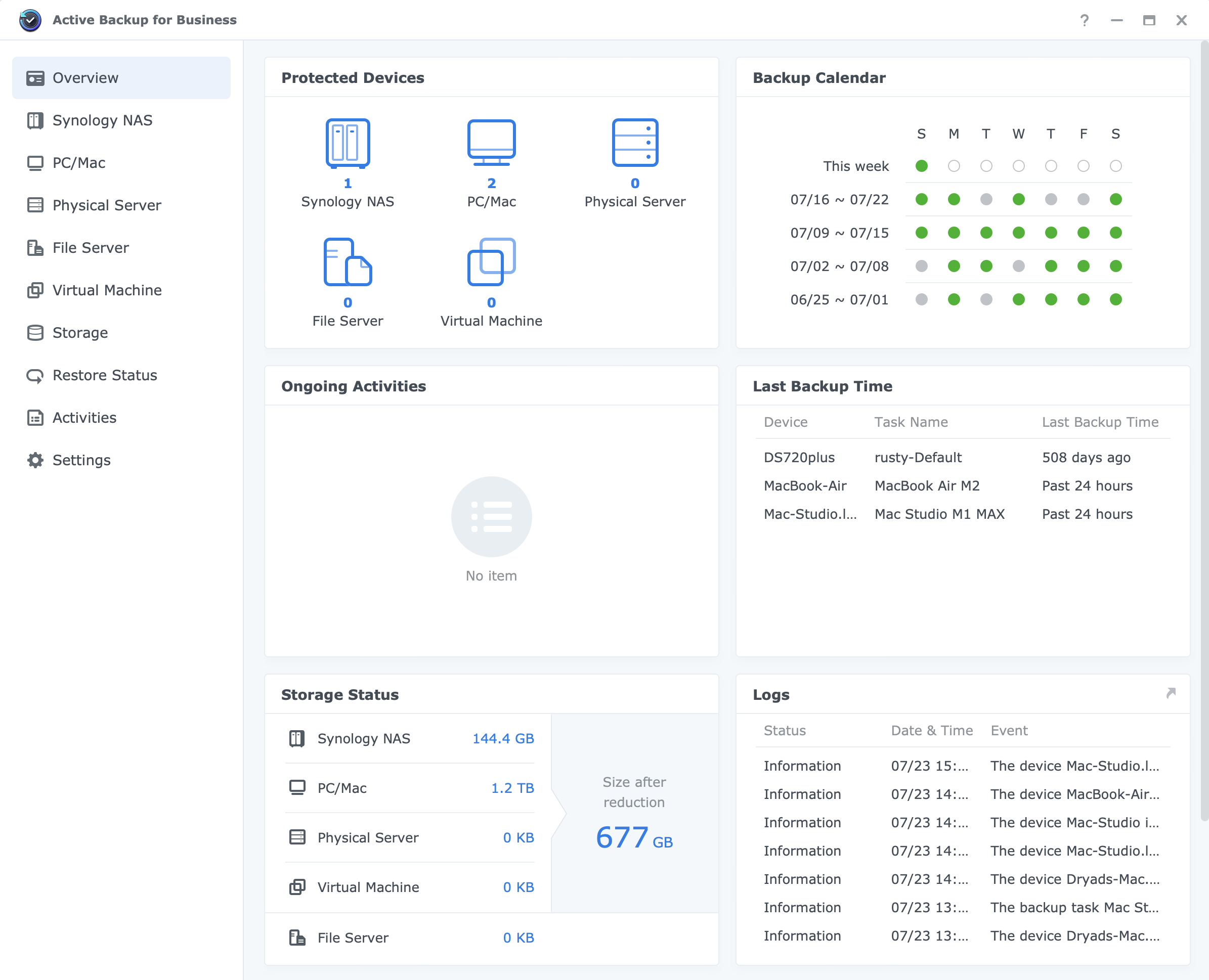
If this is the first time running ABB the overview will look a bit more empty but nothing to worry about, it will soon start to get some data. To start we first need to connect the ABB instance with our ESXi host.
To do this, we will go to the virtual machine section in the left column and then click the manage hypervisor button. This will open up an option to edit or add a new hypervisor to the ABB platform.
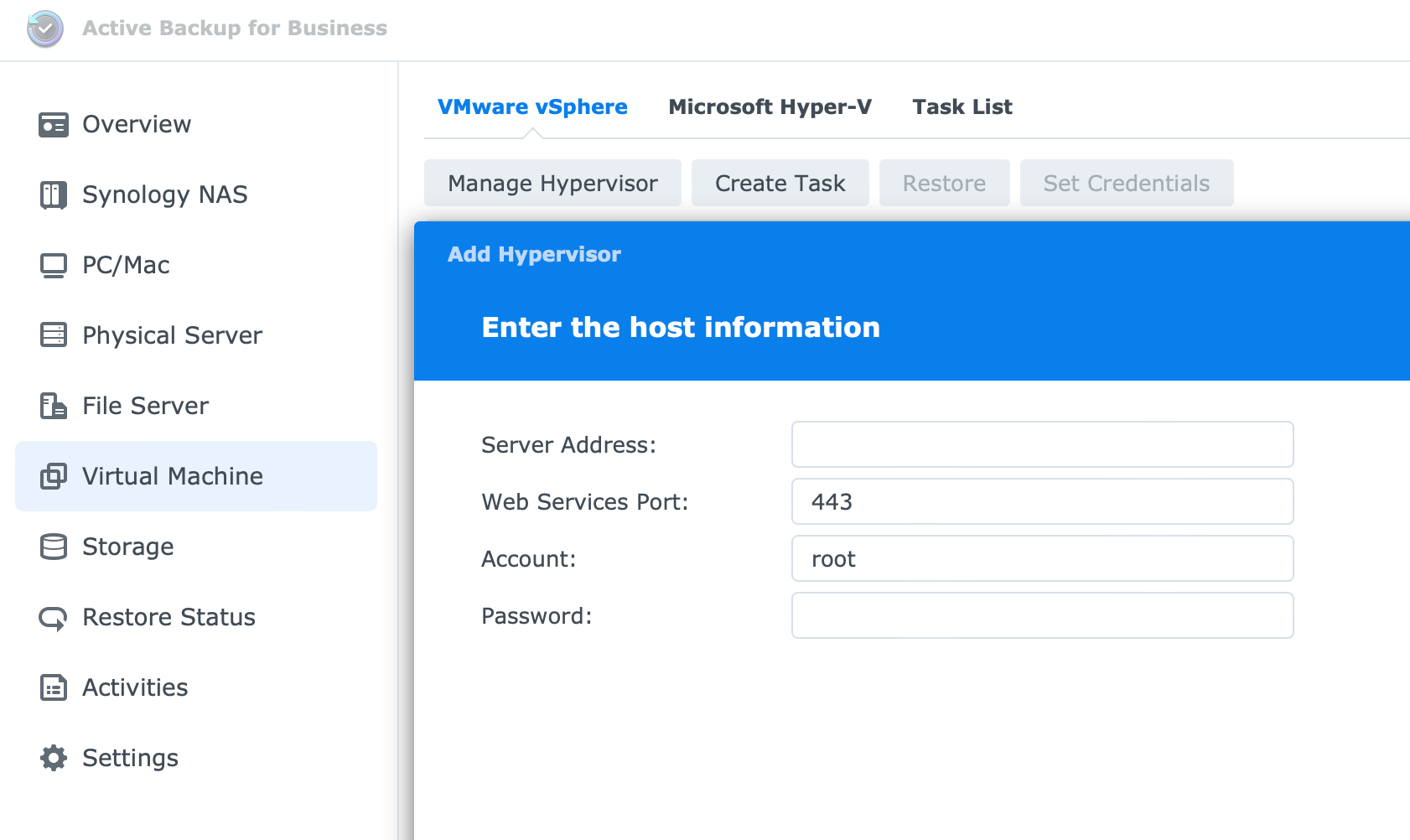
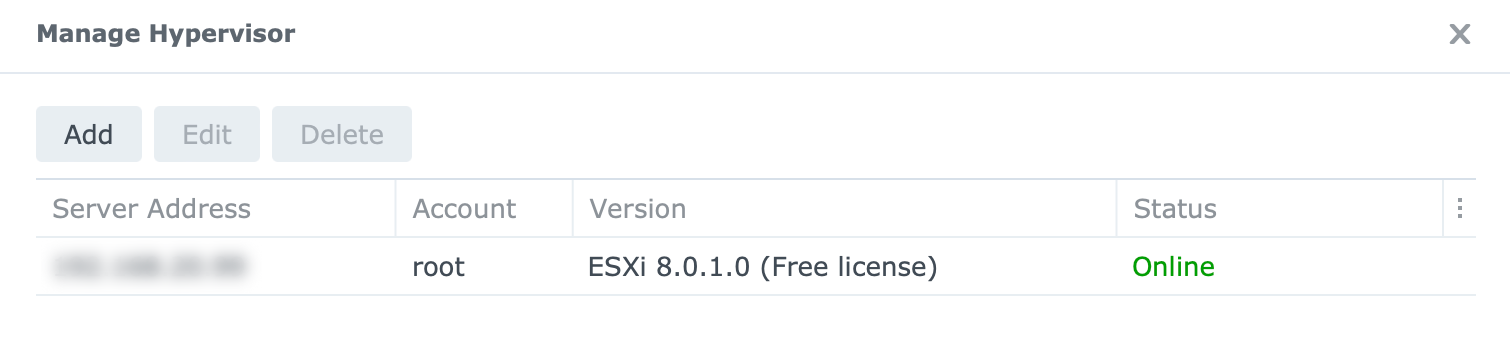
As soon as the host has been added, we will get a populated list of virtual machines on that host with some initial information and any backup tasks that are configured with it.
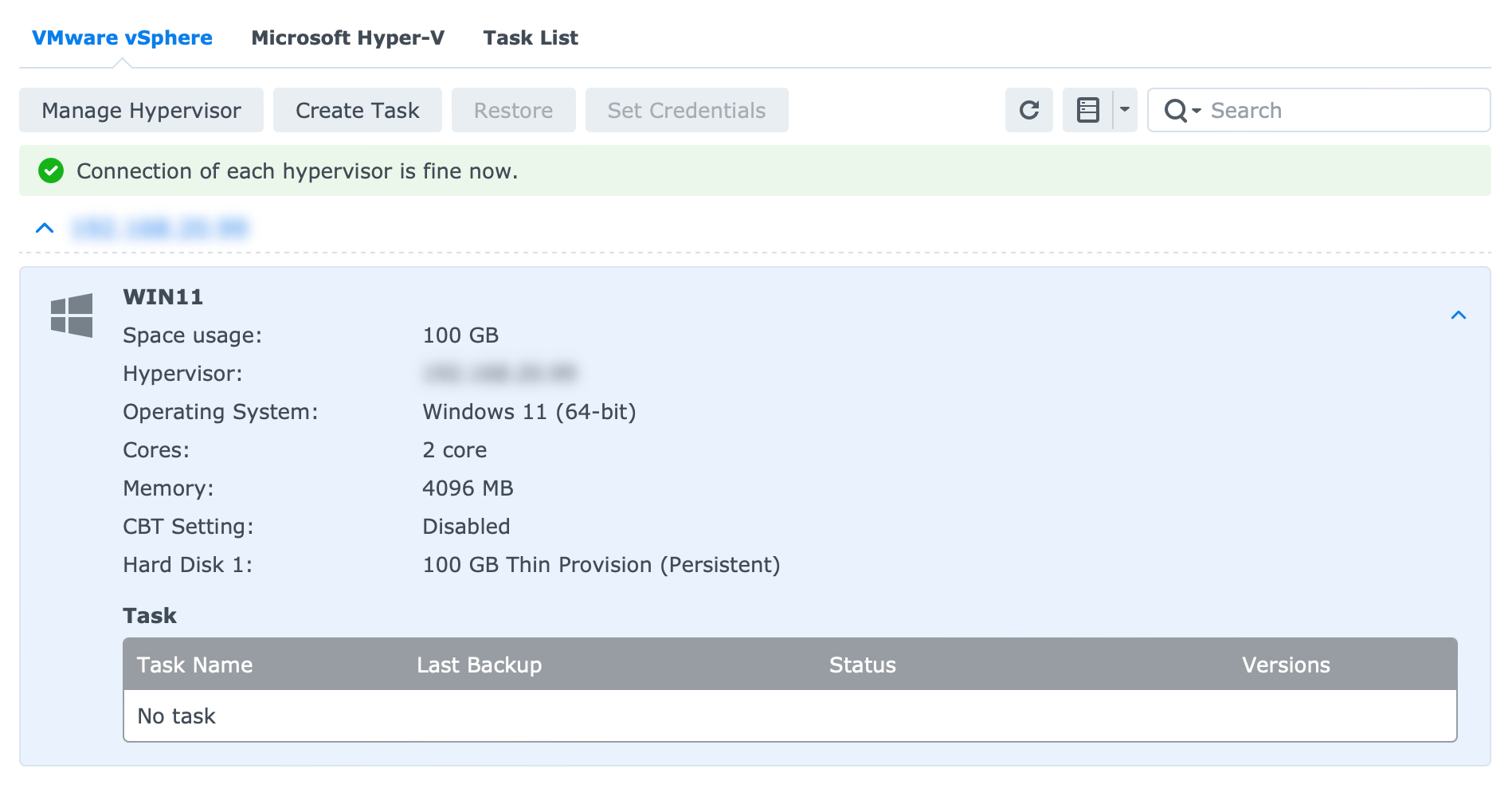
Apart from this single wizard and network visibility, there is nothing else needed to get ESXi connected to ABB. What follows, is the VM backup configuration.
: Creating an Active Backup for Business backup task
Using the create task button a wizard-like form will guide us in order to make a backup of the virtual machine. In this particular case, the VMDK content for a Win 11 VM is currently on the NVMe storage that is part of the hypervisor itself. The task will back up the content onto the NAS so if anything happens to that VM or that NVMe storage we will be able to restore from.
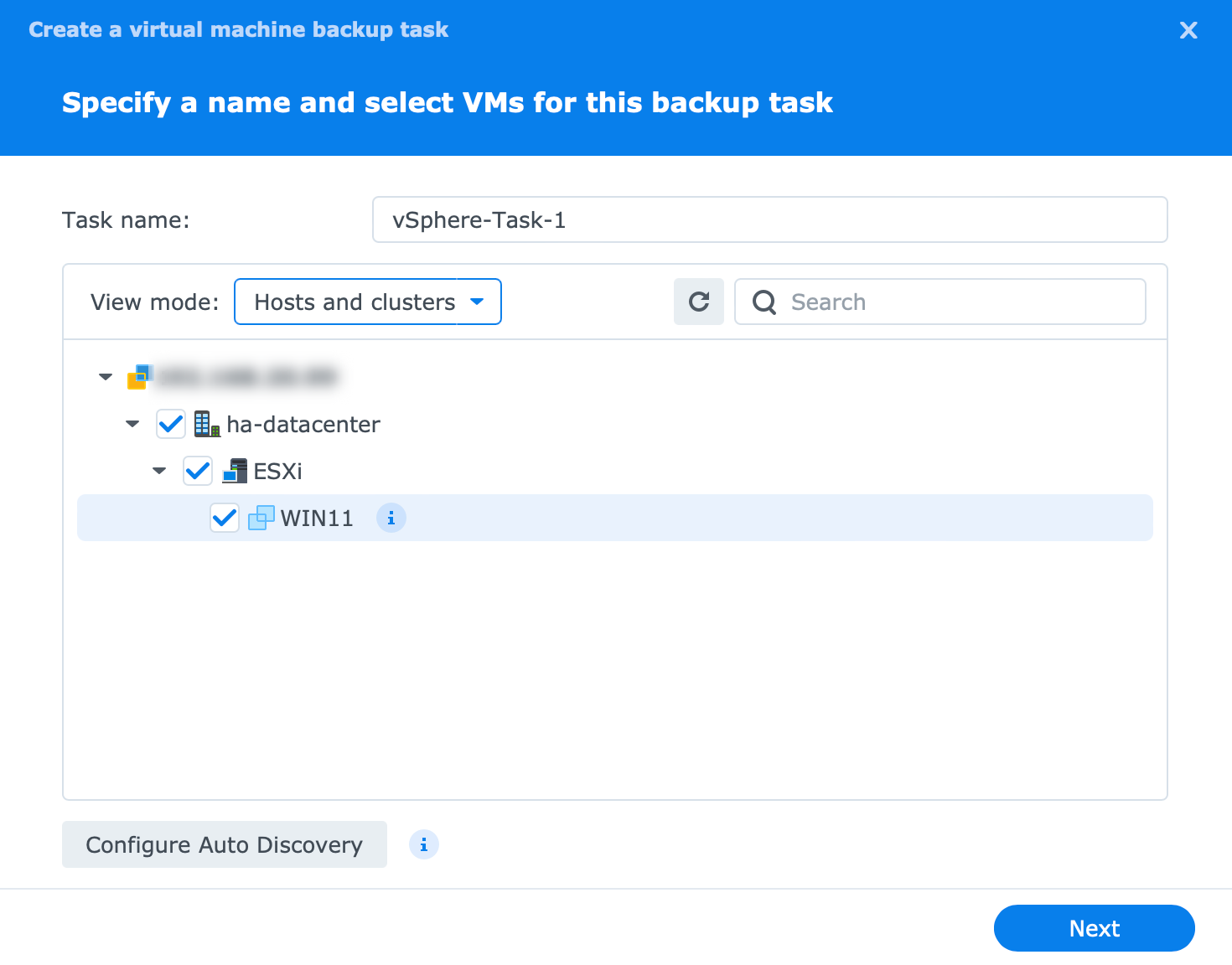
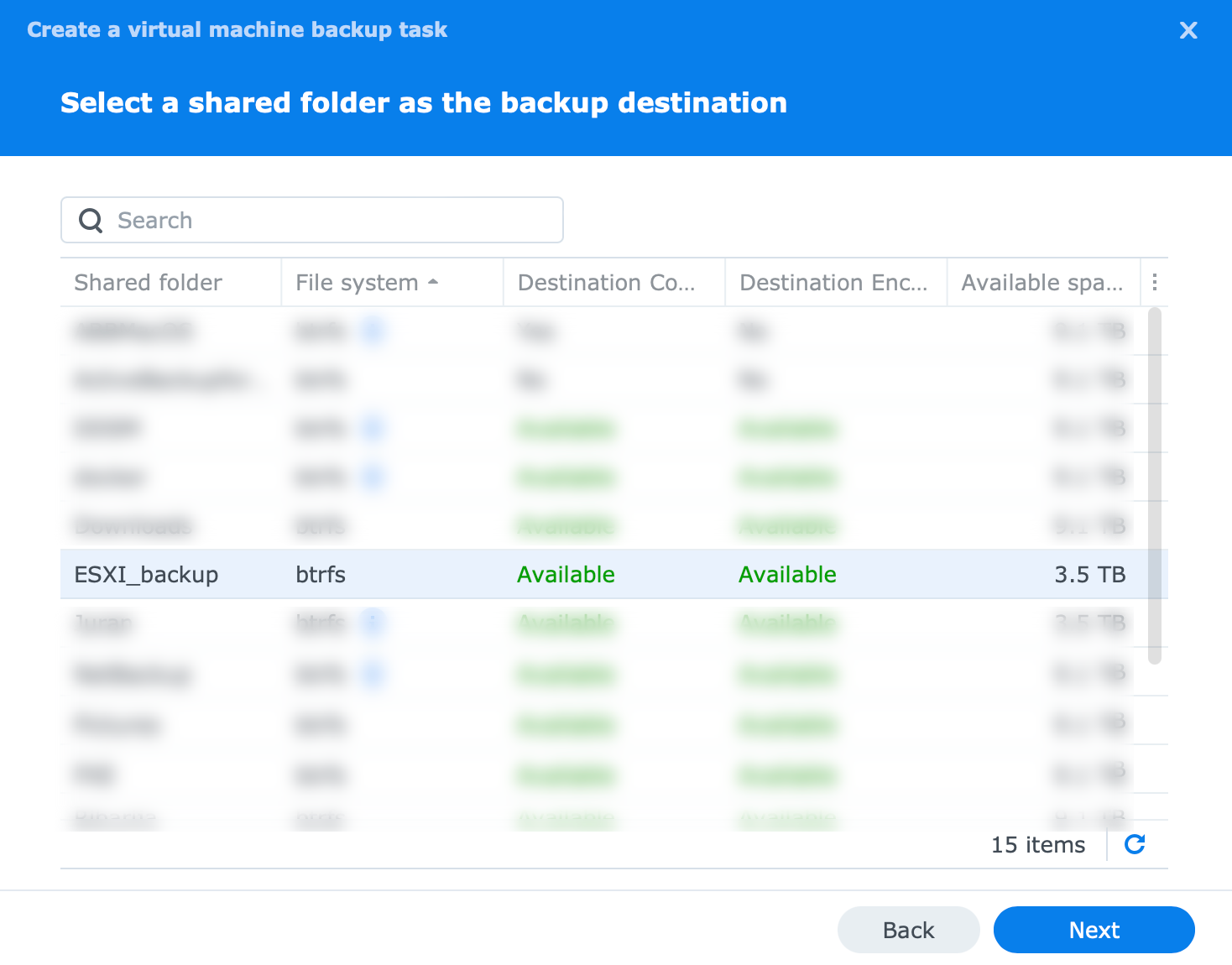
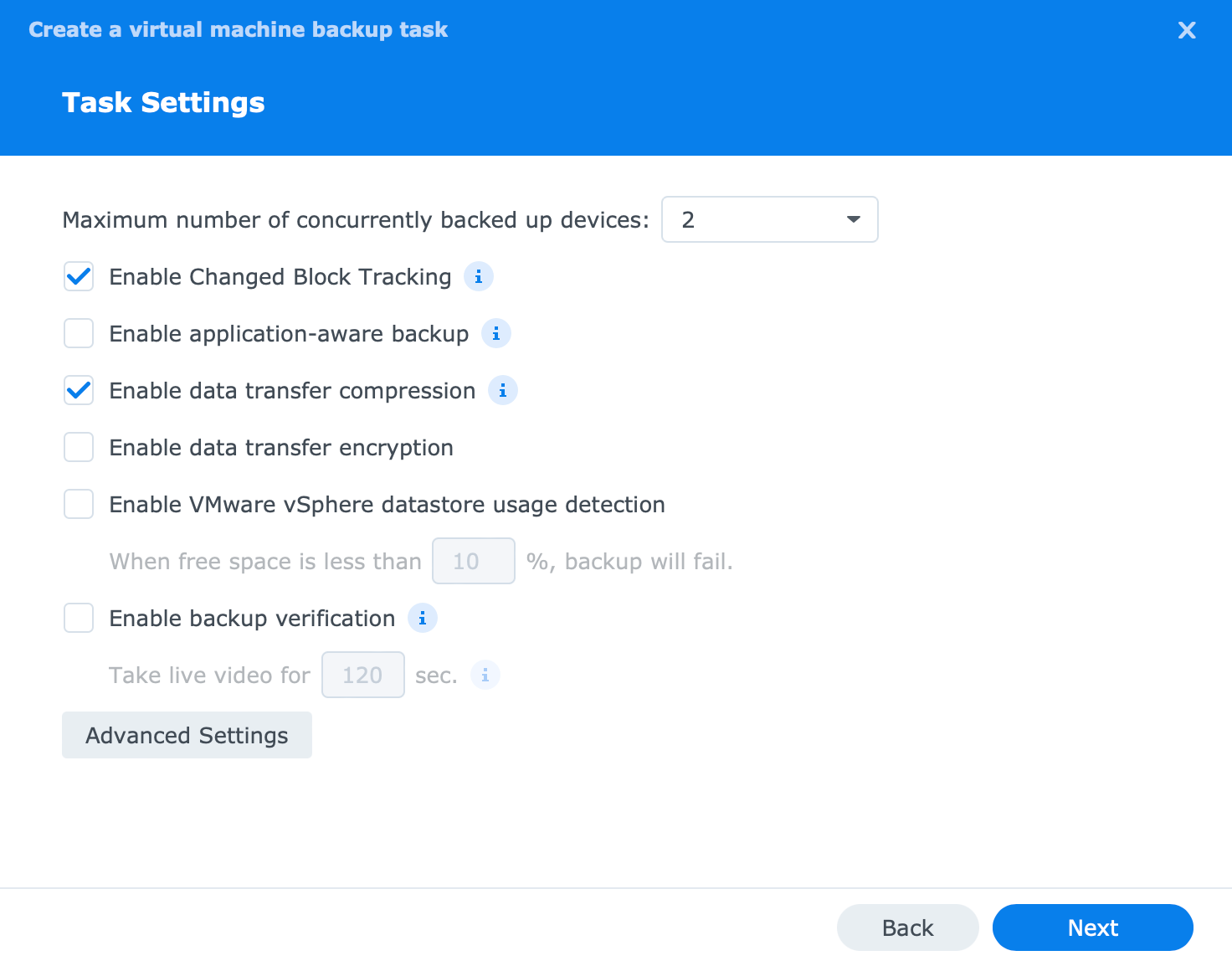
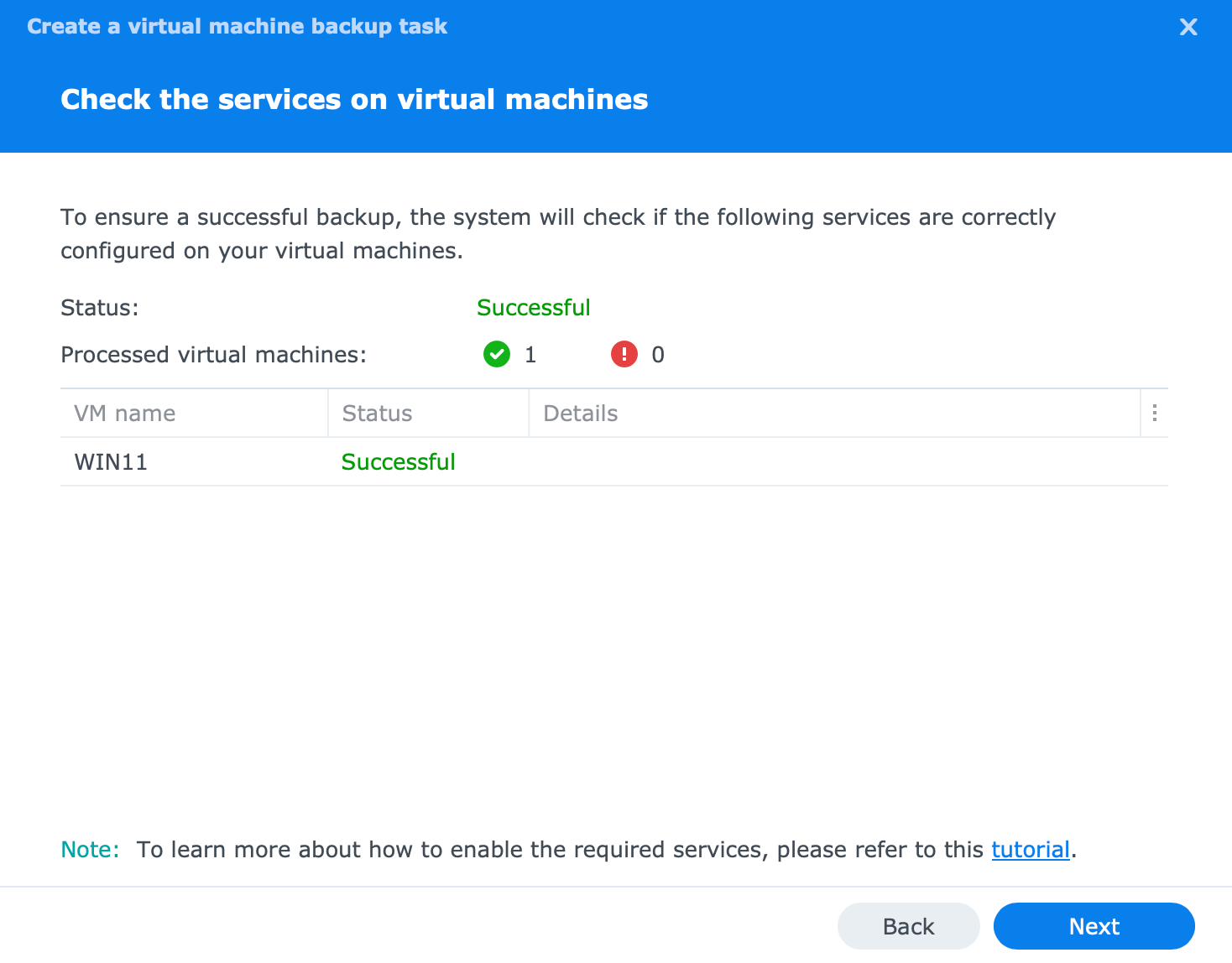
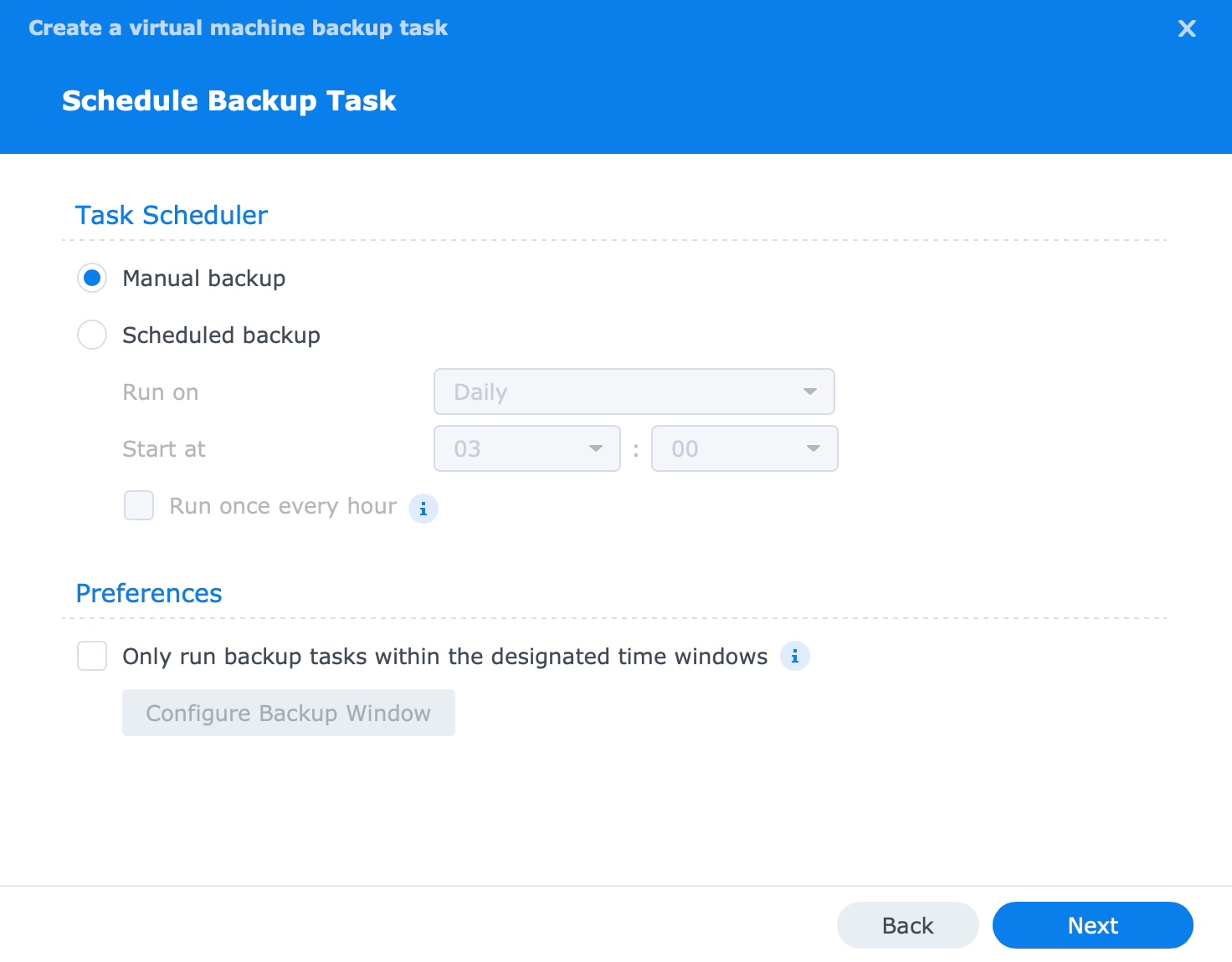
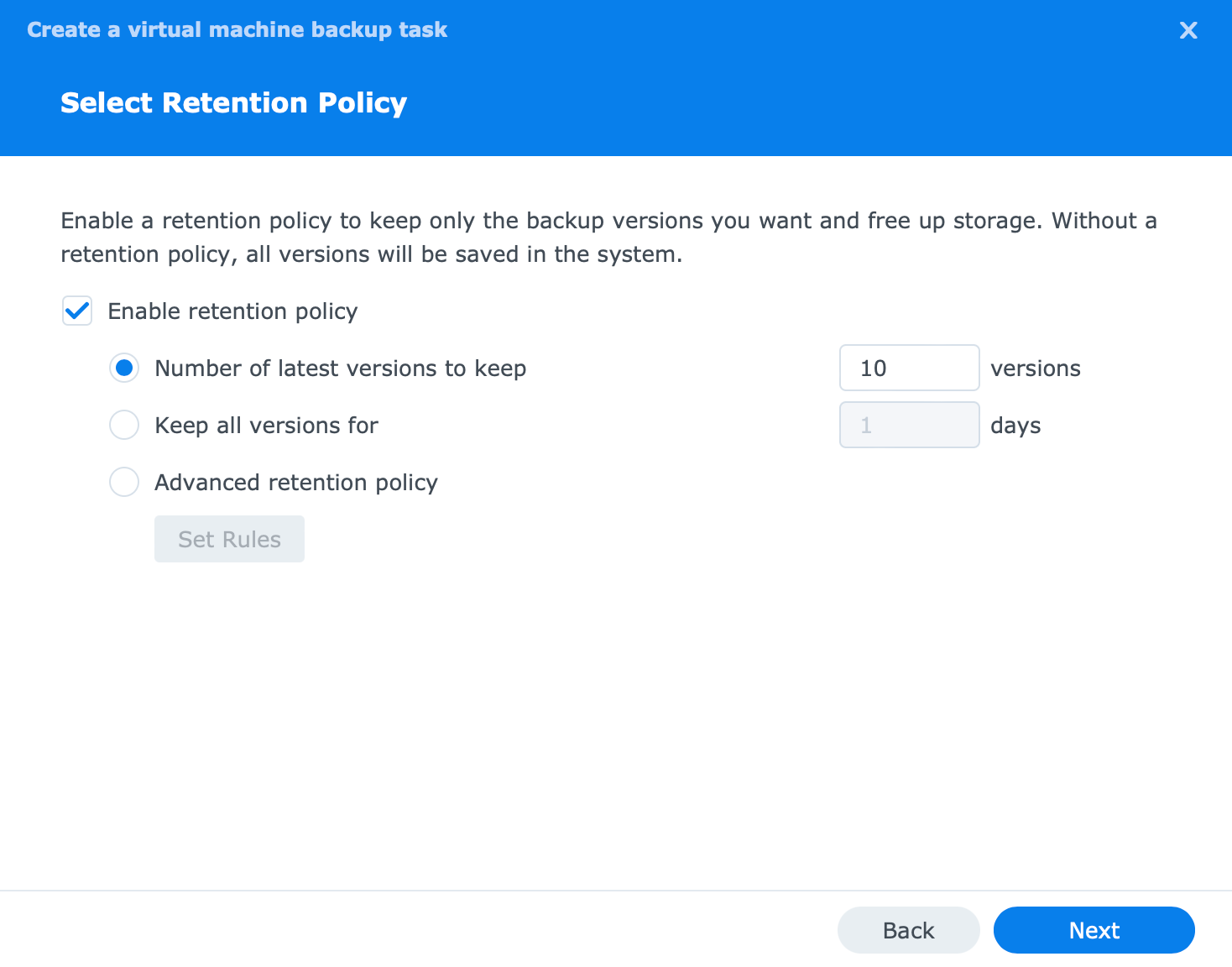
Once the task has been configured (regardless of whether it's manual or scheduled) it will show up in the task list window.
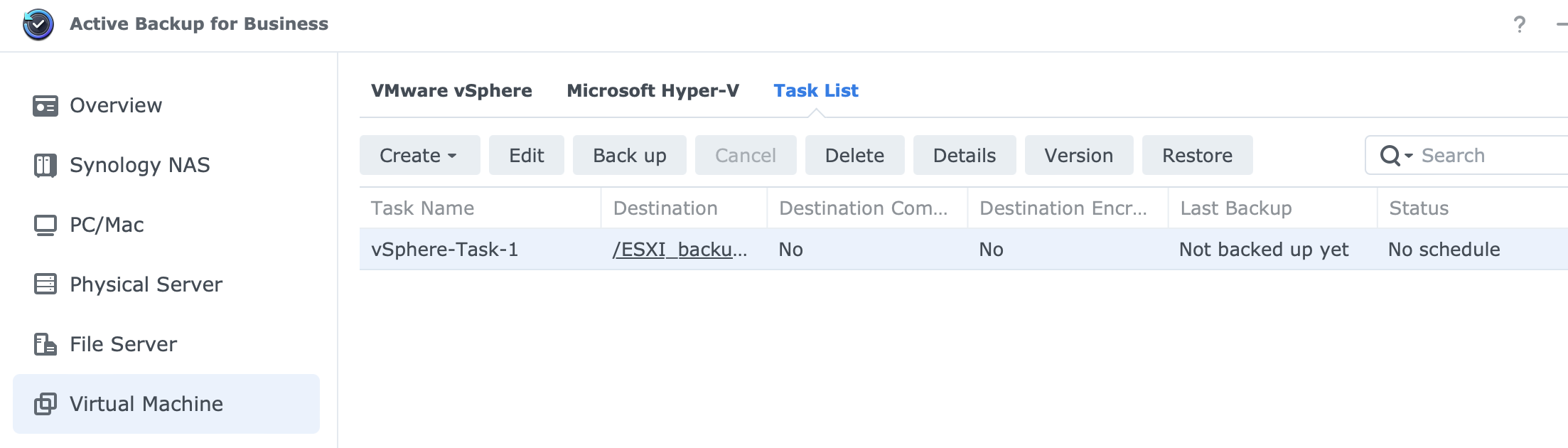
Any changes to the task are possible using the edit button as well as the back up and restore functions. Depending on the network configuration, the speed of the hypervisor and its drives, as well as the NAS, and the size of the VM it will take some time to complete the initial backup. Using the details button we are able to keep track of the backup progress.
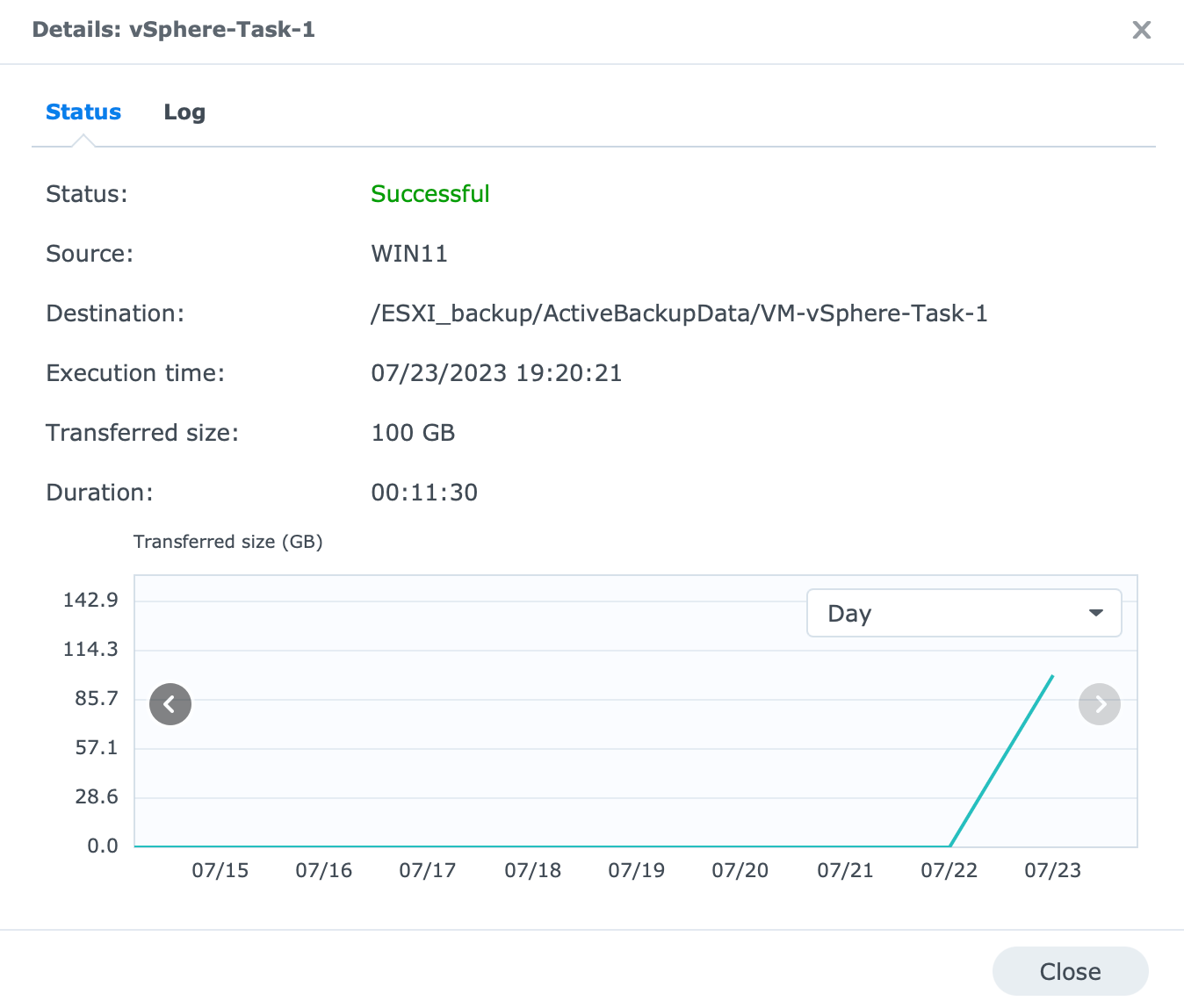
: Accessing OS and data files inside a backup using Active Backup for Business Portal
Another benefit of using ABB as a backup platform is that users or admins can access individual content using the ABB Portal app. That overview will allow for complete file/folder access of the virtual machine, and either restore or download content as needed.
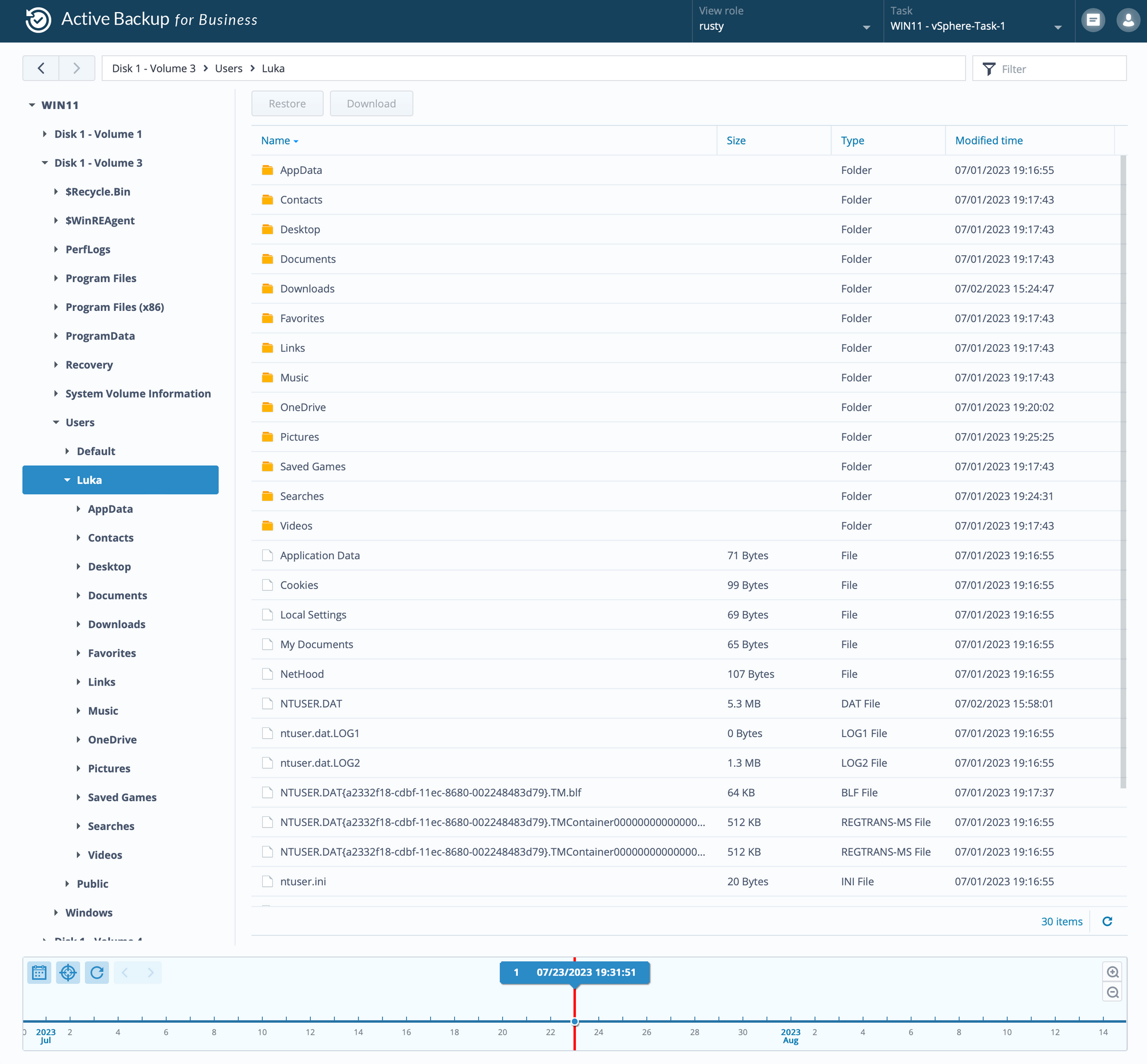
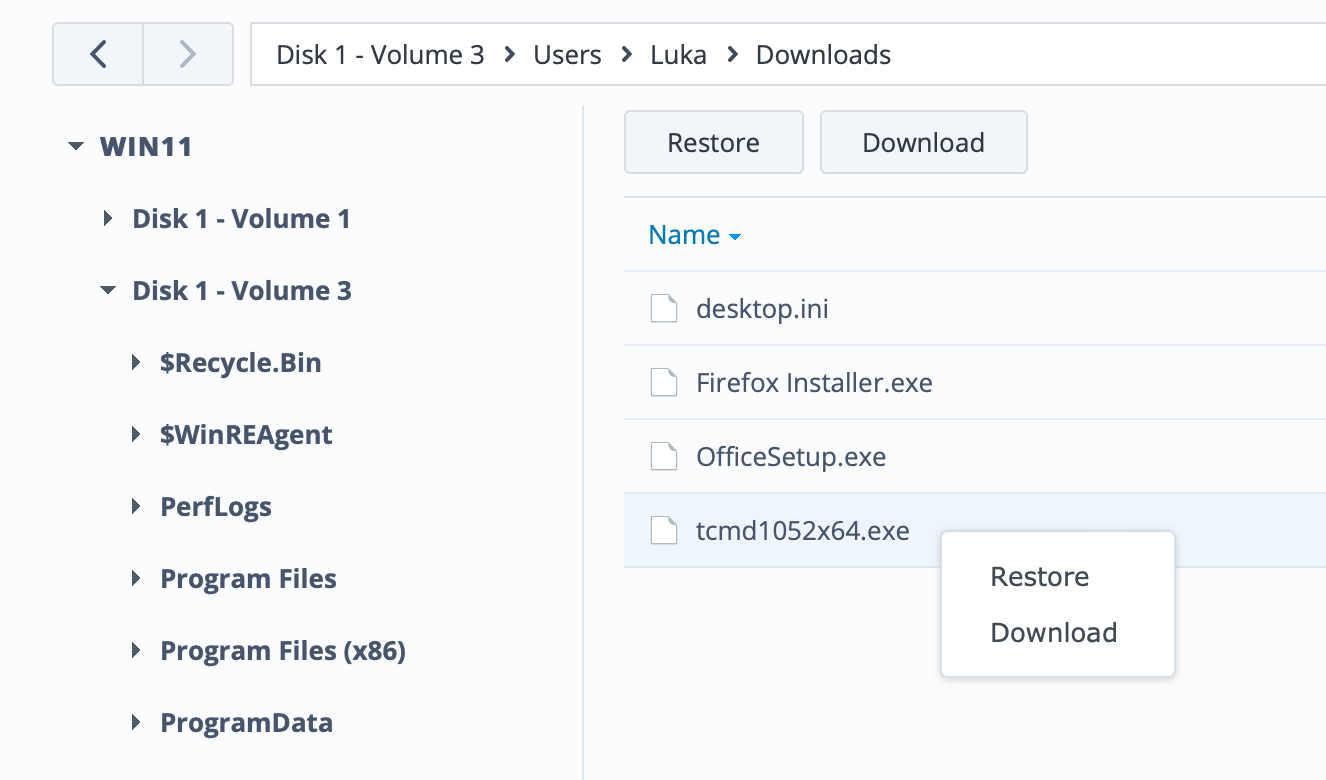
In case a free ESXi host is in question, we can always use the download option, to pull the content and then move it to its final location manually. The portal will help administrators to offload certain tasks to the end users in case they need to recover some data without asking the IT personnel to do it for them.
In case of a major issue that as a result has a catastrophic outcome for the VM, we can use the ABB restore feature to completely restore the VM from backup.
: Restoring a VM back to the ESXi host using Active Backup for Business
Once again, using the ABB task list view, we can click the restore button which will offer several options to begin with. For example, we will have the option to choose the hypervisor we wish to restore to. ABB supports three hypervisors at the moment, one of which is Synology's very own Virtual Machine Manager.
This might prove useful in case the main hypervisor is down, and we need to restore a VM in order for our users to continue working. If there is only a need to restore a VM due to some issues with it, or we maybe want to make a new VM from the existing backup, we can use the restore process and deploy the machine onto the originating hypervisor, in this case, ESXi.
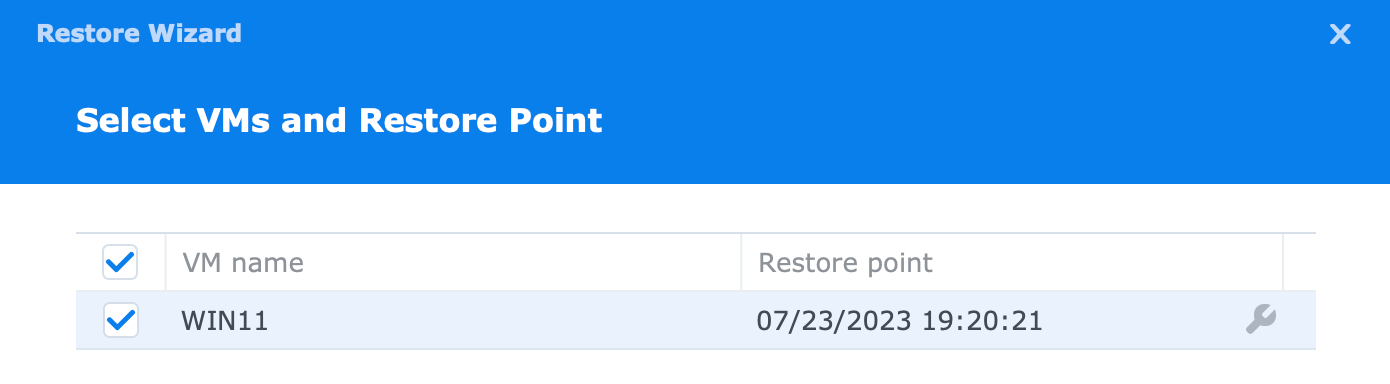
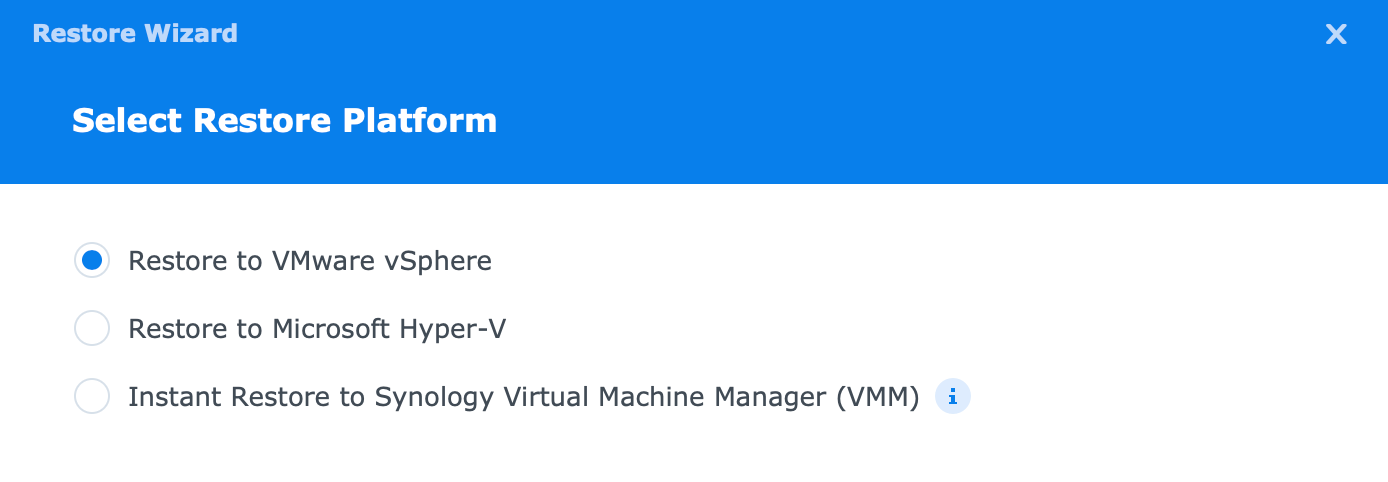
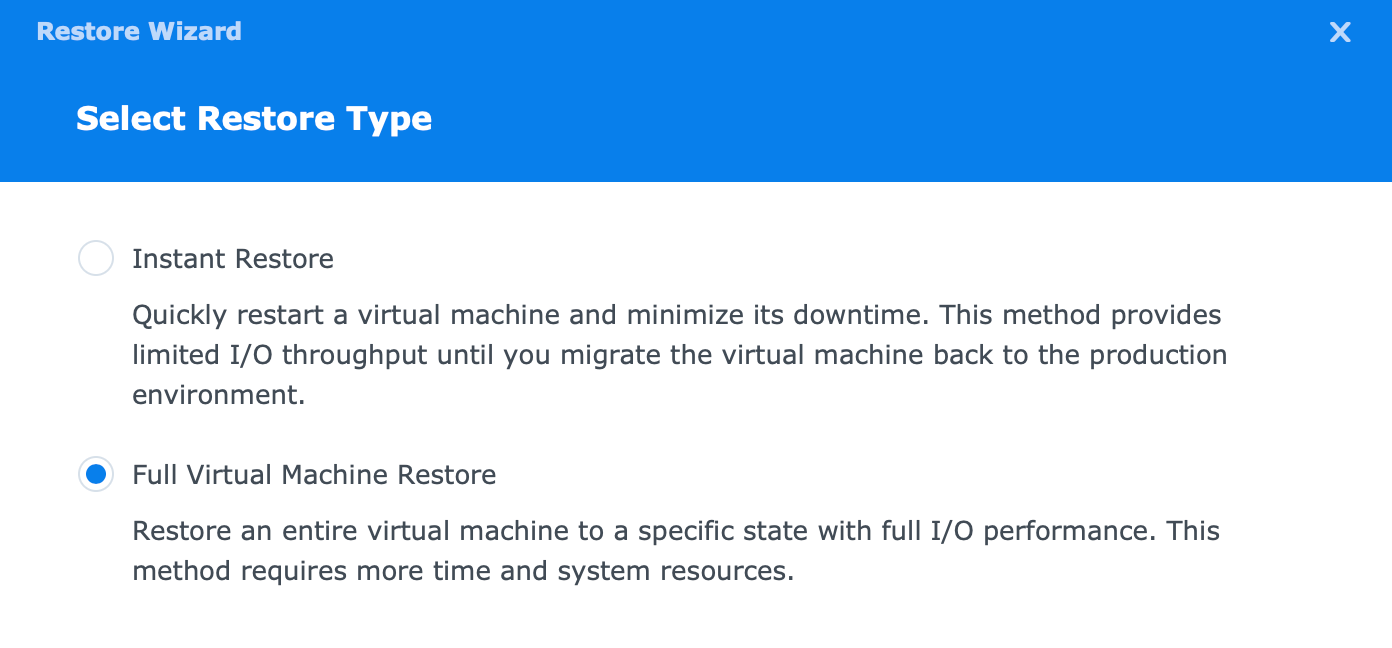
Depending on the defined SLA and RPO/RTO policy in a company we will be able to do an instant restore or a full VM restore. Each has its advantages and disadvantages, but depending on the current situation, we can make the decision to restore it fast with limited performance or invest a bit more time to get the full performance out of it.
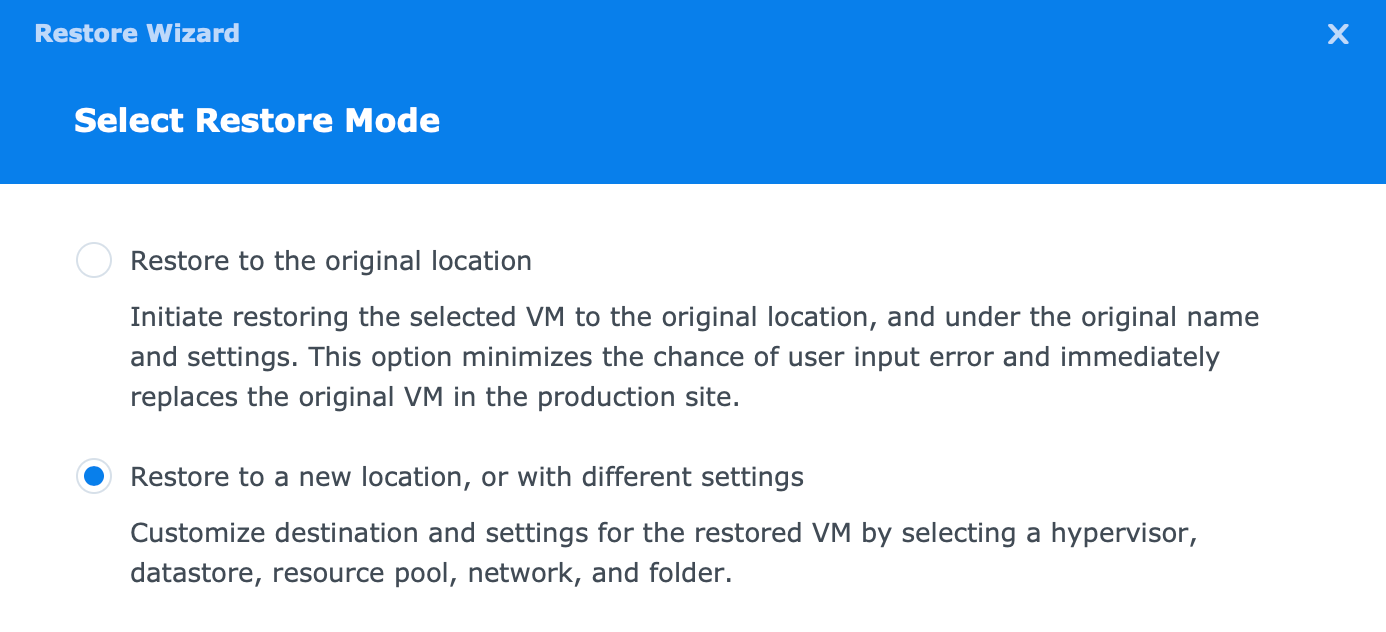
On top of the option to do an instant or full restore, we can choose do we want to restore the machine to the original or new location. This will also include an option to select a new data store, network, VM name, etc.
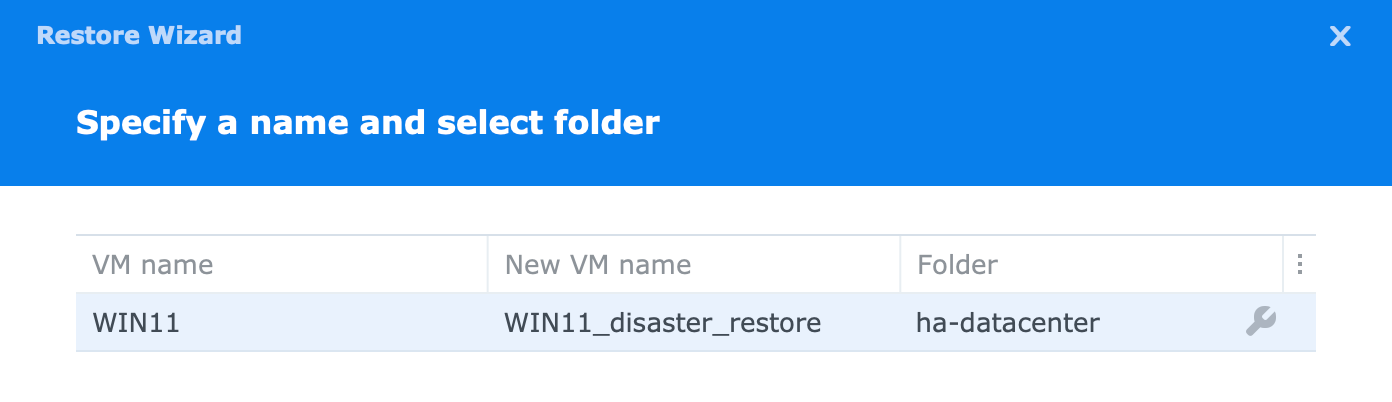
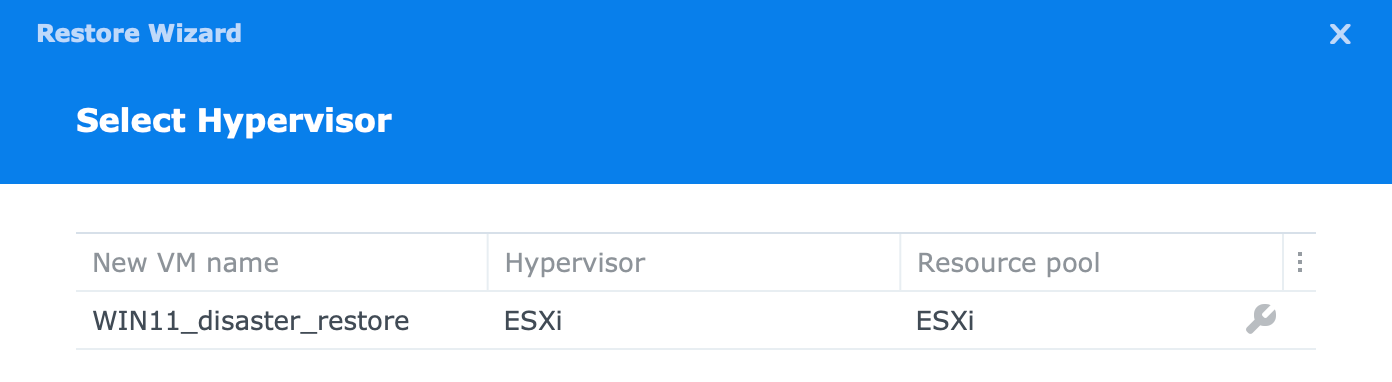
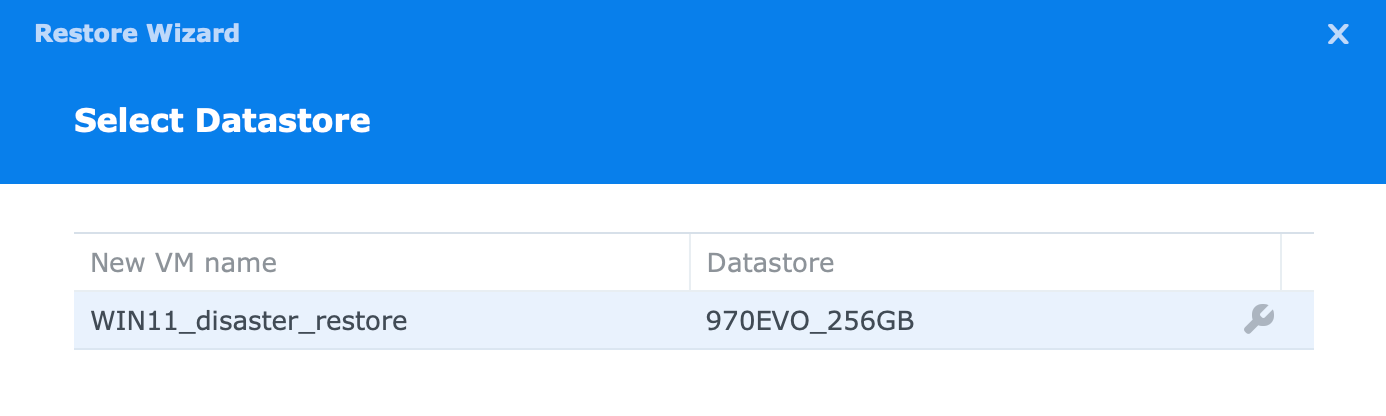
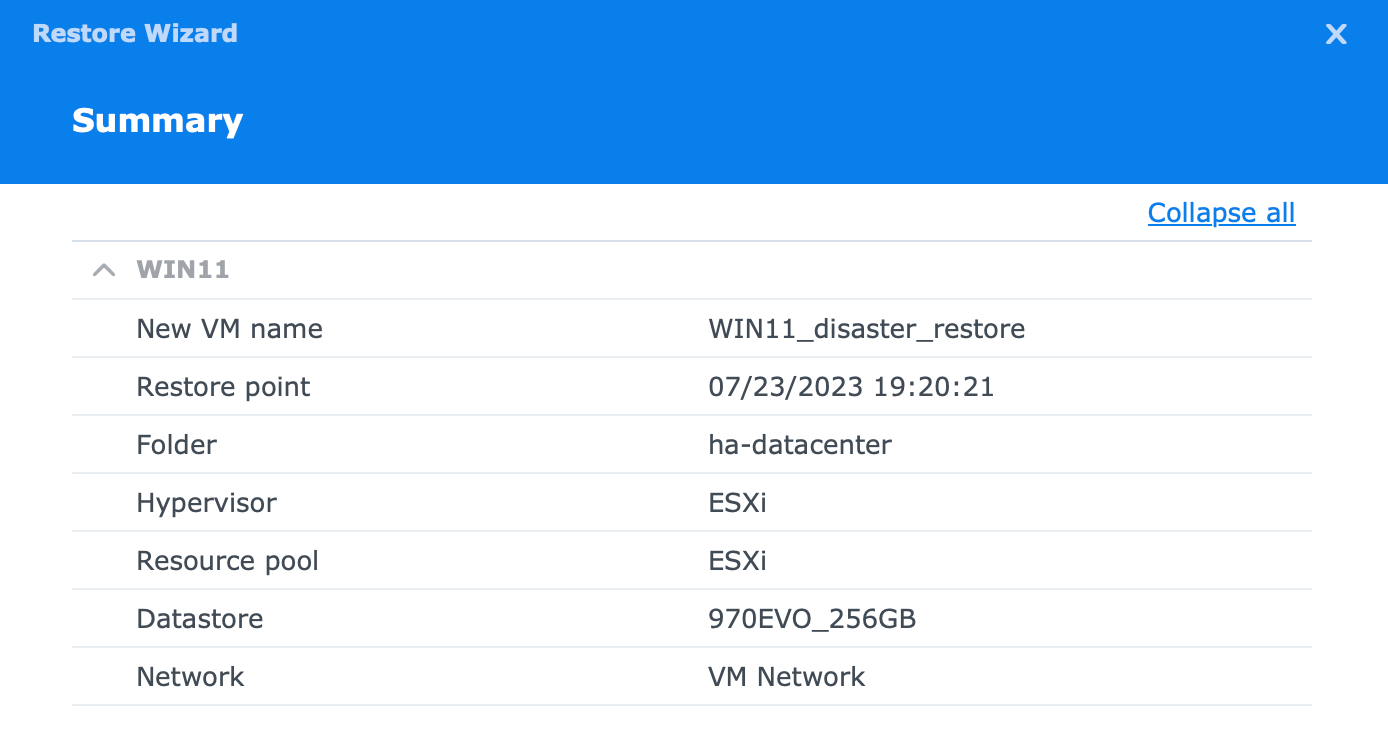
Once the process is underway, monitoring the process can be done using the restore status inside the ABB application.
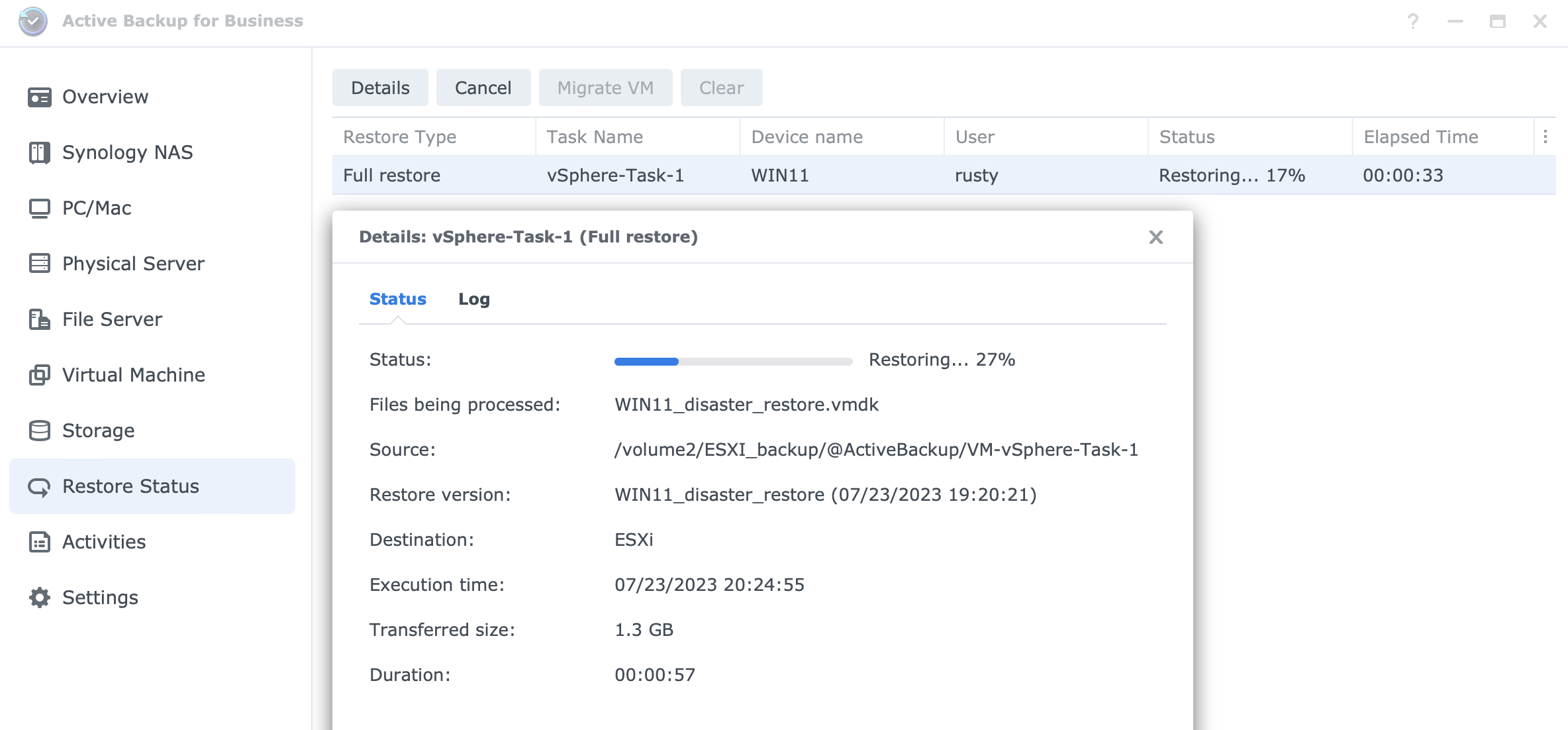
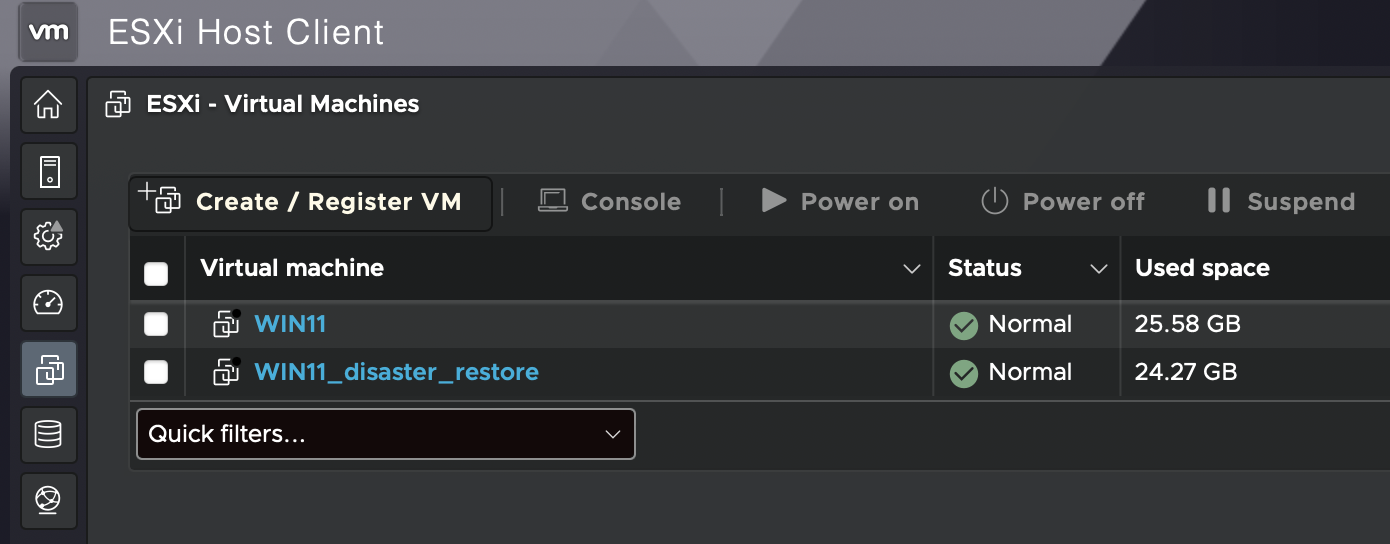
After a successful restore, the VM will be ready on the ESXi hypervisor. This is just one example of how Synology and VMWare ESXi can work together to benefit both users and administrators using a license-free backup solution.





