vDSM - DSM Multi-tenant solution
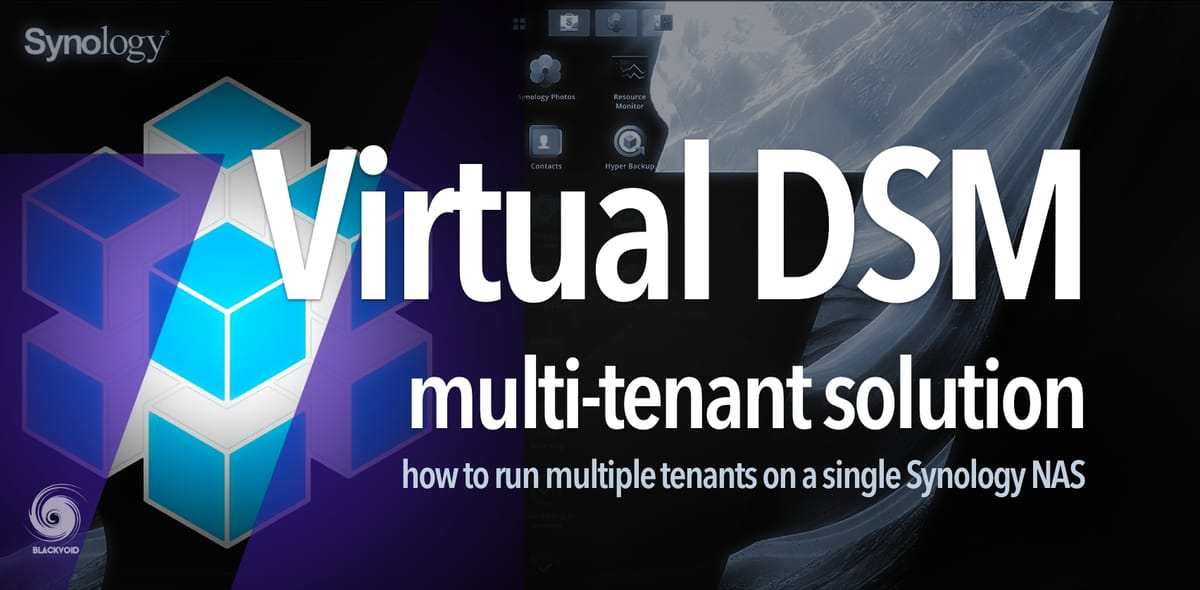
It occurred to me the other day, that since I started with articles on this site, I have not mentioned vDSM not once, especially in a single dedicated article.
So what is vDSM?
vDSM stands for Virtual DSM (Disk Station Manager). It is a feature that allows you to have a virtual version of DSM running in parallel on your NAS. This will work on selected models as a prerequisite for this is the support of the VMM (Virtual Machine Manager) package.
When to use vDSM?
So you might be wondering when would you use or have the need for a virtual instance of DSM? There are multiple scenarios when running one or more virtual instances would be beneficial or even needed. I will give a few examples here.
Scenario 1 - test environment
vDSM was designed to allow for a complete separation of your bare-metal NAS DSM instance from any other virtual ones that you might be running. What this means is that on your NAS running multiple instances of DSM you have separation of apps, users, configurations, and the whole DSM itself.
This means that those DSM instances are not aware of one another on any level other than the fact they run on the same host (NAS).
Let's look at an example. So you have your NAS configured and running with certain users, apps, and specific configurations. There might be a case that you would want to have another NAS present in your LAN, but not in a physical way, but rather than have another version of DSM with its own apps and settings.
Why? How about having a test DSM that will be used to test out app and DSM updates? To see if the next update will break something or not? Ok, you might be thinking this is not the same as updating a real appliance device, and you would be right, but in some cases it's better than holding your breath and hoping for the best, right? Especially because DSM downgrade is not officially supported.
This means that any updates that you do under your virtual DSM instance will have zero effect on the bare-metal one. Pretty cool right? Not to mention you can roll back to a previous version of that instance using the VMM snapshot feature.
Finally, one more benefit is that you can run different versions of DSM on a host that is running inside vDSM, and vice versa. In case you need to run an app that is no longer supported on the new DSM version, you can spin it up in a vDSM and use it that way.
Scenario 2 - multi-tenant(s)
In some cases, you might be running a powerful enough NAS with specific apps that can't be configured to accommodate multiple tenants' demands under a single DSM instance (like Active Backup for M365 for two separate clients).
For example, if you have a NAS that has lots of CPU horsepower, and RAM to spare, you might be in a situation to host your NAS hardware to a 3rd party that can't afford a NAS of that size, or maybe has no room for it, but does need the apps, and the fact that they can (or want to) control their own environment.
In that case, you don't want a 3rd party messing with your DSM instance regarding users, permissions, file shares, app, etc, so the only way to separate it is to run that tenant in a separate DSM instance, a vDSM one.
Another benefit here is that you can configure the total amount of storage for that tenant, and how much CPU and RAM that instance will use, everything else needs to be maintained by the tenant admin(s).
This means that you are providing the infrastructure as a service (IaaS), and the rest is basically out of your hands.
Scenario 3 - dedicated proxy/VPN instance
One more example that comes to mind is setting up a specific VPN or proxy setup for your LAN, so all your devices can access the Internet and various services using that specific VPN or proxy configuration.
With a vDSM you can configure it to have a connection to a 3rd party VPN provider. Once that is configured all your LAN devices can use it as an Internet gateway without the need to install and run specific VPN clients on the device themselves. I have written about this particular scenario a while back in this article, so read up on it if you want.
Hardware requirements for running a vDSM instance
Depending on your vDSM needs, you will need to be mindful of your NAS resources.
Keep in mind that in order to run a virtual instance you will need the following requirements:
- 1x vCPU
- 1x GB of RAM
- 1x vDSM license
- any storage amount you want/need
Running multiple vDSM instances can get pretty taxing depending on the apps and services running on them. If you need HDD-intensive apps, then running them with a single CPU core and 1GB of RAM will result in a poor experience. As much as you can have the option to run vDSM on a 2GB "+" model, doesn't mean it will be super easy for the NAS to maintain a good experience.
Also, bear in mind that the more resources you give to the virtual instance the less you will be left with on the bare-metal level. So if you stretch yourself thin, you will have problems on multiple fronts.
The downside of running vDSM
So there are benefits of running with virtual instances, but what would be the negative side of things? Well for once, multiple tenants share the same hardware. If something happens to any element on the hardware side of things, most likely all tenants will have a problem.
The most often case is the reboot of the NAS after an application of new system updates. At that point, any tenant that runs on the host will need to wait before the host is up and running to resume its operations.
To get around that problem you can migrate the vDSM instance on another VMM-compatible host, but that will require you to have a VMM Pro license, something that will not be covered in this article. So it can be done, but it will cost you.
Just wanted to point out that just as you would have a service downtime while updating your DSM that is hosting them, the same would happen with your virtual instances while patching the host. Something to be aware of.
How much does vDSM cost?
I guess the real question that comes next is how much does it cost? If you are not aware, DSM can't be officially installed on any other device other than a Synology NAS, and that means that running another DSM instance on your existing NAS will not be a problem, but it will also not be free.
One thing needs to be said here. Every VMM/vDSM capable NAS comes with one (1) free vDSM license. Out of the box, you can have two DSM installs on a single NAS if you want.
For those of you that need more, you will have to get more licenses if you need a real multi-tenant setup.
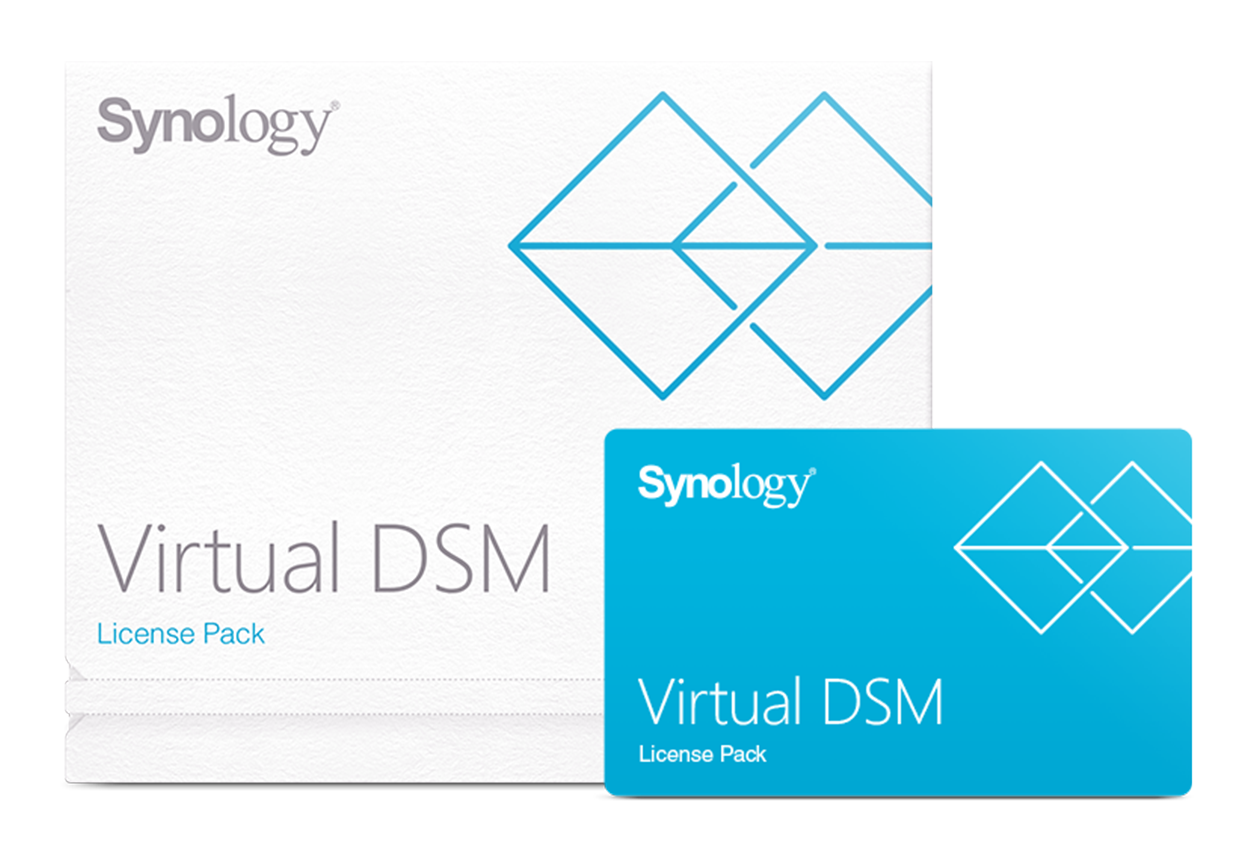
Each license you buy will cover a single vDSM instance for a three (3) year period. This means that each license needs to be renewed every three years if you want updates!
Licenses are added inside the VMM manager and allocated to each vDSM upon running it. Once you stop the instance, the license is returned to the pool.
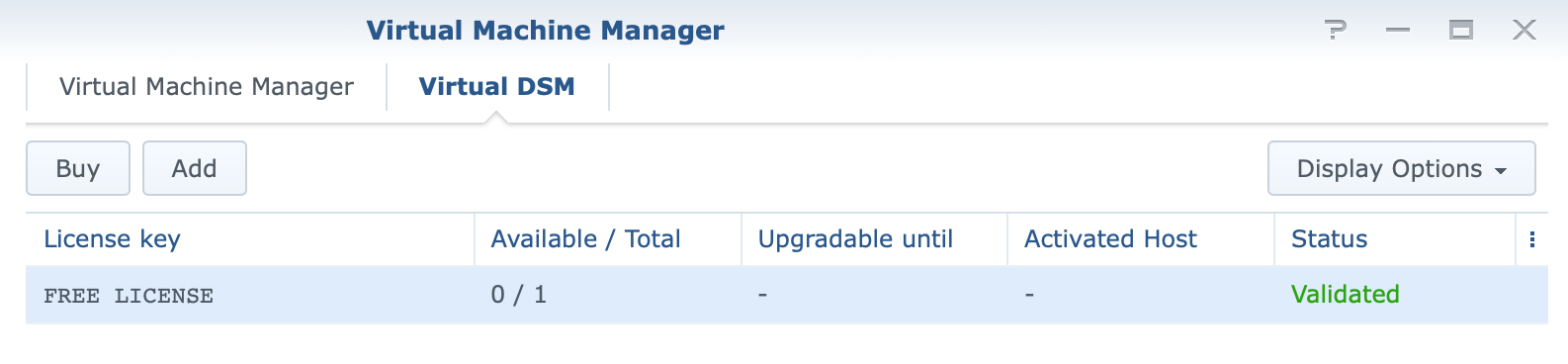
Keep in mind these notes when dealing with vDSM:
- This license pack cannot be returned once opened.
- Before purchasing this license pack, check the compatibility of your Synology NAS with Virtual Machine Manager. Learn more about applied models
- This license pack can only be applied to one Synology product at a time.
- This license pack can be used to extend the Virtual DSM upgrade support of an existing instance.
- Each Virtual DSM license entitles you to three years of software upgrades for one Virtual DSM package. You can continue to use Virtual DSM after your license expires, but no updates will be provided. You can extend the upgrade period by activating a new Virtual DSM license key.
So what's the price of these? The price is about €150 for one license (over 3 years). This comes down to €50/y with the full support of software updates (DSM and apps). If you ask me, this is nothing. If you have a business case to run an additional tenant, then €4/month will be nothing to justify an additional license.
How to configure vDSM?
After this "corporate/sale" intro, let's see what is needed to get one of these virtual instances running.
STEP01 - Install and configure VMM
Taking into consideration all the requirements before, you first need to start with the VMM package install.
Like any other, install it using the Package Center:
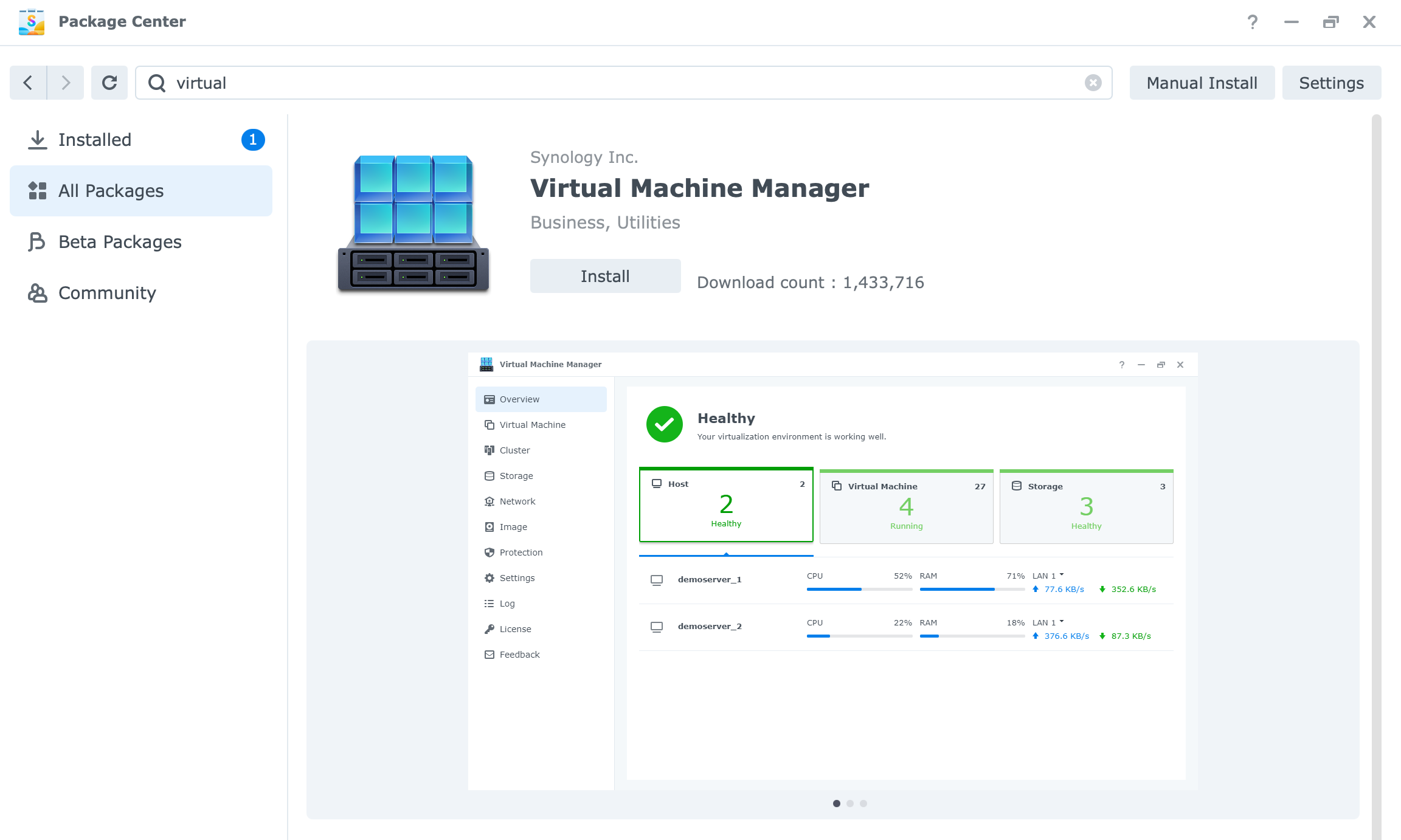
Once the install is complete open the app and start configuring your virtual environment.
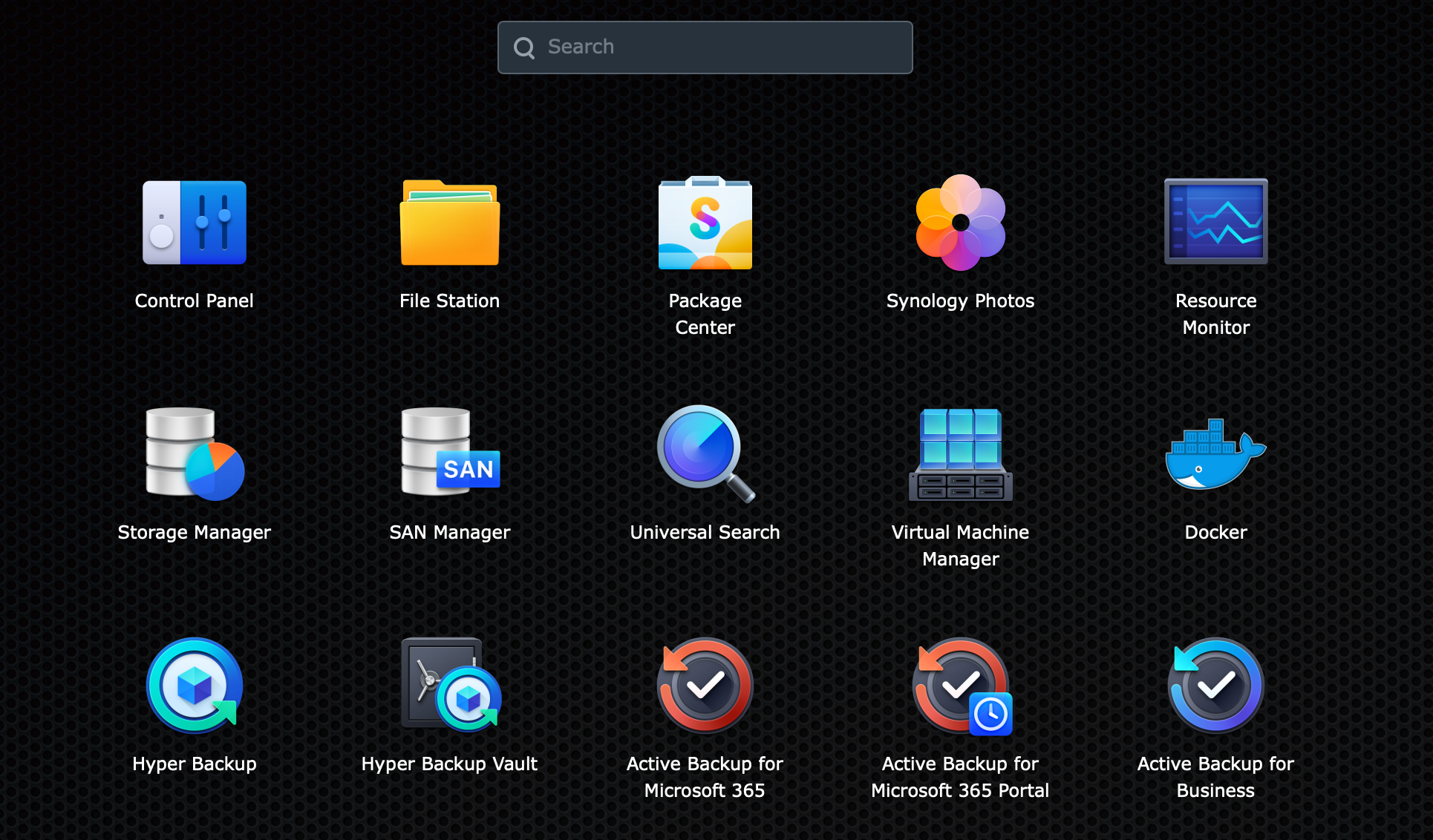
If this is the first time you are running VMM you will need to configure some things upfront in order to make this package work on your NAS.
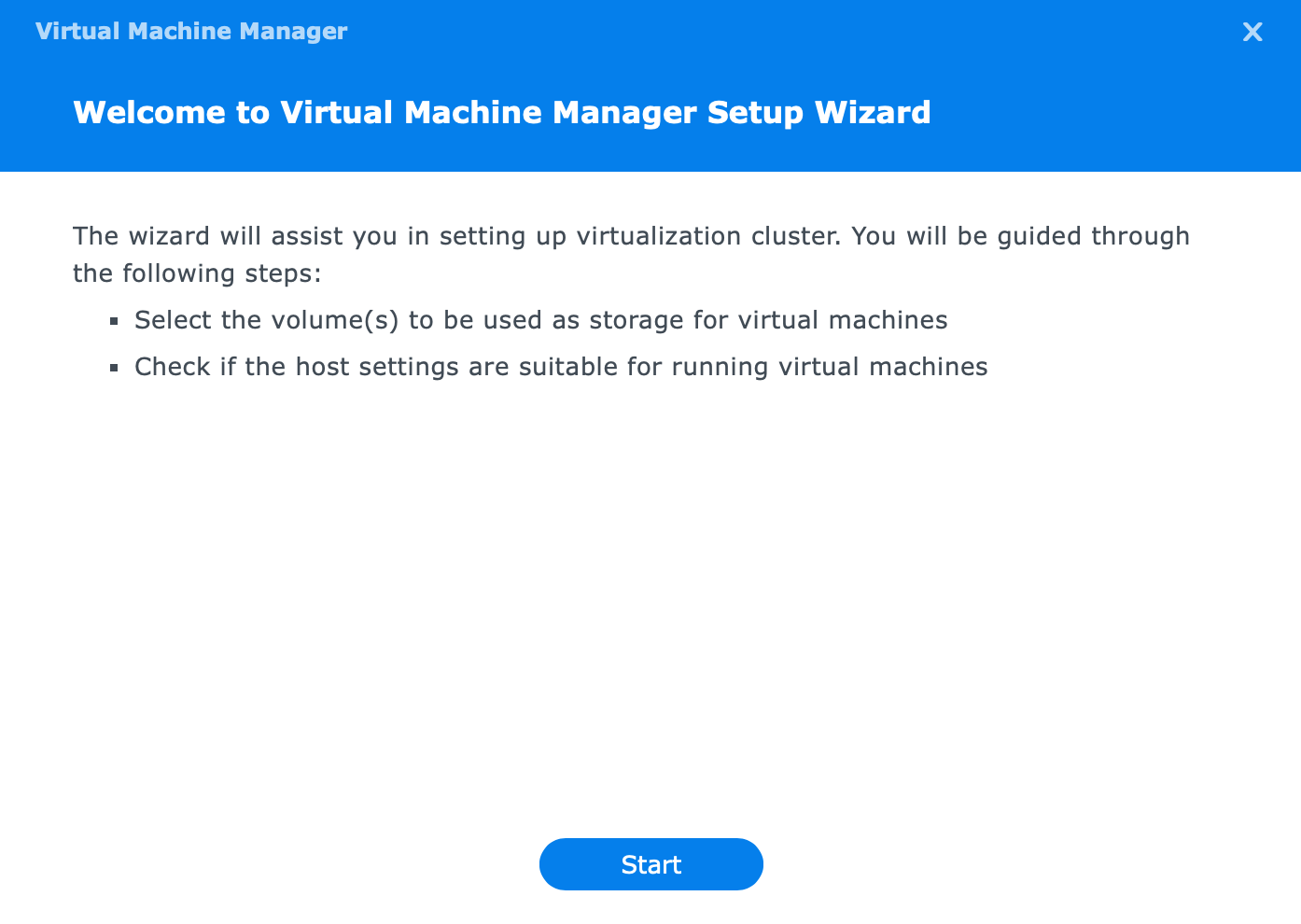
VMM will perform a series of prerequisite checks before it will allow you to use it. One thing that might need to be set up here is the Open vSwitch. If you do have the Docker package running already, this will already be active. Nothing special here as the wizard will explain what needs to be checked and activated before proceeding with the VMM configuration.
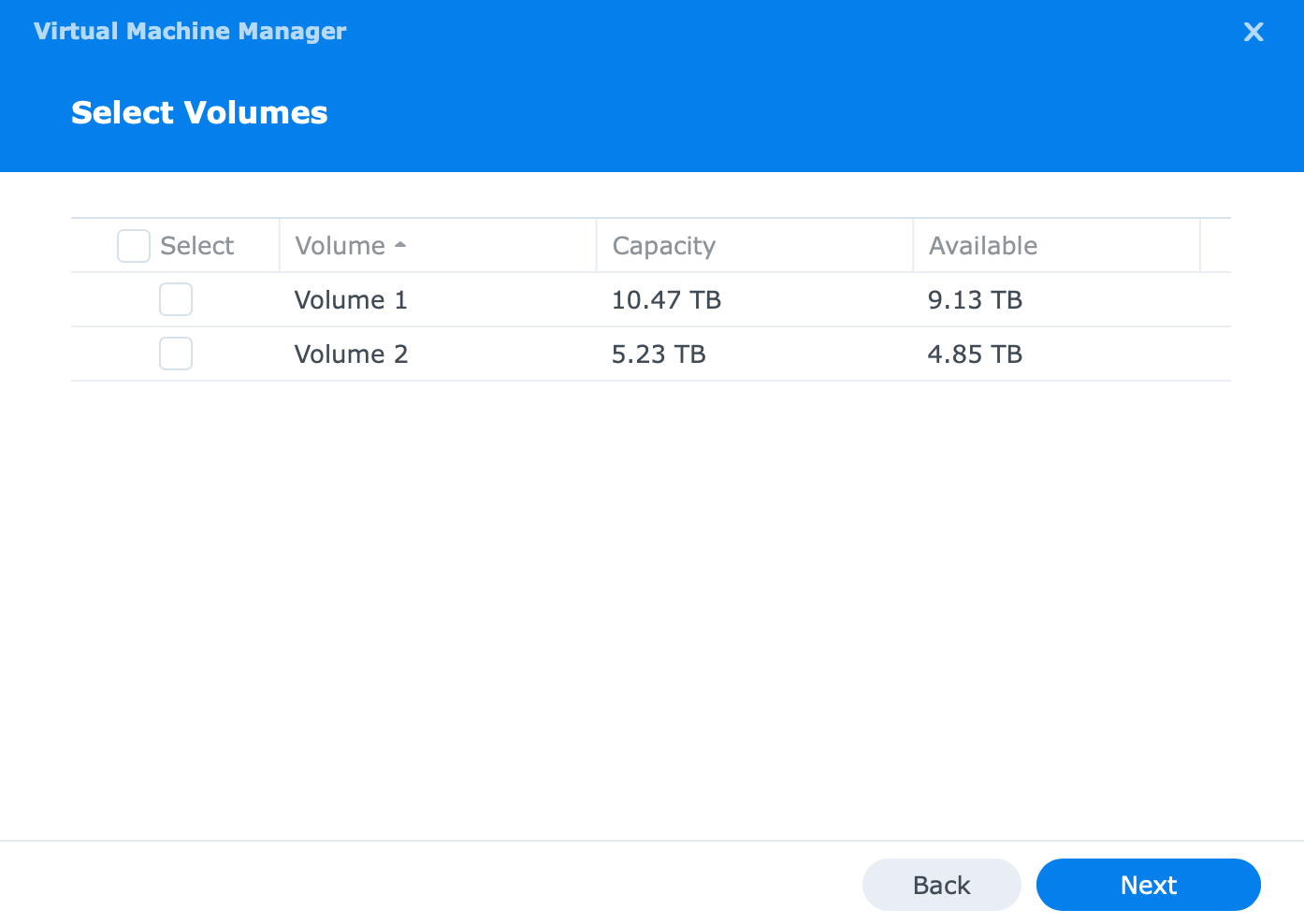
If your NAS is running with multiple BTRFS volumes, you will be able to select them there. These are settings that you can change later on if you need to.
Once the configuration is complete you can start working with VMM.
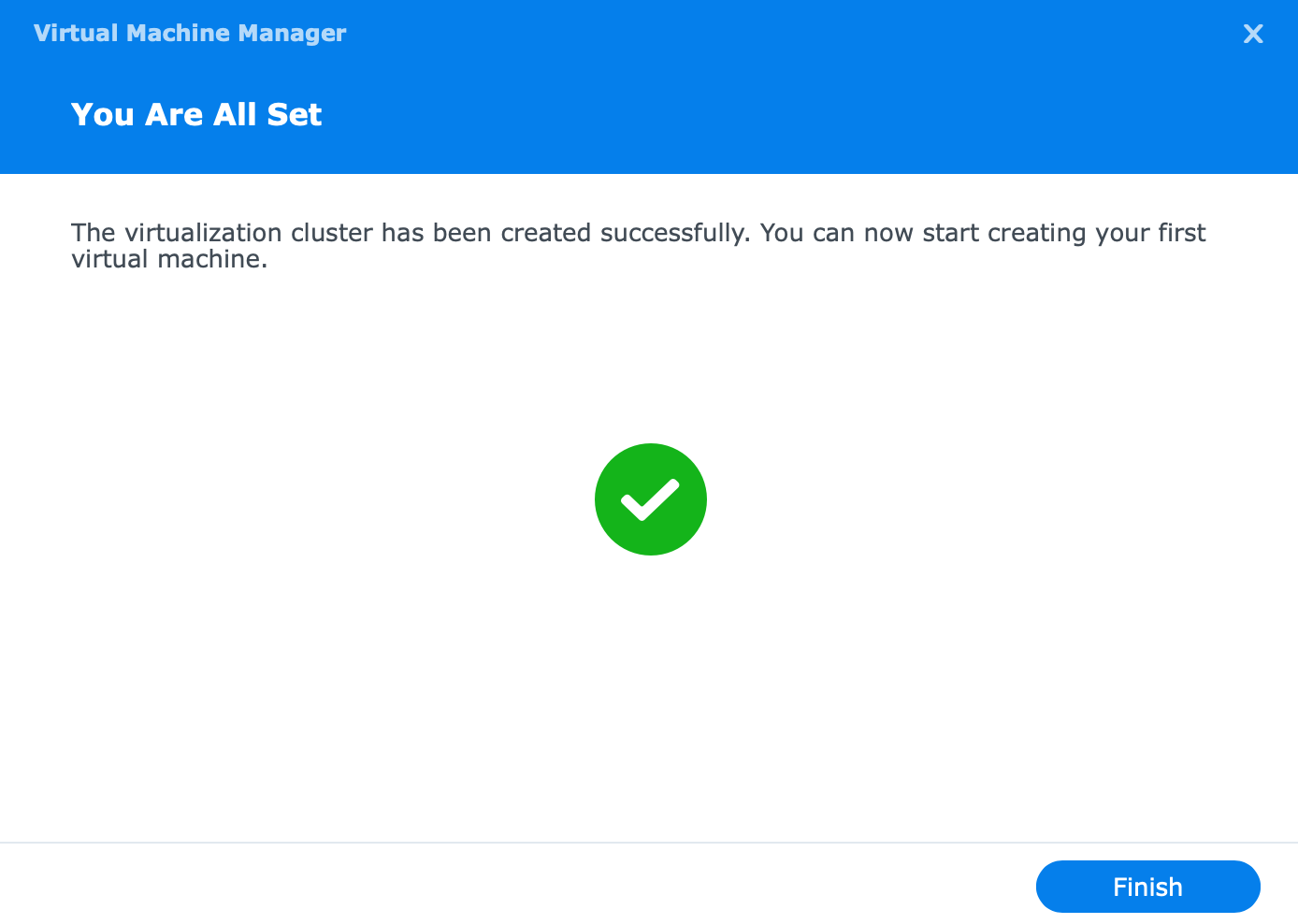
STEP02 - prepare vDSM installations
Now that VMM is up and running it is time to configure a vDSM instance. As I mentioned before, you can run any DSM version as a virtual instance regardless of your host DSM.
So if you have DSM 7 as your host version, you can run DSM 6 or 7 versions as your vDSM, as well as run vDSM 7 on a DSM 6 host. This is perfect for testing various apps and configurations.
We start by downloading the install file and importing it into VMM. Open VMM and go to the Image (menu item) > DSM Image (tab):
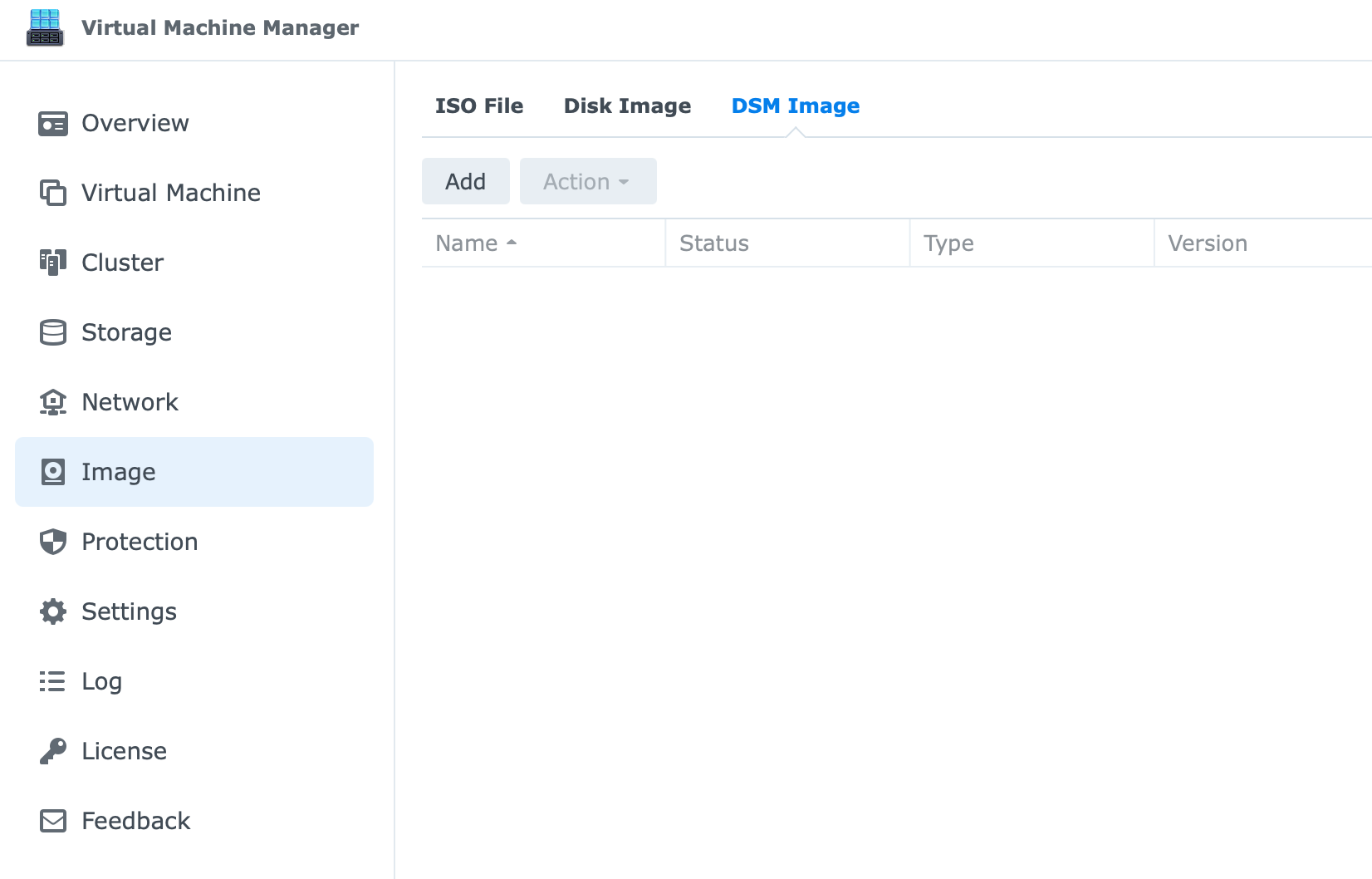
Once you click the Add button, you can import the file from your computer, NAS, or download it from the Download Center.
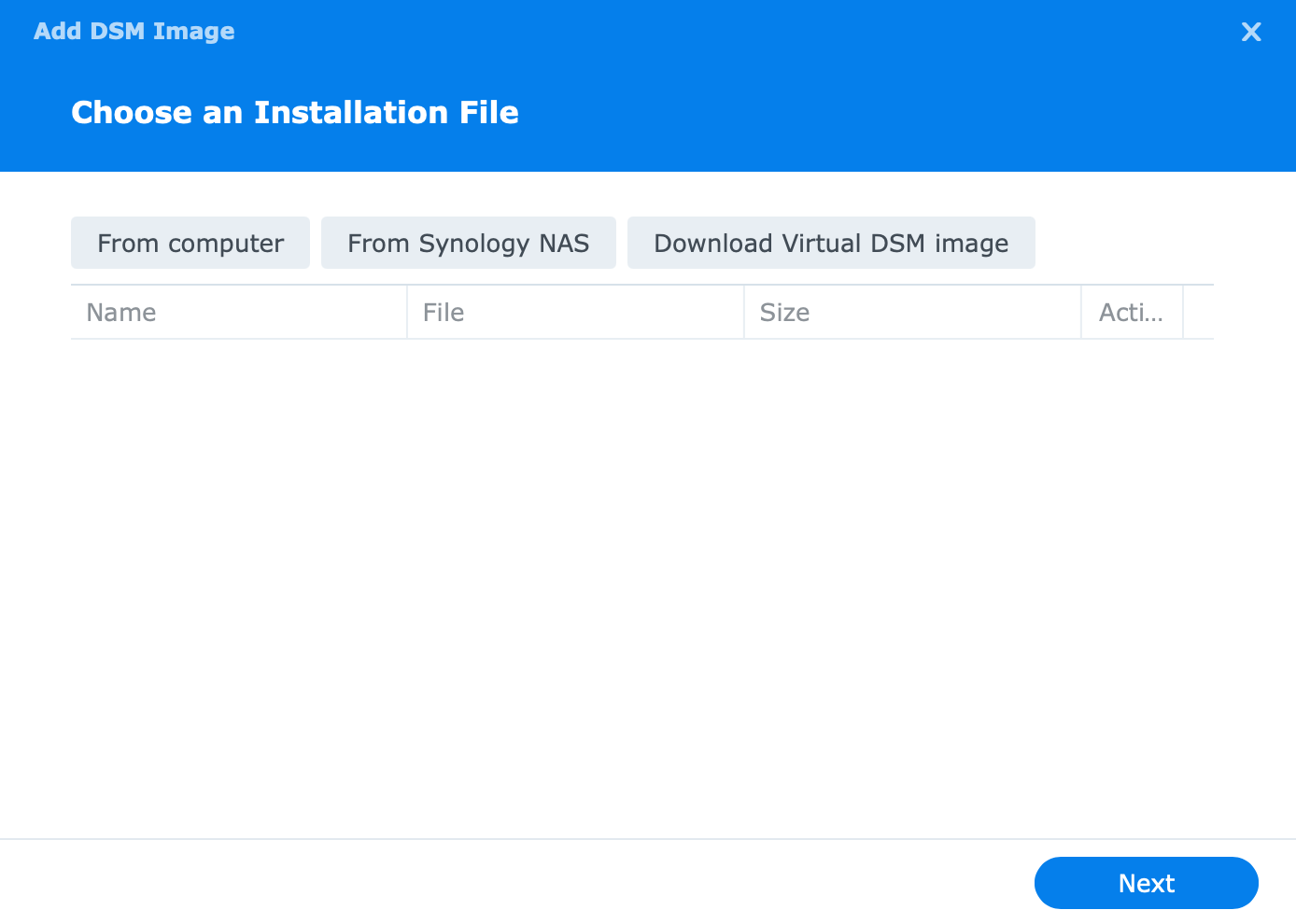
In case you have selected Download Virtual DSM image the NAS will contact Synology Download Center and pull the latest version of vDSM for your device.
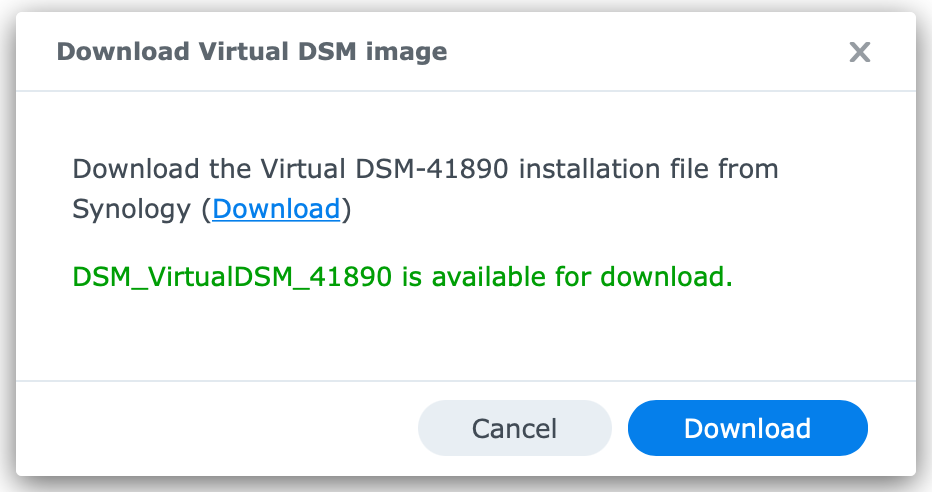
In case you want to run an older version of DSM you will need to manually download it from the Synology Download Center page.
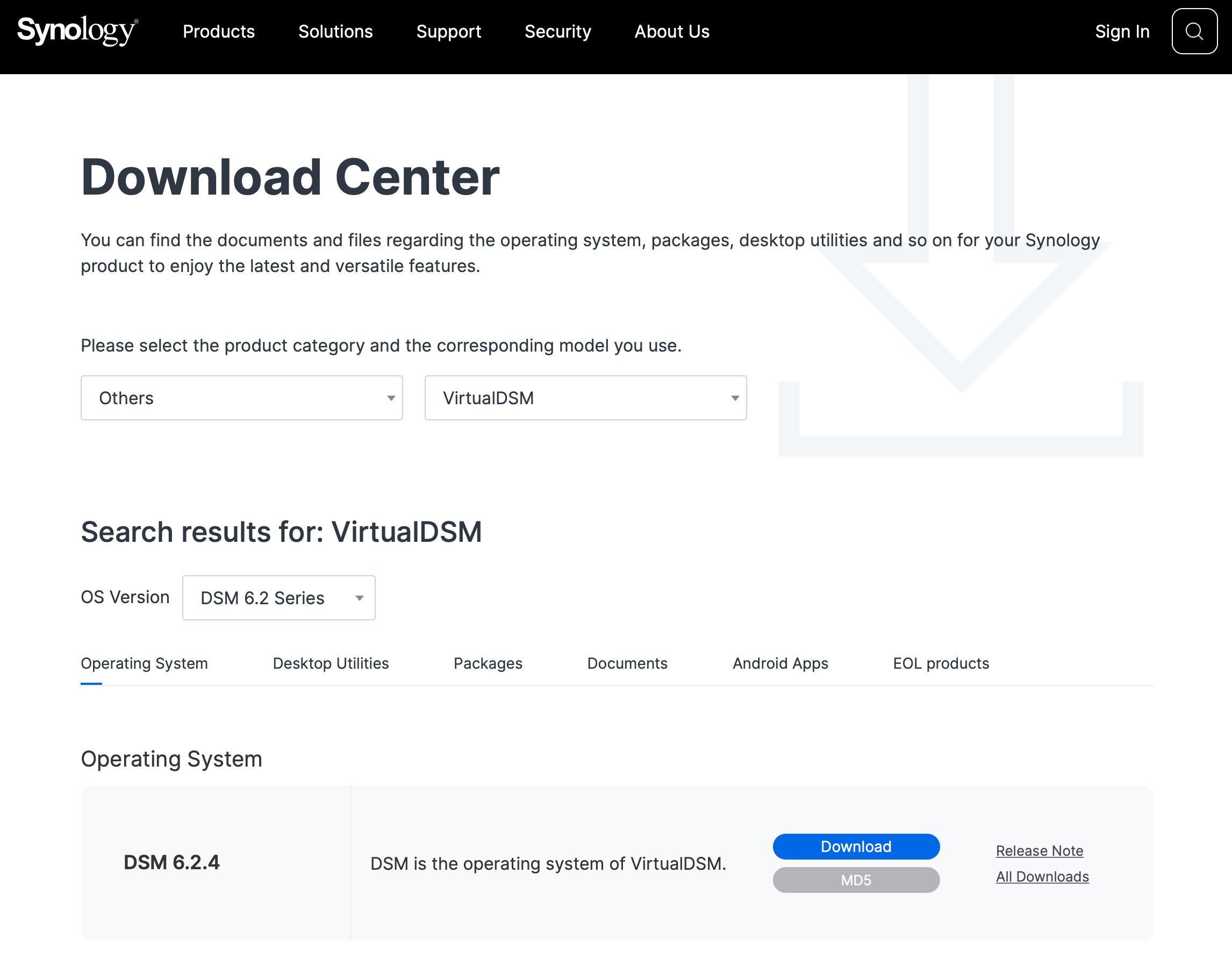
On the Download Center site, you will select Other > VirtualDSM from the filter dropdown menus, and then select the OS version (DSM 6.2 or 7.0).
Finally, click the blue download button to save the file locally.
Once the download is complete, return to the Choose the Installation File step and add the file using the From computer button.
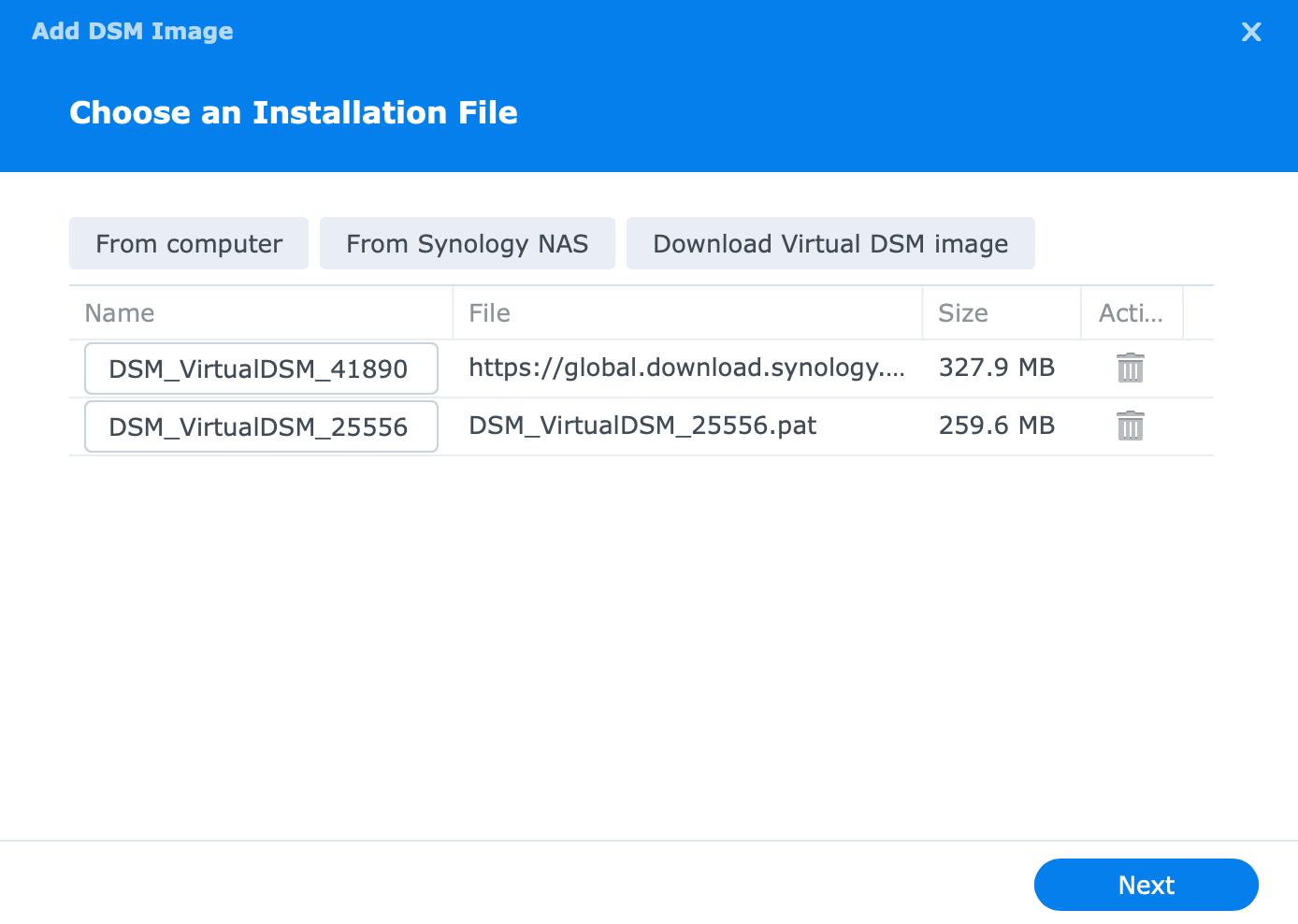
You will notice that one version is coming from a Synology download site and one was added manually.
Select the storage volume where the installation images will be saved and you are done.
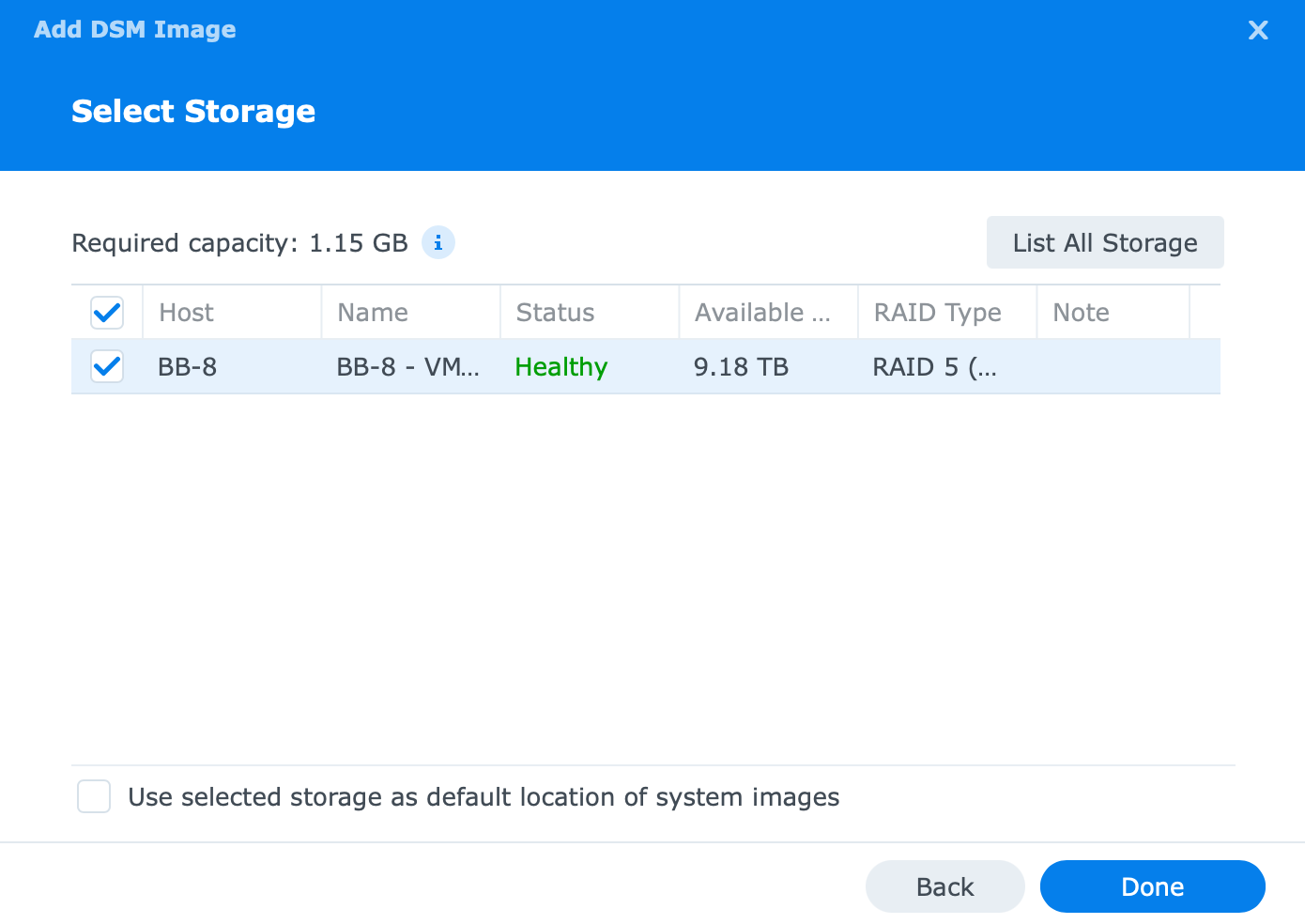
When VMM finishes processing and provisioning the images, you will be ready to use them, and begin installing vDSM instances.
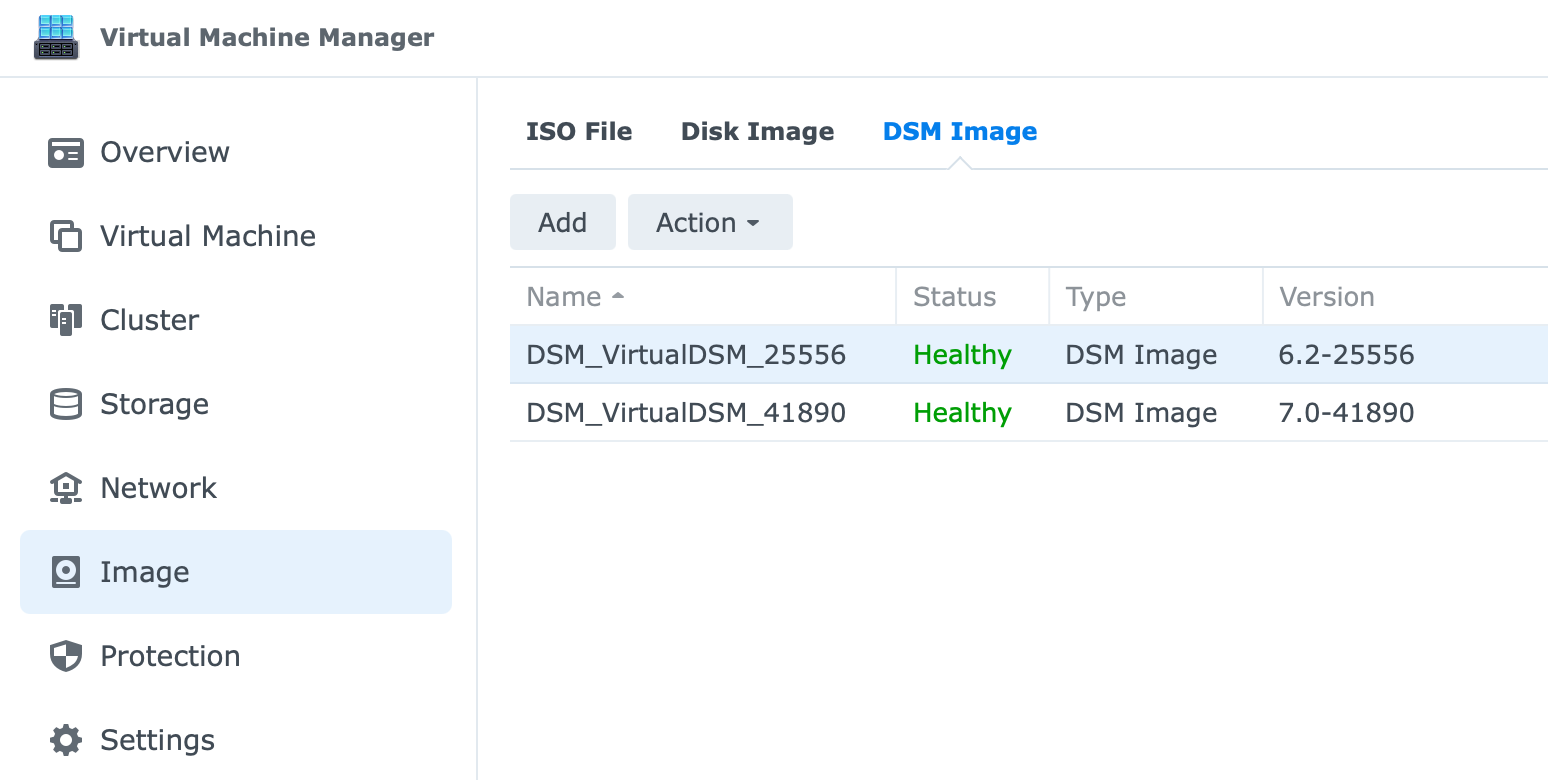
STEP03 - setup your vDSM instance
Now that you have multiple images to choose from it is time to install and use one of them. For this example, I will choose to run a vDSM version 6 on this DSM 7 host.
First, go to the Virtual Machine menu on the left-hand side and click the Create button.
There you will select Synology Virtual DSM option as the third option down, and proceed with the next step.
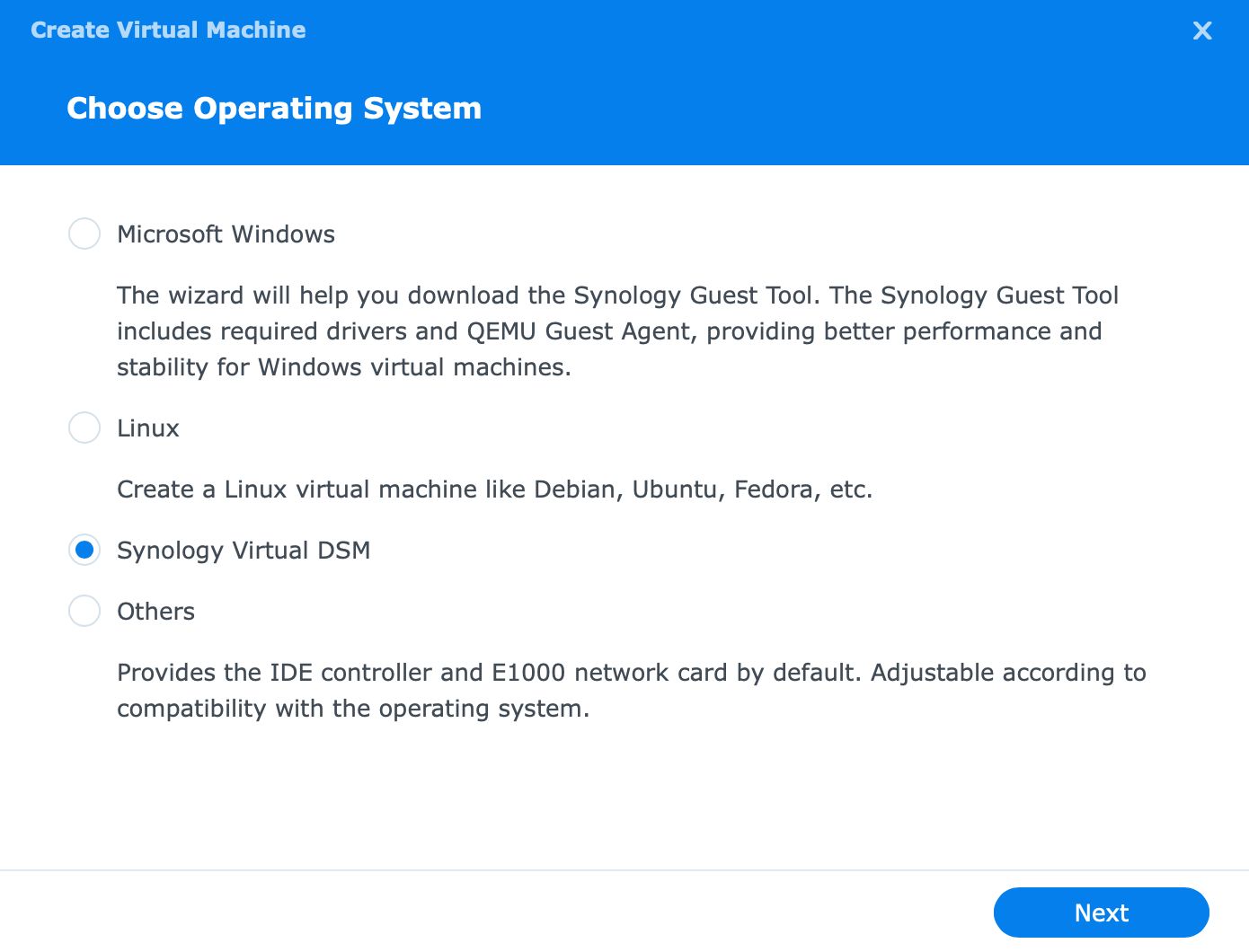
Next, we will have the option to select the storage/volume where this instance will be placed, followed by the configuration steps.
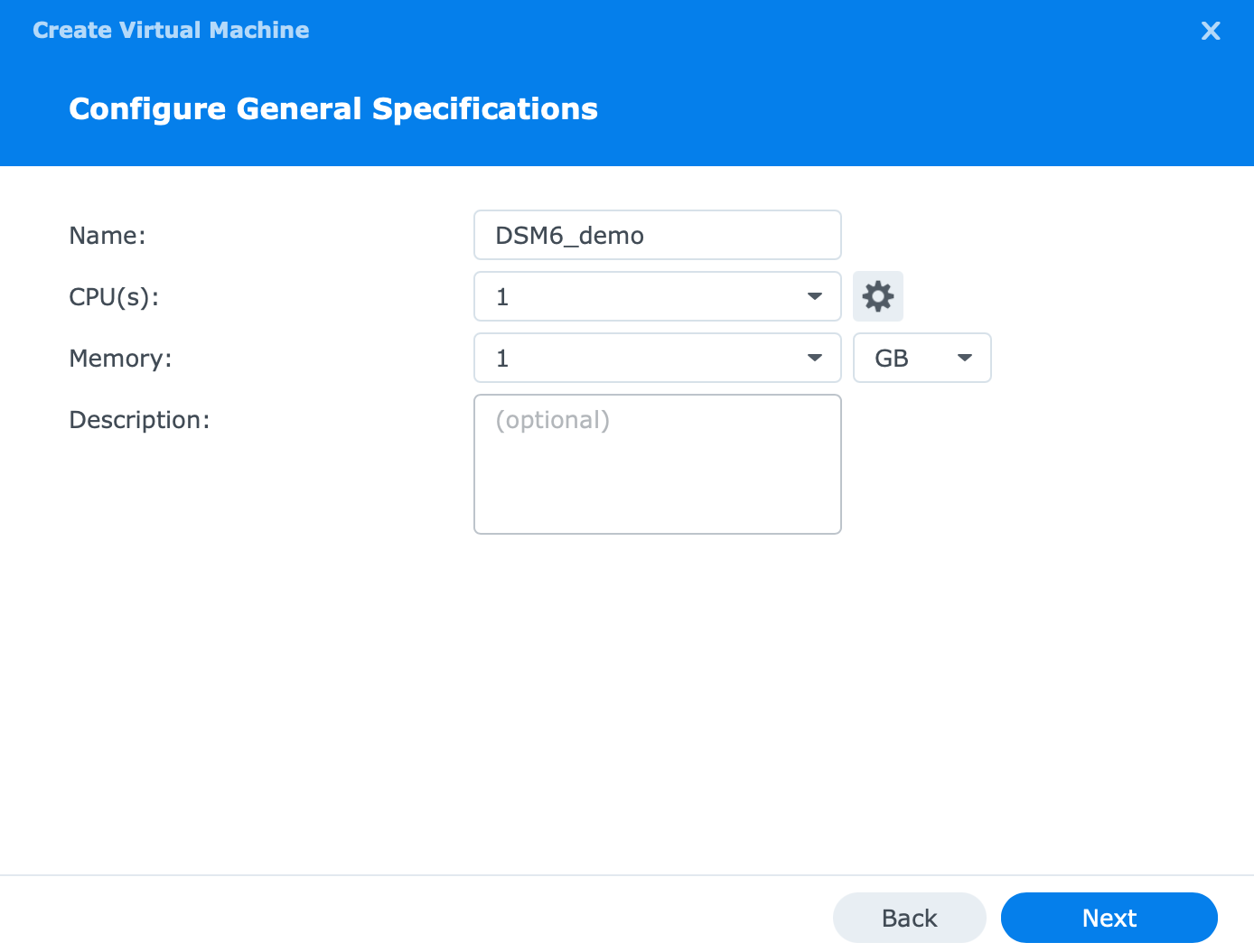
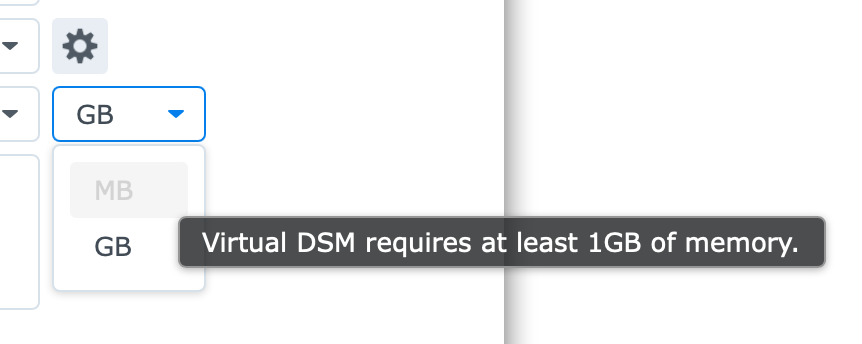
In the next step, you will have the option to choose the type of image you want to use with this vDSM, as well as configure one or multiple "virtual" drives that this instance will use.
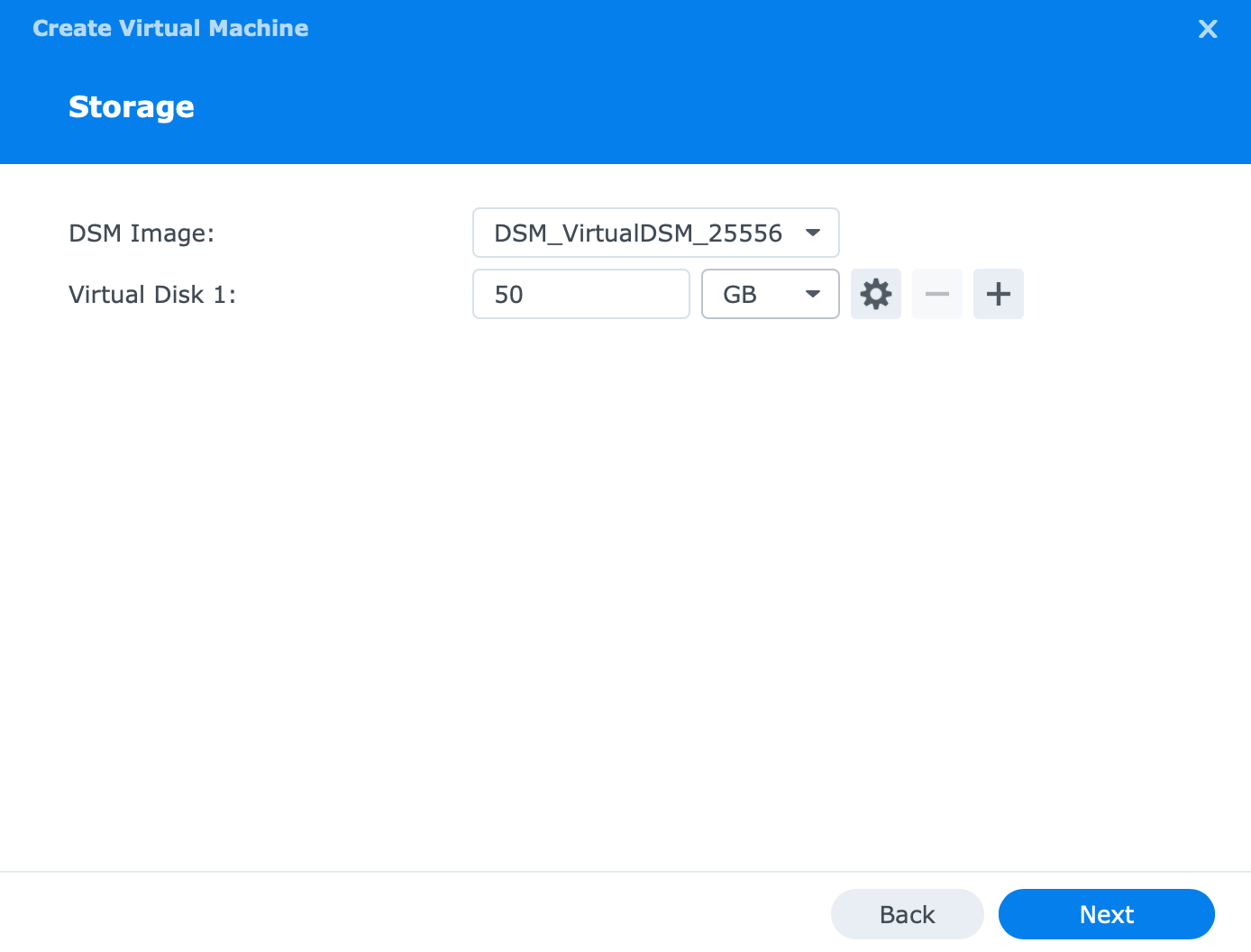
After you have configured the space needed for your instance you will need to configure the network. This is something that can be done ahead of time if you need to run multiple network configurations for your tenants, but for this example just leave it on the Default VM network setting. This means that the new instance will have its own IP address in the same network subnet as your main bare-metal NAS.
One final thing that you need to mind here is the permissions. By permissions I mean what DSM (bare-metal) account can start and run or stop this vDSM instance as well as manage its settings. Select specific DSM users that are maybe not members of the "admin" class to allow them usage.
Click Done on the summary page to complete the wizard. It will take a few moments for the VMM to create the vDSM, but once it is done you will have the option to run it.
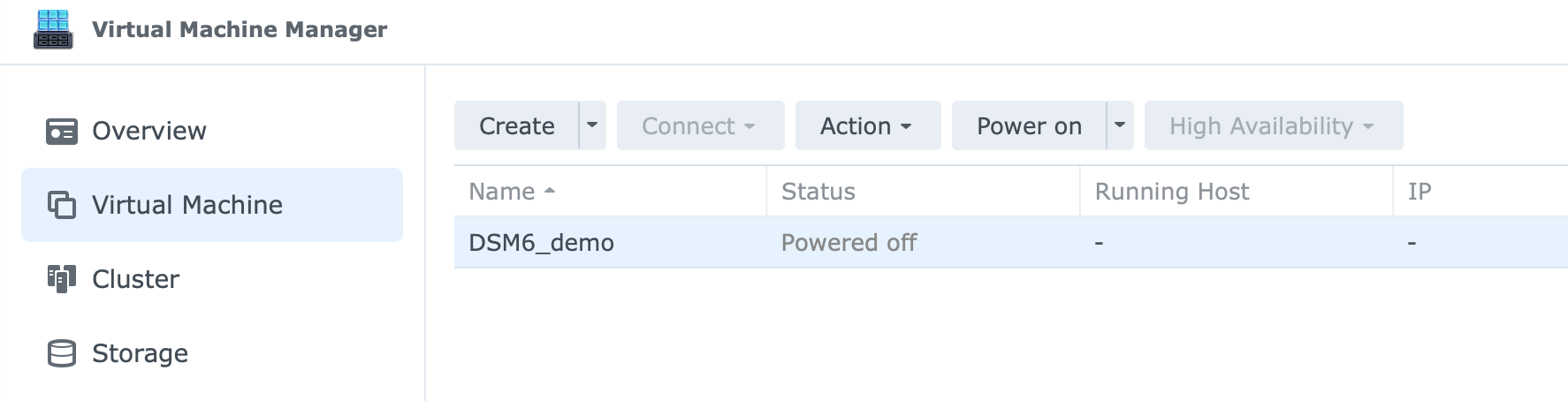
STEP04 - starting your vDSM instance
Starting your instance is nothing special. Select it and click the Power on button on the top.
At this point, you will be intercepted by the license mapping wizard for the first time. Because you are running a fresh instance, you will need to assign a vDSM license to it.
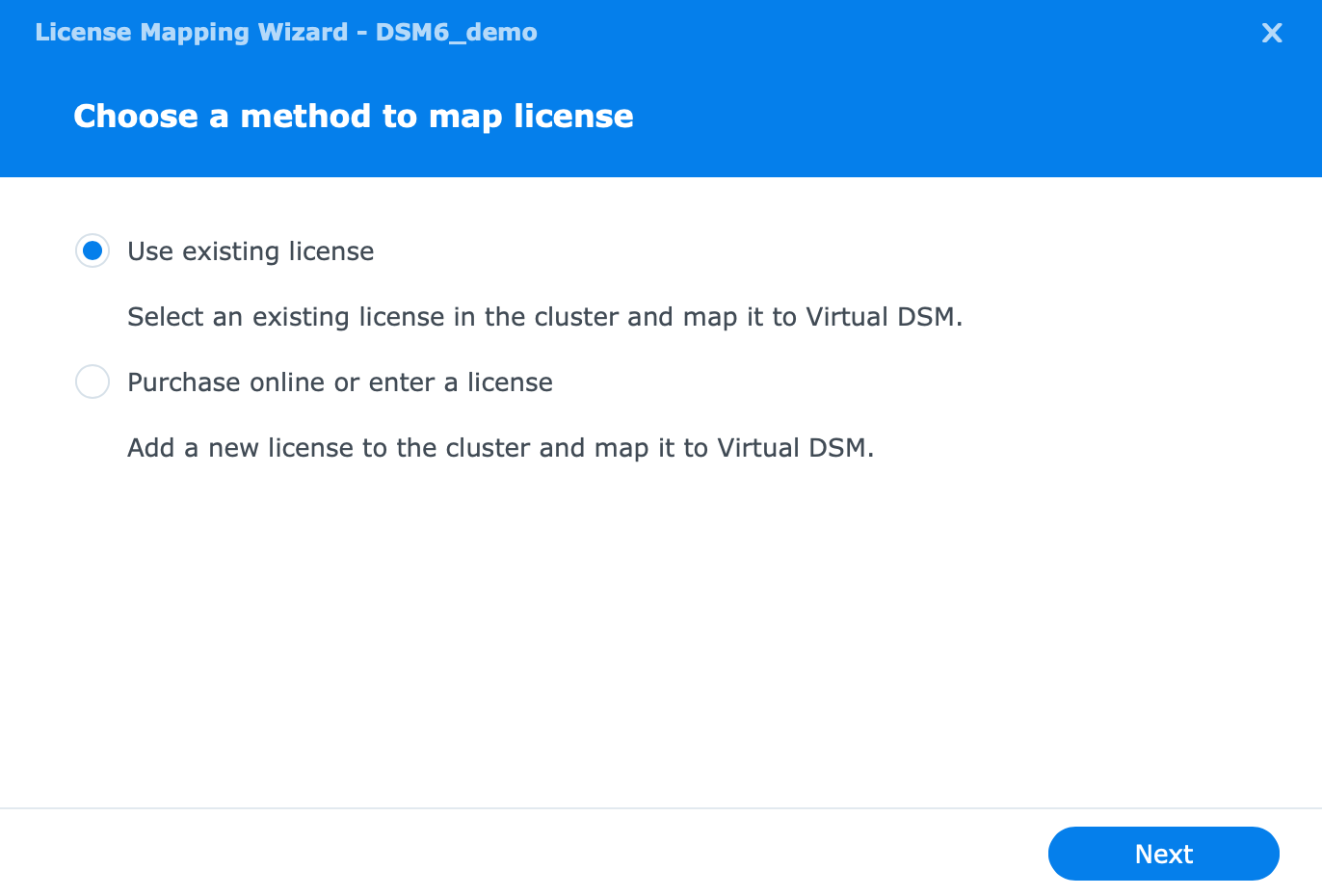
Considering there is a free unclaimed license on this host, I will choose the first option.
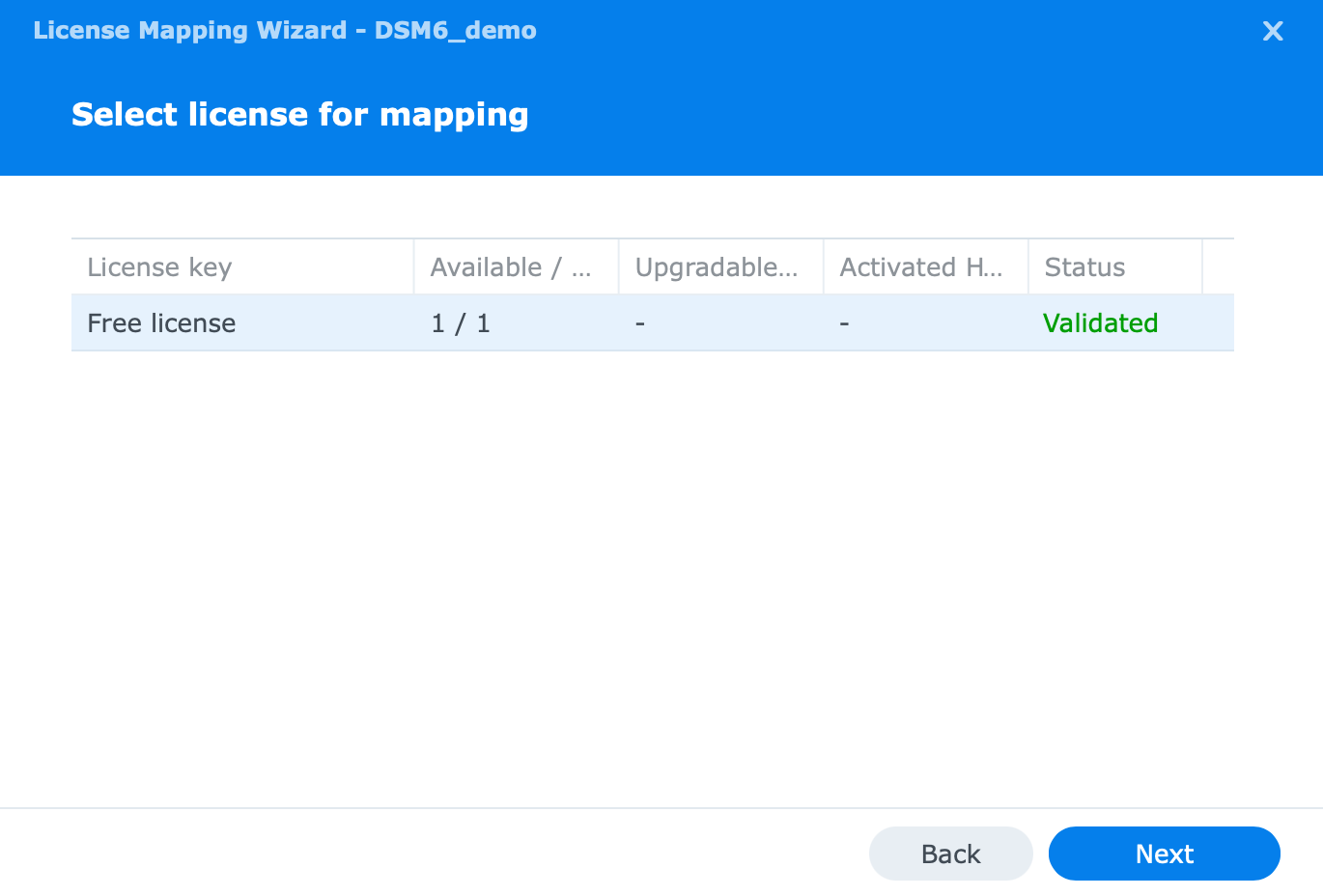
Once you have selected the Free license click Next, and then on the summary page, Done. That's it! Your vDSM instance is running, and just like with a real NAS, you can now use find.synology.com URL or Synology Assistant app (download it from the Download Center site) to locate your vDSM instance.
Setting it up is identical to any other DSM, and if you have any questions about that, use the Syno 101 section to look up how to configure your DSM instance (virtual or bare-metal one).
The fact is that now you have another DSM instance running as a separate "virtual NAS" on your network, and you can configure it on a new IP address, give it a name, change resources for it, the works.
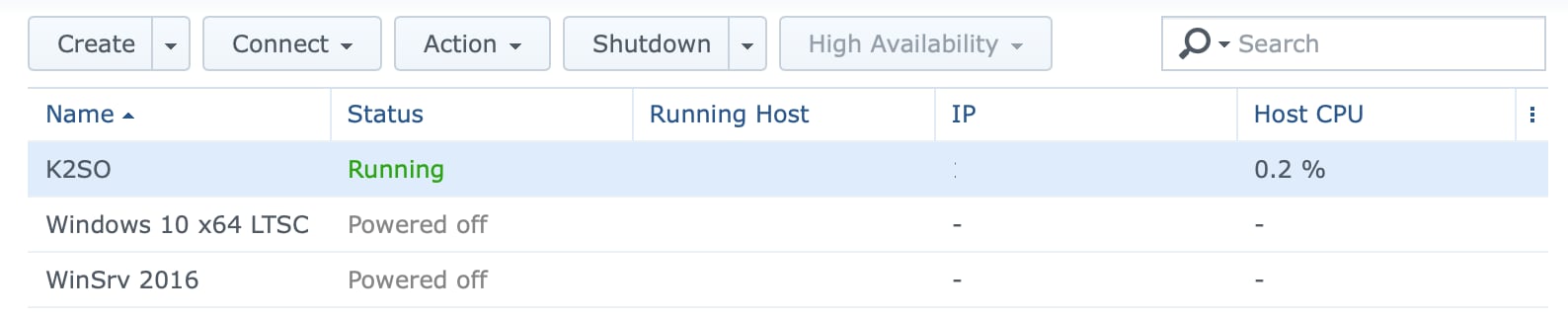
Resource management
If you have any need to manage your virtual instance in terms of hardware resources (add more CPU, RAM, storage, or change the network settings), you will have to stop the instance and use the Action > Edit menu item in VMM to change the settings.
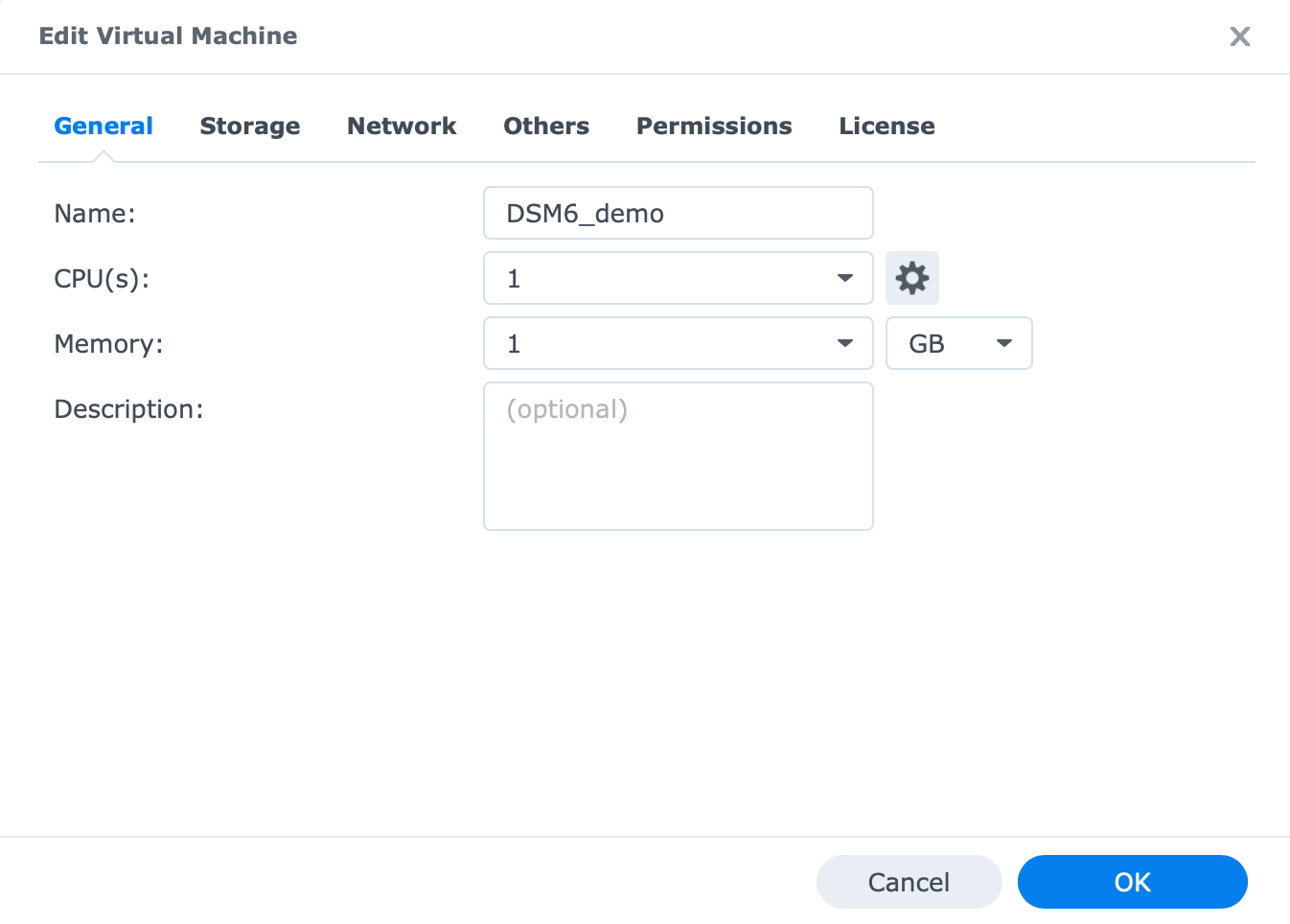
How to update vDSM instance?
One more thing that is great about the vDSM is that you update it separately from your NAS host DSM version.
It means that while you are running a DSM 7 on the host, you can patch up and run DSM 6 inside your virtual instance.
The process is the same as any other. Inside Control Panel > Update & Restore you can update your instance manually or over the web.
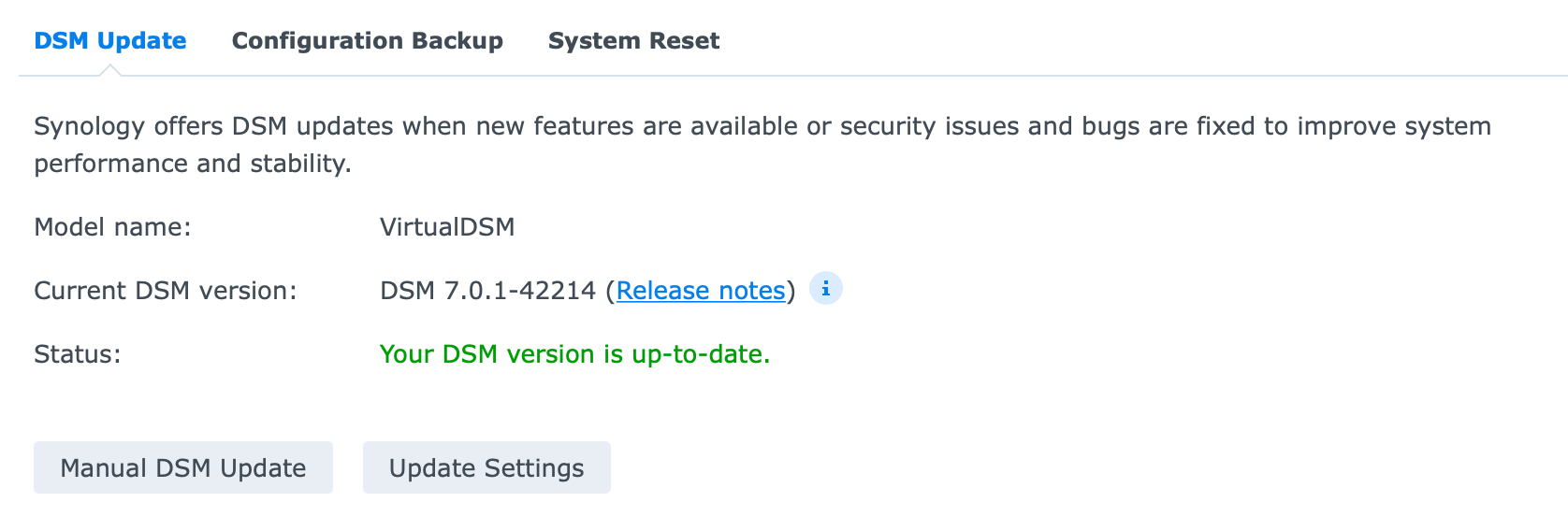
Conclusion
Hope you had a good understanding of the vDSM principal and saw some cases when it might come in handy. One final fresh example that can be mentioned now that DSM 7 is out, is the problem with the new Photos app.
Some users are not happy with Synology killing Photo Station (and Moments) that got replaced with the new Photos platform. Well in case you have a NAS that can run VMM and as a result vDSM, you can start up DSM 6 and inside it once again run Photos Station if you want.
The bottom line is with a free license you can give it a go and see if you have a case for it. In case you are running a powerful NAS unit and host it to others, running vDSMs on it might come in handy to keep all your tenants sandboxed both for security, management, and privacy.





