Wireguard VPN for your Synology NAS
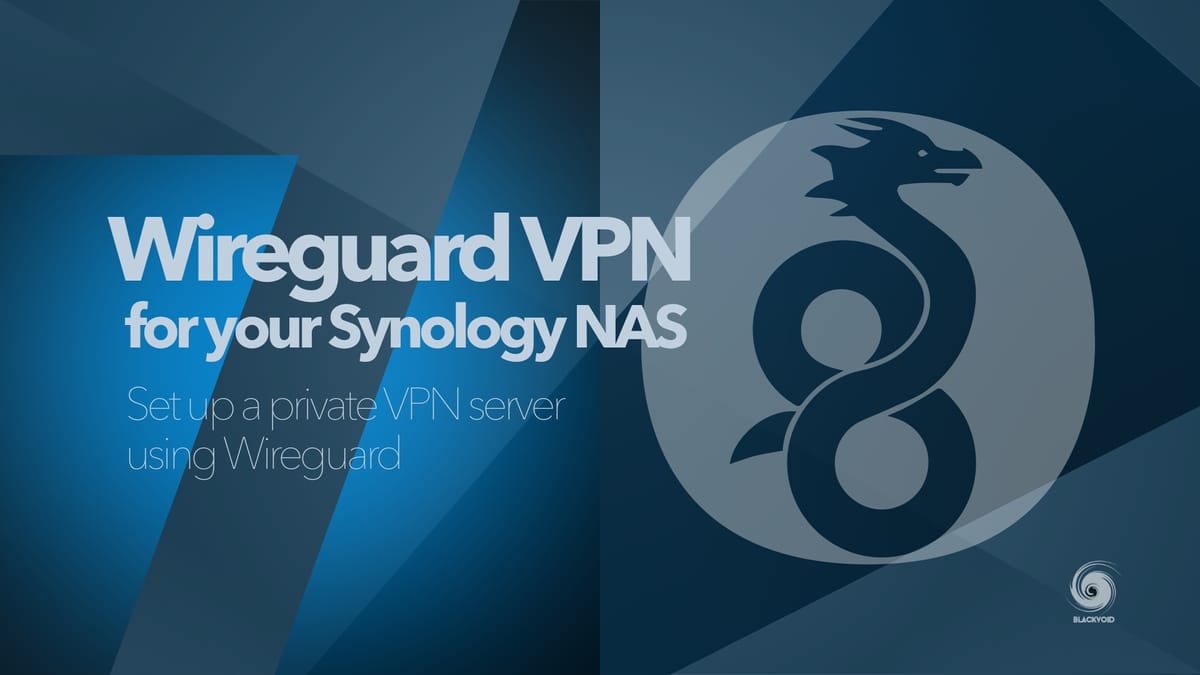
Following on the previous Wireguard article on how to give your Synology NAS support for this protocol, let's see now how you can actually configure your NAS to be an incoming Wireguard VPN server.
This means that you will be able to use the Wireguard server as your incoming point back to your LAN when you are out and about. With the use of Wireguard clients for any device out there (desktop, mobile, tablet, etc), you will have a way to get back into your local network, apps, documents, or services, safely and securely.
For this to work you will need some prerequisites:
- You will need to open an incoming UDP port
- Have Docker running on your NAS
- Have some skill in running containers (not mandatory but it would help)
For this setup, I have decided to use a Wireguard implementation that has a web-based UI to help with monitoring connections, QR code generations, and the easy creation of new Wireguard client profiles.
The GitHub repository is WeeJeWel/wg-easy, and all credits go to Emile Nijssen for his work on this solution.
docker run or docker-compose setup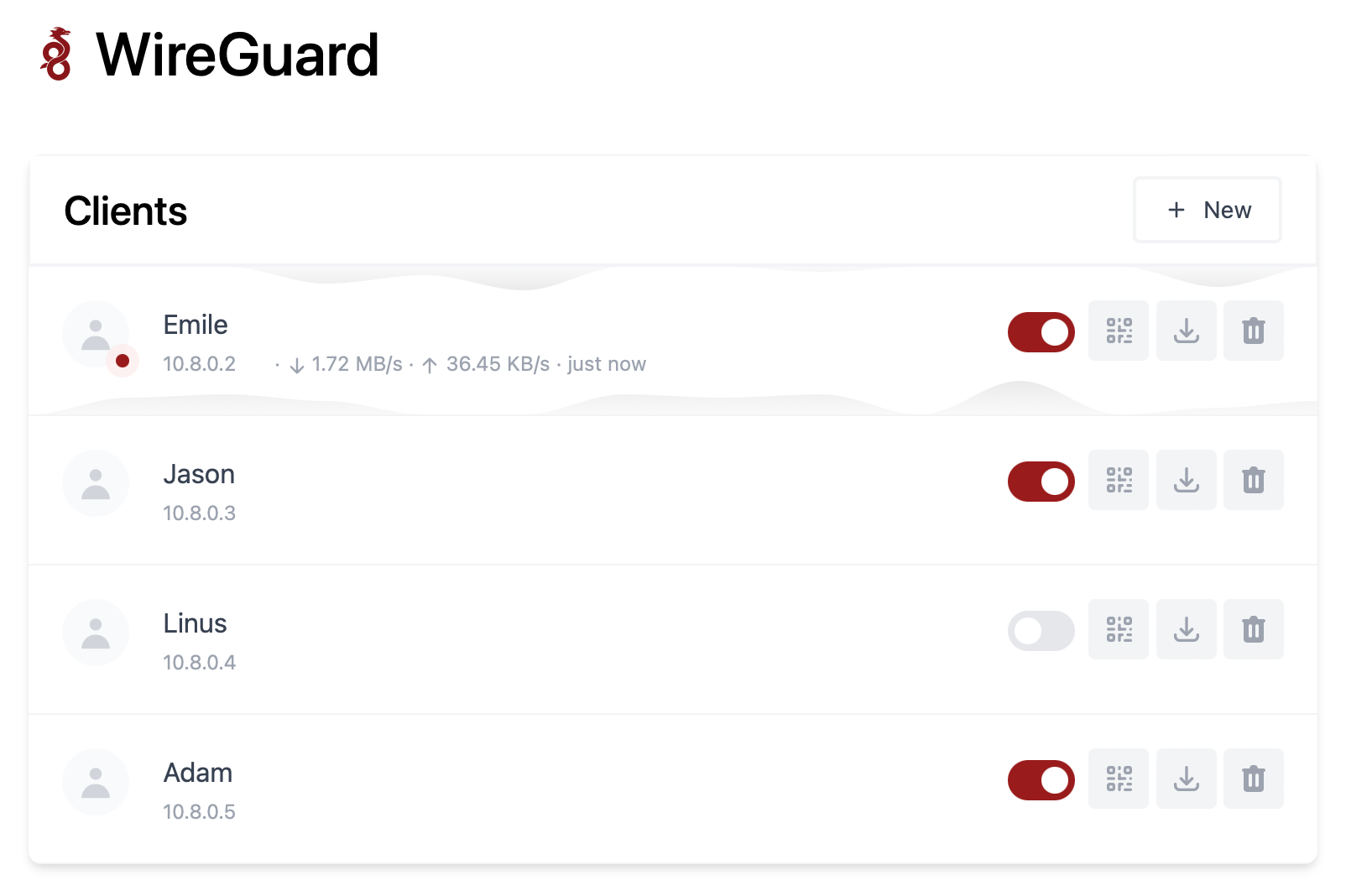
Running WG-EASY in Docker using Portainer
You can run the Docker version of this solution using the ghcr.io/wg-easy/wg-easy:latest image from the GitHub repository.
There are options to use the docker run command or run it via docker-composemethod (personally I prefer it over Portainer).
If you are looking to run it via docker run use the following block via SSH as a root user on your NAS.
docker run -d \
--name=wg-easy \
-e WG_HOST=YOUR_SERVER_IP \
-e PASSWORD_HASH='<YOUR_ADMIN_PASSWORD_HASH>' \
-v ~/.wg-easy:/etc/wireguard \
-p 51820:51820/udp \
-p 51821:51821/tcp \
--cap-add=NET_ADMIN \
--cap-add=SYS_MODULE \
--sysctl="net.ipv4.conf.all.src_valid_mark=1" \
--sysctl="net.ipv4.ip_forward=1" \
--restart unless-stopped \
ghcr.io/wg-easy/wg-easy:latestBe sure to change the WG_HOST and PASSWORD_HASH to values that correspond to your needs. For the WG_HOST enter your public IP address or DDNS name, and the PASSWORD is any password that you will use in order to access the web UI for this server.
To generate a password run as root the following command:
docker run --rm -it ghcr.io/wg-easy/wg-easy wgpw 'YOUR_PASSWORD' As a result, the password will be listed. When using docker-compose make sure to replace the single $ characters with double ones $$.
PASSWORD_HASH=$$2y$$10$$hBCoykrB95WSzuV4fafBzOHWKu9sbyVa34GJr8VV5R/pIelfEMYyG as an example
Unlike docker run you can run and maintain this container using docker-compose. I run it over Portainer's stack function. If you are unfamiliar with Portainer or its stack feature, be sure to check the articles before moving forward. Of course, you can run the following docker-compose code via the command line as well if you do not want to use Portainer or some other Docker solution.
version: "3.5"
services:
wgeasy:
image: ghcr.io/wg-easy/wg-easy:latest
network_mode: "bridge"
container_name: wgeasy
ports:
- "51820:51820/udp"
- "51821:51821"
cap_add:
- NET_ADMIN
- SYS_MODULE
sysctls:
- net.ipv4.conf.all.src_valid_mark=1
- net.ipv4.ip_forward=1
volumes:
- /volume1/docker/wgeasy:/etc/wireguard
environment:
- WG_HOST=<public IP or DDNS address>
- PASSWORD_HASH=YOUR_ADMIN_PASSWORD_HASH #double $$
restart: alwaysAfter you have made your container and have it up and running, you can check its log. If they look something like this, all is well and running.
2022-07-23T11:15:17.553Z Server Listening on http://0.0.0.0:51821
2022-07-23T11:15:17.555Z WireGuard Loading configuration...
2022-07-23T11:15:17.567Z WireGuard Configuration loaded.
2022-07-23T11:15:17.568Z WireGuard Config saving...
2022-07-23T11:15:17.569Z WireGuard Config saved.
$ wg-quick down wg0
$ wg-quick up wg0
We can see that the server is running on port 51821 on your NAS local IP address. In order to access the web UI, go to the following URL (http://yourNASIP:51821) and enter the password you have configured.
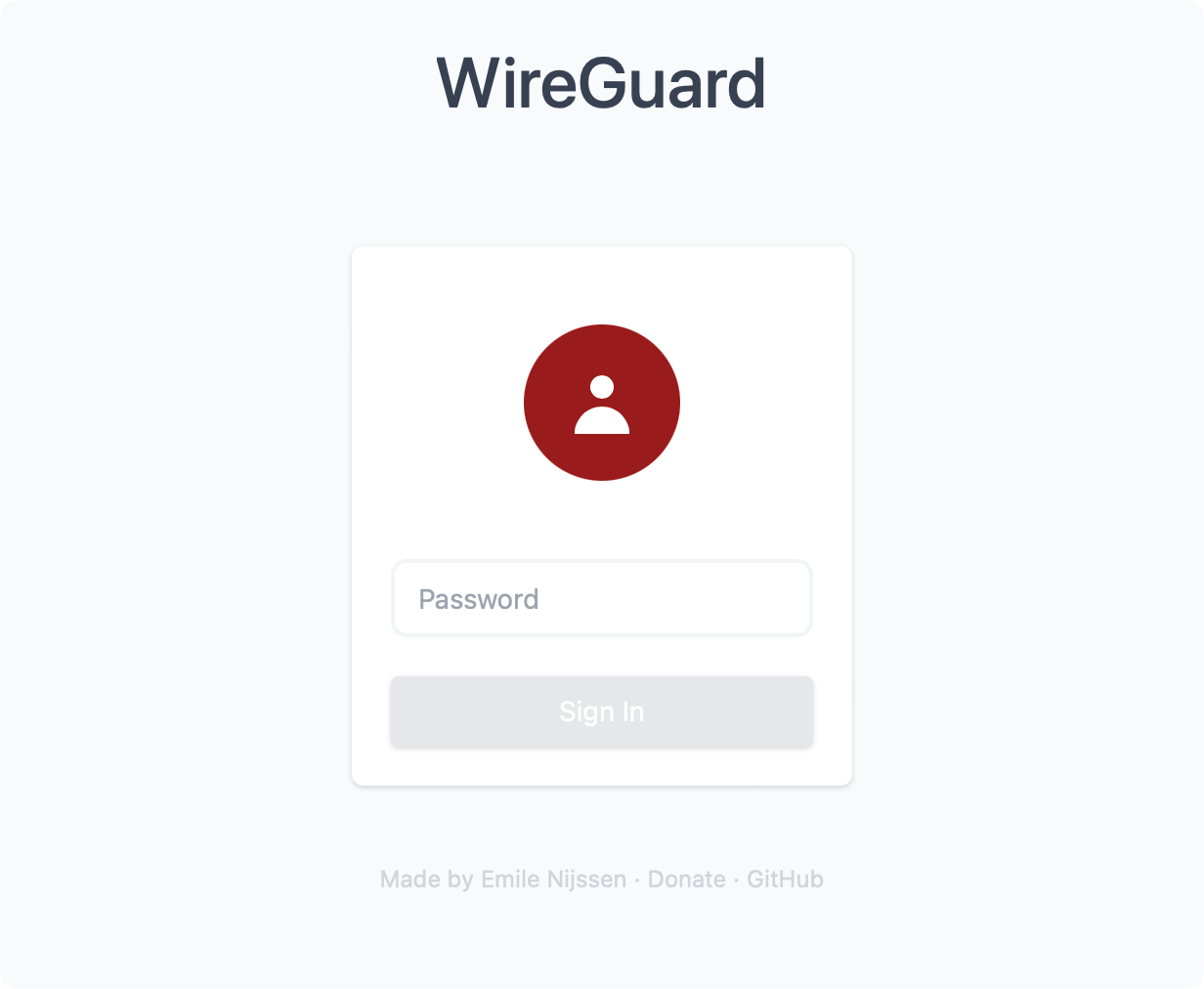
Accessing the Wireguard UI and configuring your clients
Now that you have the server side up and running it is time to connect your clients using the official Wireguard client app. Depending on the device, visit the mobile or desktop stores, and download them.
One more thing that we need to do is port forward (open) the Wireguard port in order for our clients to be able to connect. This will depend on your router, but if you are running a Synology router, then do the following.
First, log into your router's SRM UI, open the Network Center app, and click on the Port Forwarding section in the left menu.
Click the Create button and configure the rule as follows.
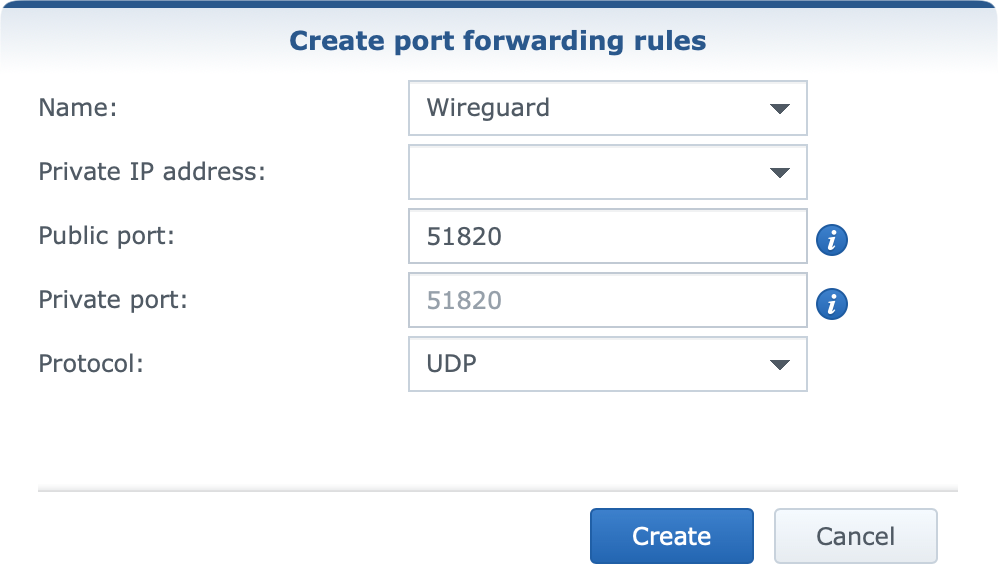
As the image shows, enter a descriptive name, choose your NAS IP address from the menu, and finally enter the port and protocol. Confirm your settings by clicking again on the create button.
Now we have everything ready to connect our Wireguad-compatible devices. Using the UI, click the +New button to create a new client configuration. Give it a name, and click Create.
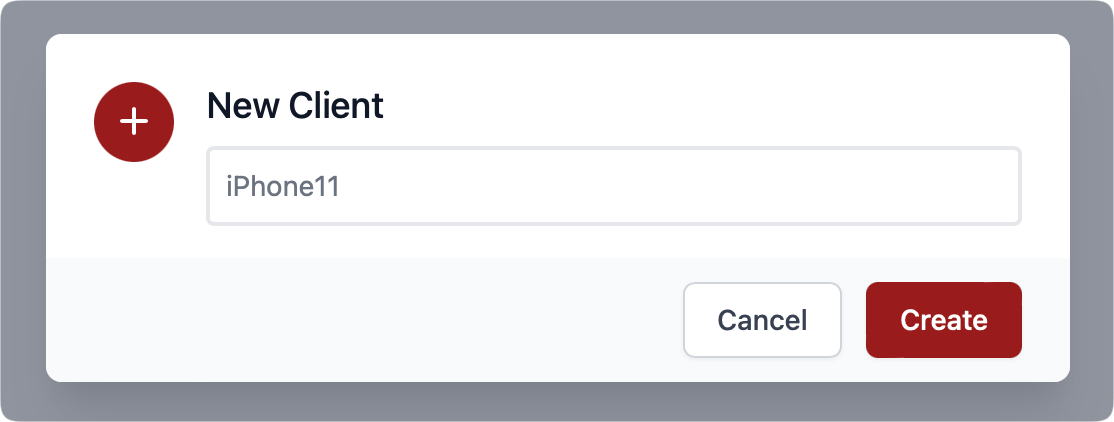
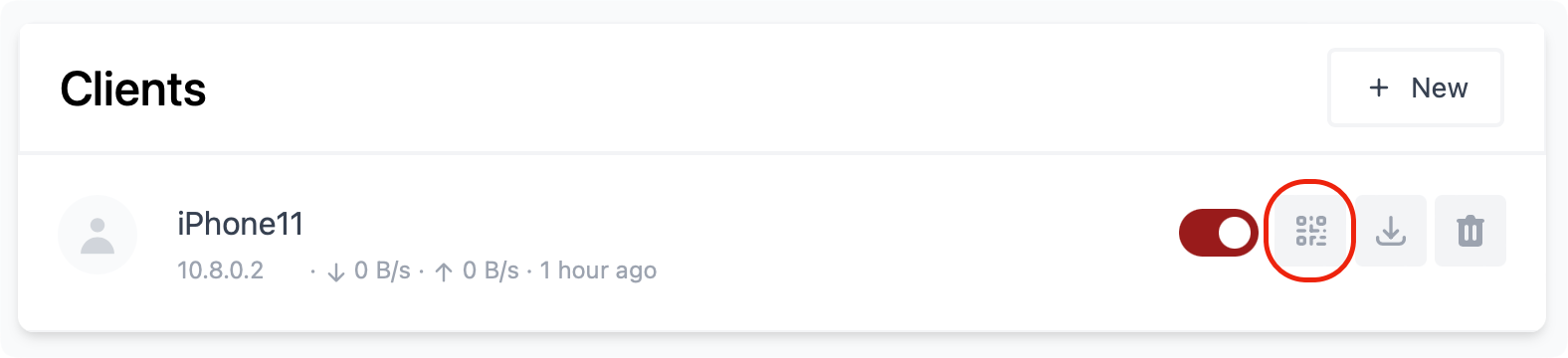
Considering that this is a client profile for a mobile device we can use the QR code button to present the code and import the configuration that way to your mobile device.

On your mobile Wiregurad mobile app, click the "+" button to initiate the creation of a new connection and select the Crate from the QR code option.
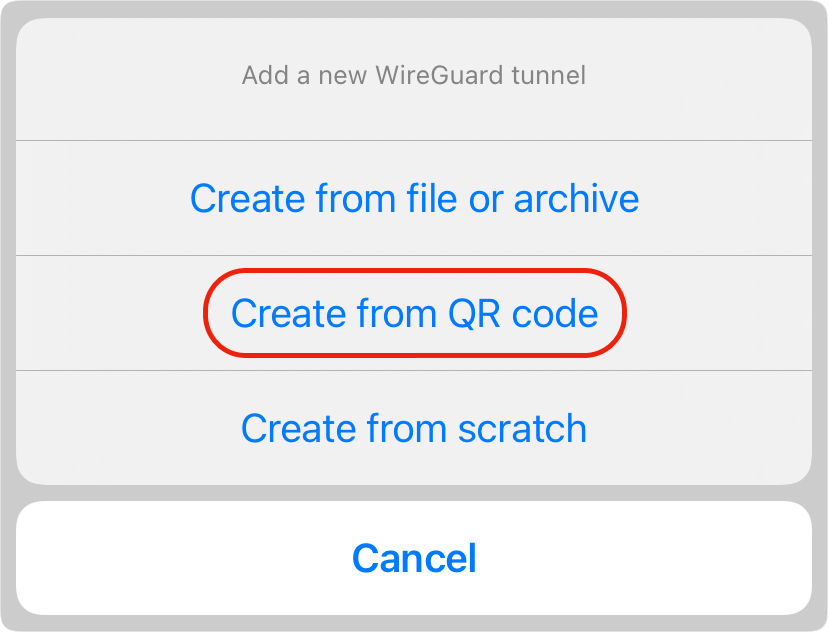
Now just scan the QR code that was presented, and you are good to go.
Once you have the configuration ready, connect and check the UI if your server is registering a successful connection. Also, you are welcome to test access to your LAN resources and see if all is working well.
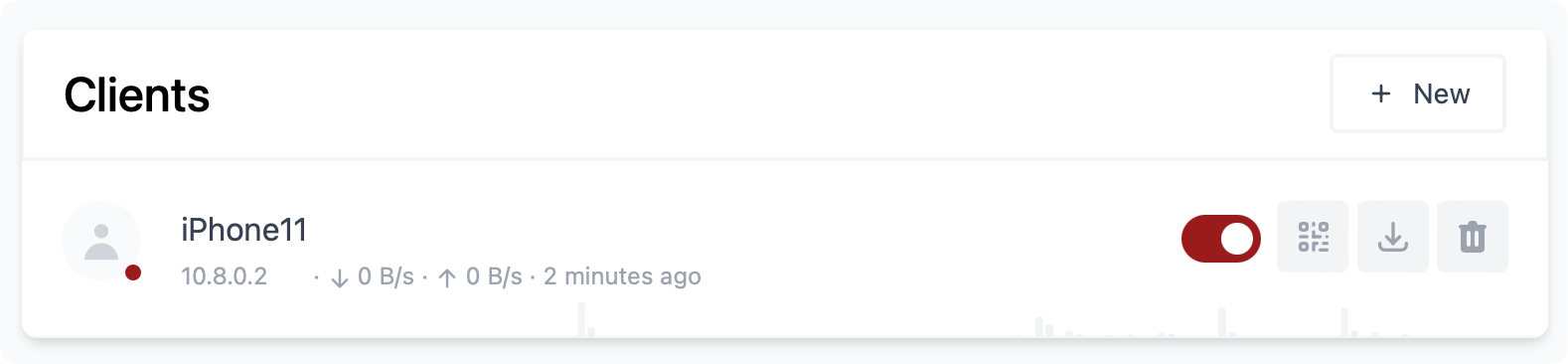
If your devices are not mobile, you can use the download button next to the QR code one to download the configuration and import it into your client Wireguard app.
There you have it, your very own Wireguard server running on your Synology NAS. If you have any questions, comments, or suggestions, feel free to comment in the section below.





