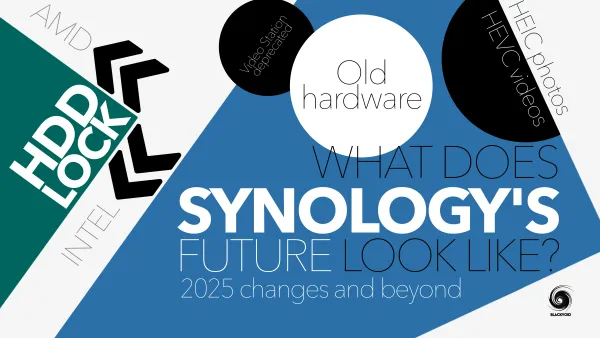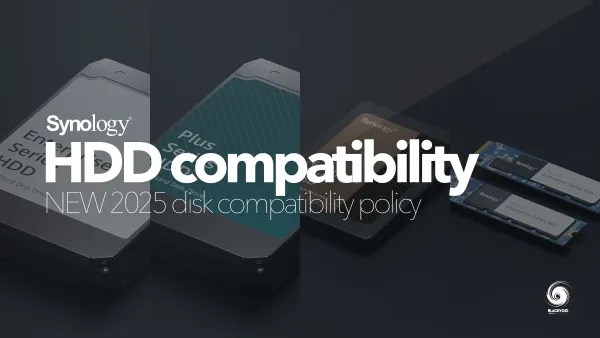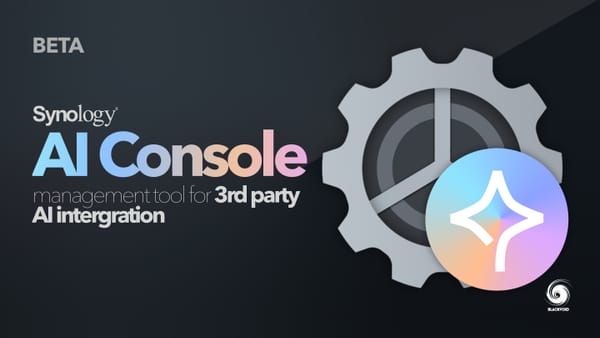Synology CloudSync & C2 Object Storage

One of the oldest sync tools in Synology's DSM is by far Cloud Sync. Unlike the Synology Drive Server that offers personal device (desktop and mobile) backup and sync options (Dropbox, Google Drive, and One Drive alternative), Cloud Sync focuses exclusively on maintaining data synchronization with 3rd party cloud destinations.
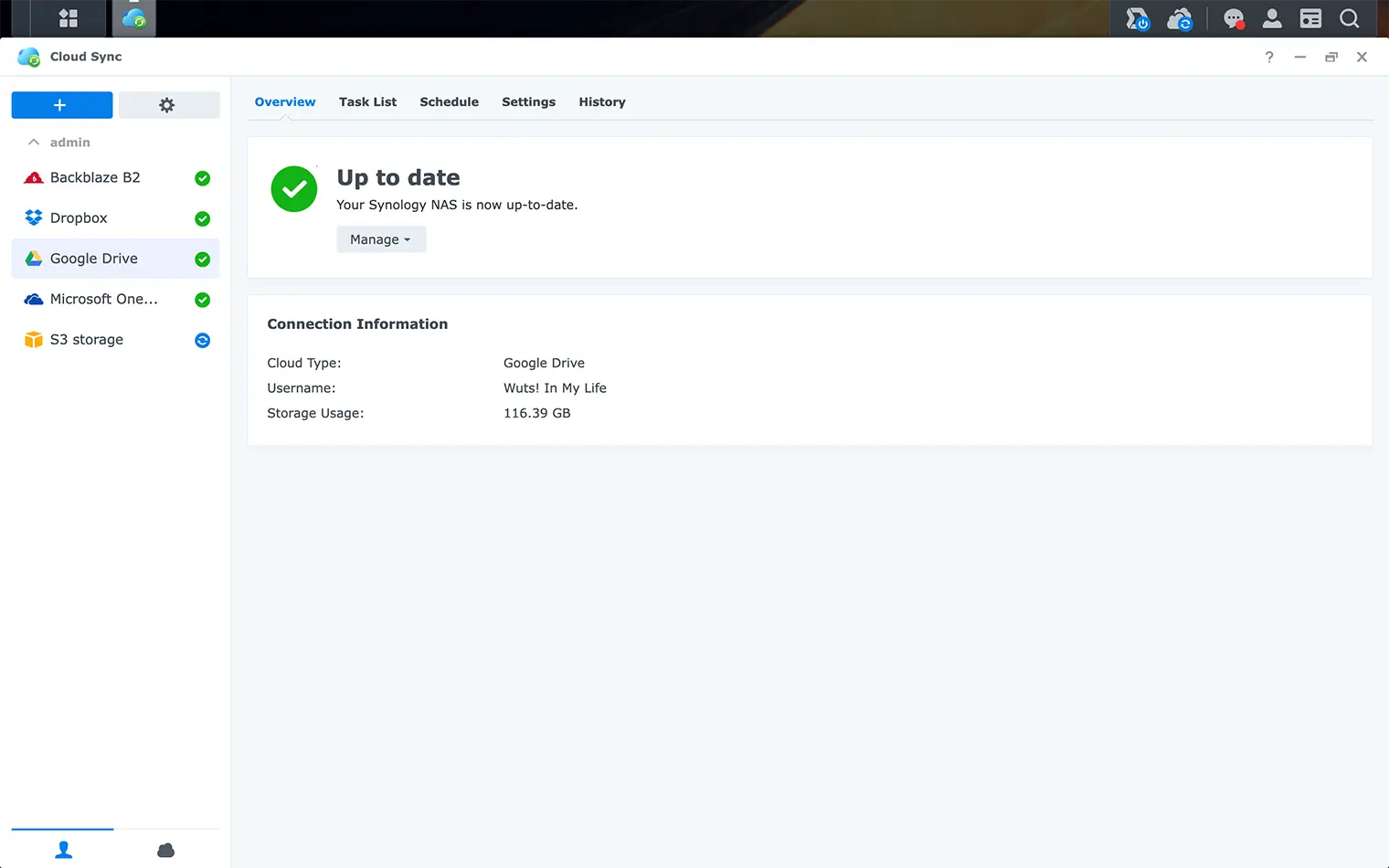
Easily connect your Synology NAS to cloud services including C2 Object Storage, BackBlaze B2, Dropbox, Google Drive, and Microsoft OneDrive to combine the different advantages of public and private cloud.
Some of the most popular destinations that Cloud Sync can connect to are Dropbox, Google Drive, Microsoft OneDrive, and Sharepoint, as well as some Backblaze, AWS S3, and more.
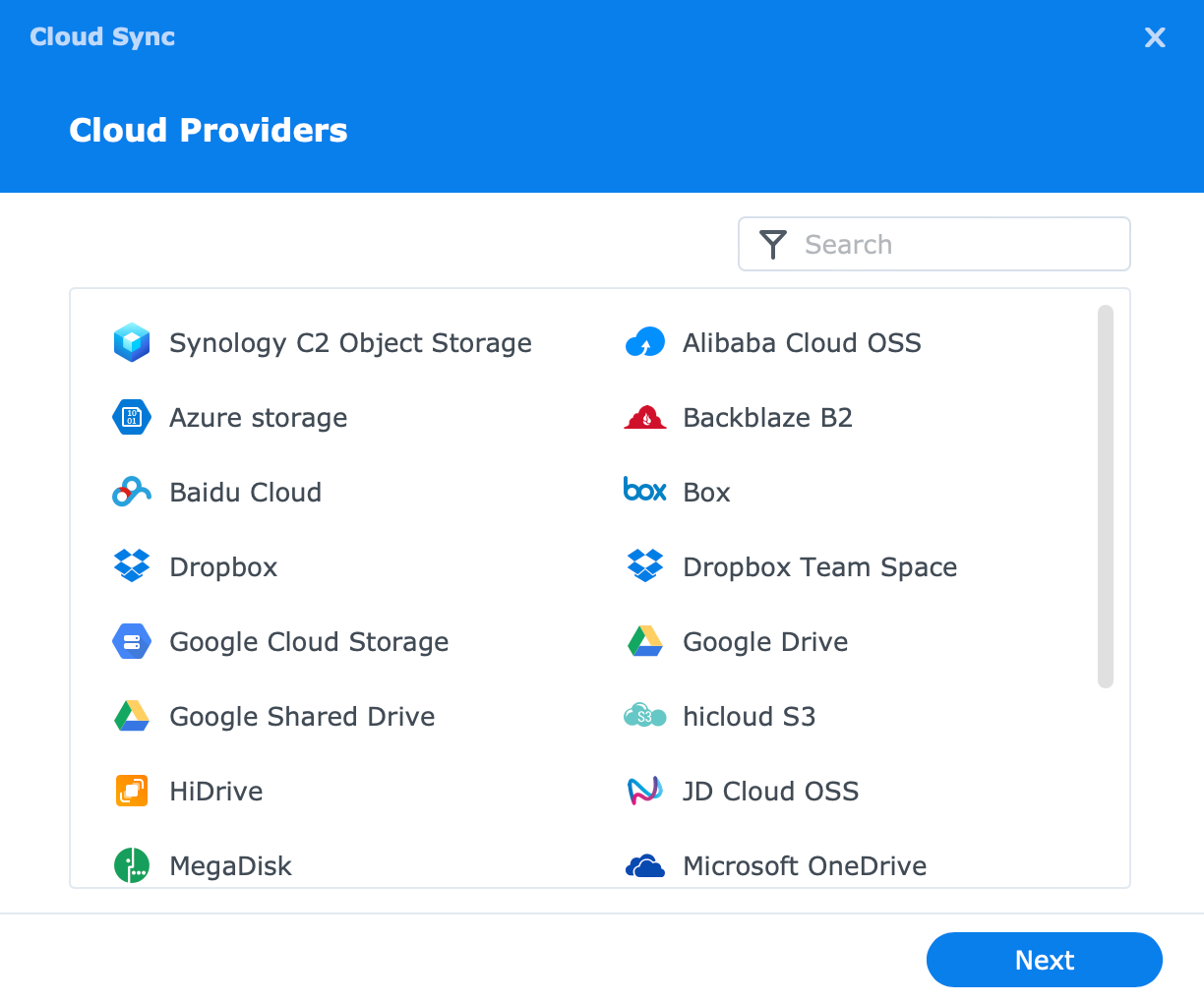
Depending on the provider, several steps need to be configured inside the wizard to establish the connection.
Synology C2 Object Storage
With the introduction of DSM 7 several years back, Synology also rolled out new C2 platforms, one being C2 Object Storage.

Introduction to C2 Object Storage
In the past, I have already written about several ways Object Storage can be utilized, especially for services that support various S3-like storage destinations such as this one.
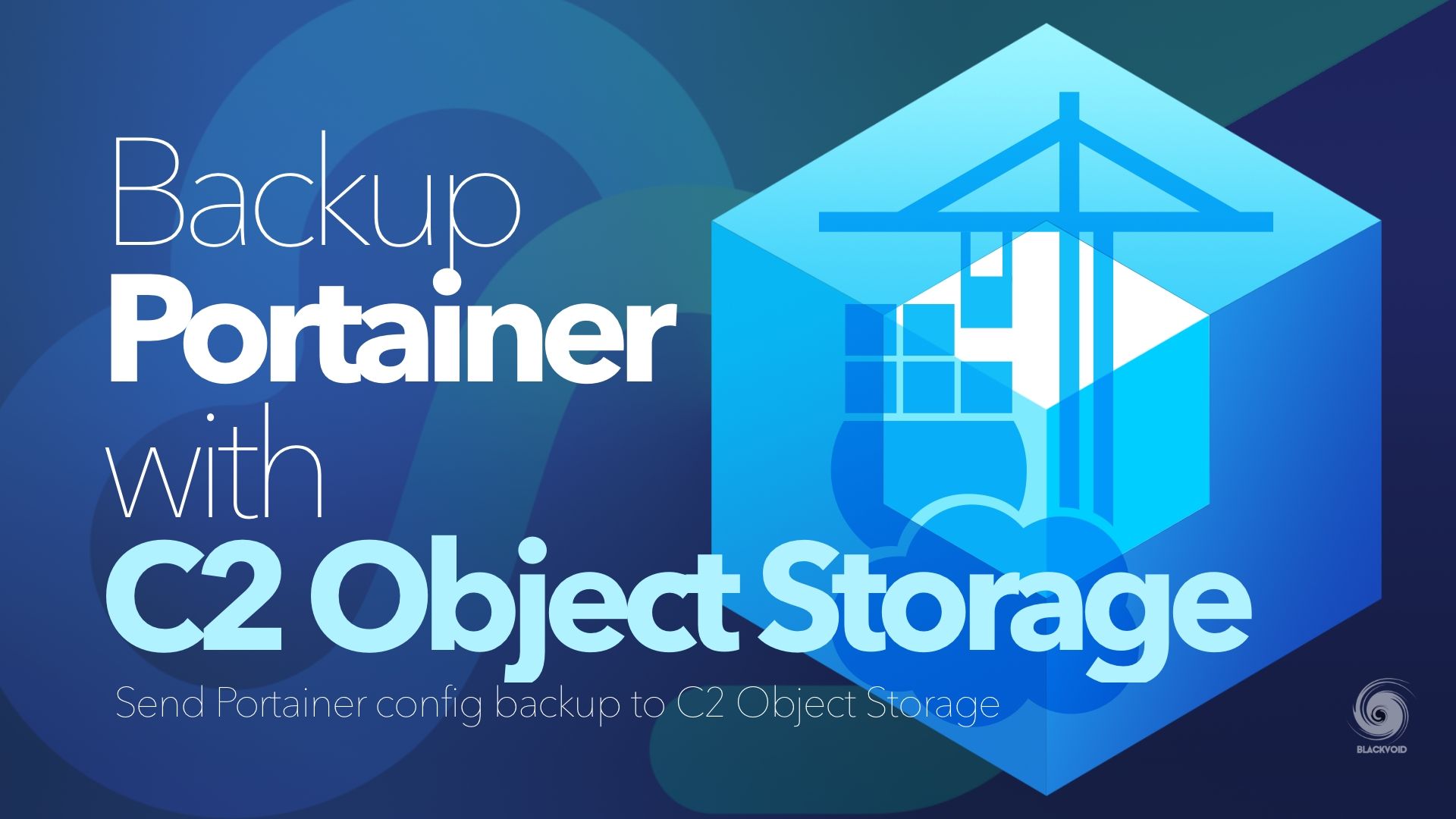
Using Object Storage as Portainer backup destination

Object Storage as Veeam Backup repository
On the heels of World Backup Day (March 31st), it is also good to point out that for the past year, Cloud Sync officially supported C2 Object Storage as its destination. Of course, it was possible to connect with Object Storage before using the S3 connection wizard, but it is appreciated that Synology made it much clearer and faster this way, on top of trying to sell the service as well by placing it at the top of the list.
C2 Object Storage is a freemium service meaning it is free but it also comes as a paid option. The free account allows for 15GB of space while going above that will require a paid subscription. Unlike the C2 Storage pricing, Object Storage opens up at 1TB for the paid plan.
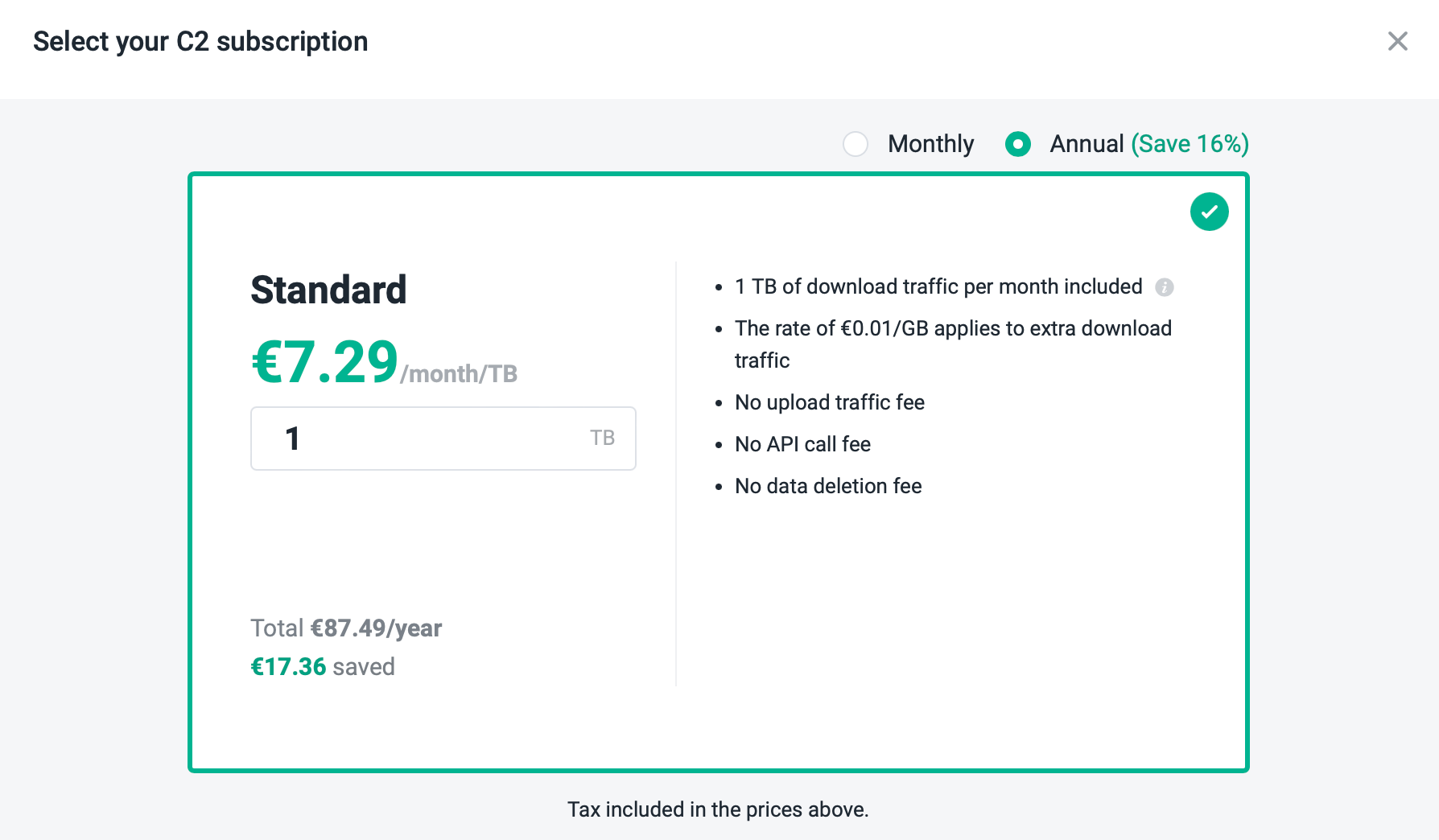
Compared with the C2 Storage 1TB plan the price is identical, €87.49 annual.
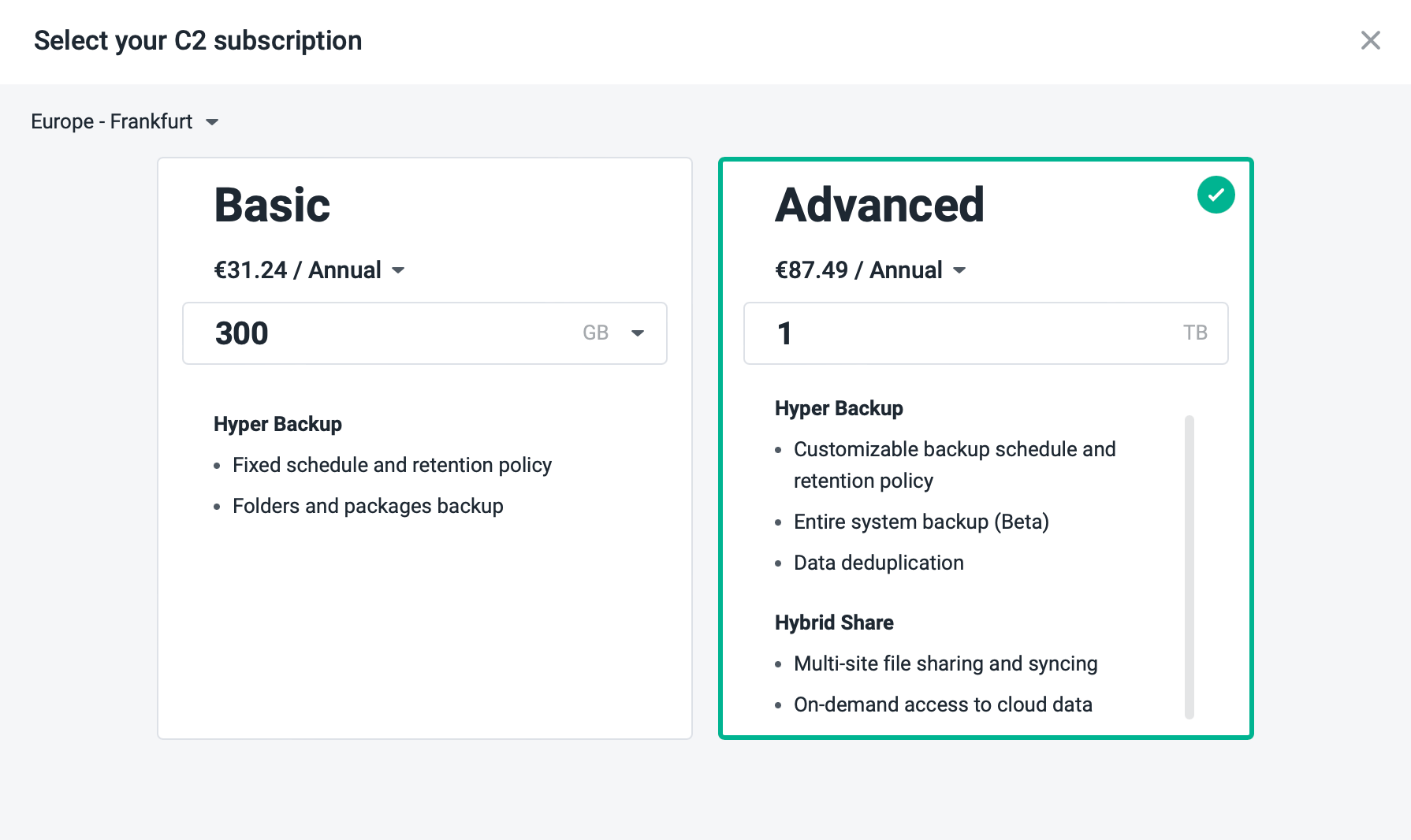
So looks like that C2 1TB per month will cost €7.29 (going for the annual plan) or €8.74 if we opt for a month-by-month payment method.
While it might look redundant to have both C2 Storage and C2 Object Storage those two services are not alike, nor do DSM packages have support for both as well as 3rd party platforms and apps. So, depending on the need, we will either configure the connection towards Object Storage or C2 Storage.
C2 Storage is the default cloud destination if we use Hyper Backup for example, while in this article we will see how we can configure another DSM package to utilize Synology's C2 Object Storage.
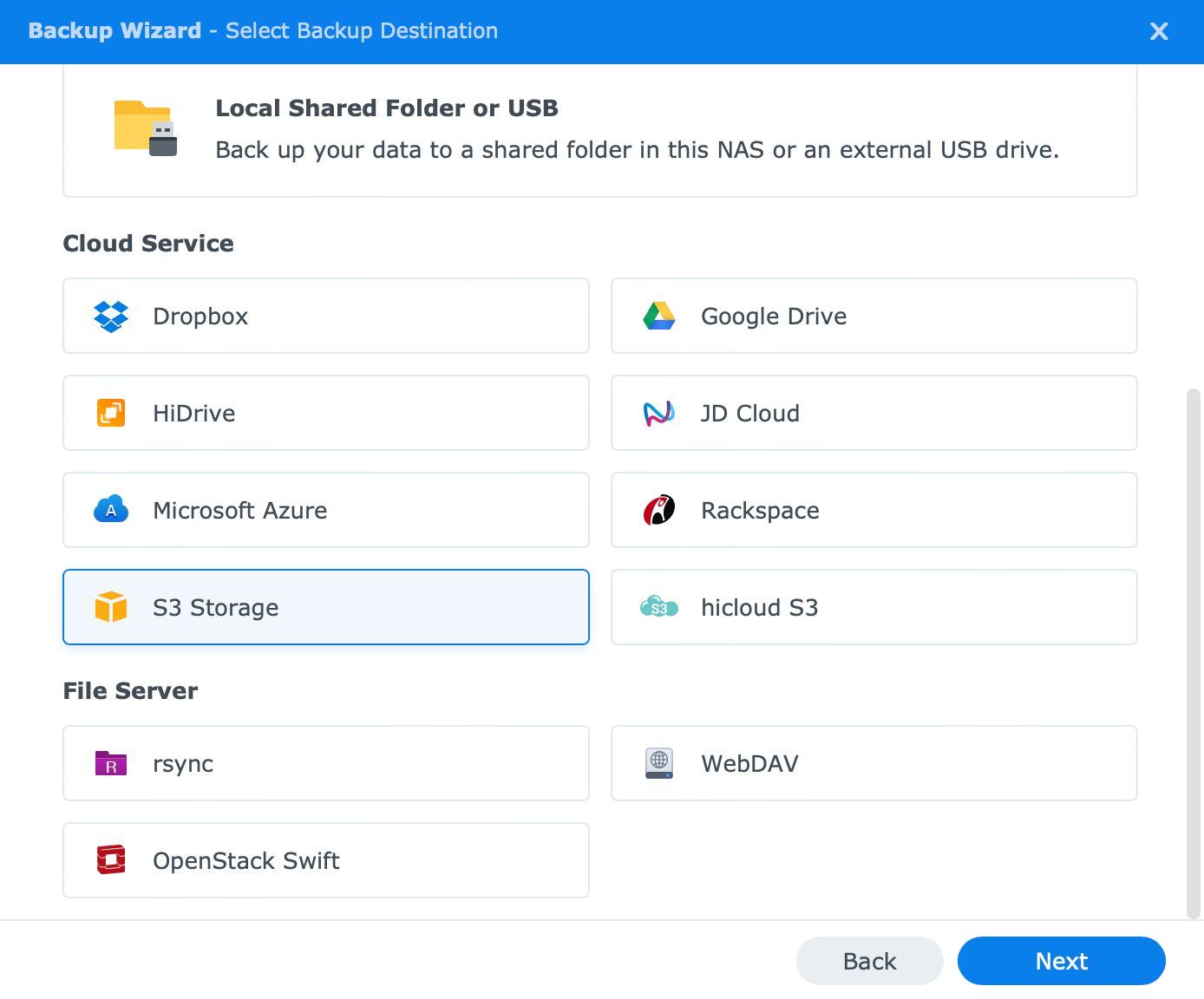
For users that utilize the Cloud Sync package, C2 Object Storage might be an easy and free (if 15GB is enough) location to keep their local NAS data in sync with the cloud.
Creating a C2 Object Storage bucket and key
After registering with C2 Object Storage and getting the account, we need to configure as always, two things. A bucket, and a bucket key.
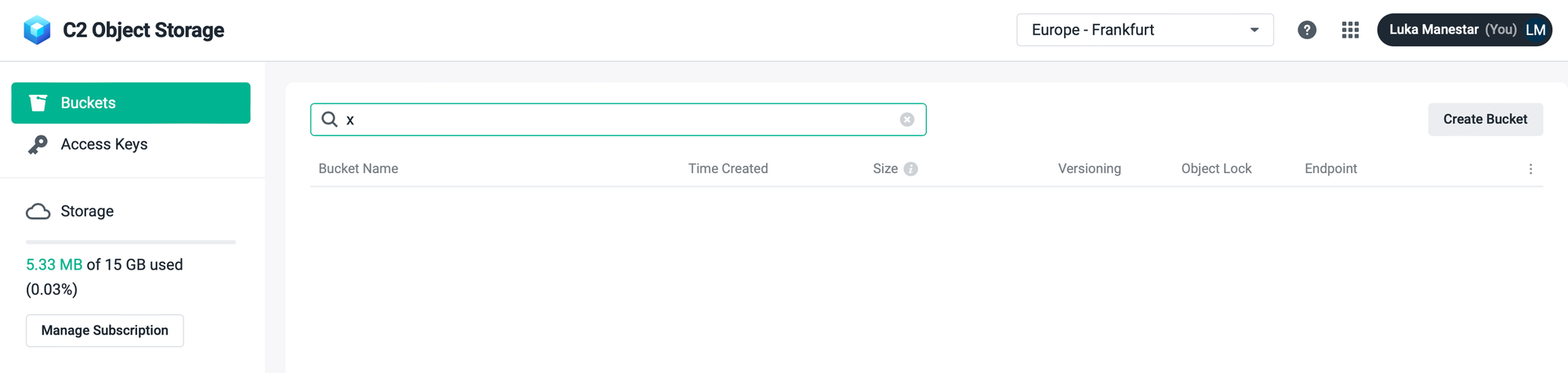
Using the create bucket button we can create a unique bucket by giving it a name and (if we have not done it before) create an access key for it as well.
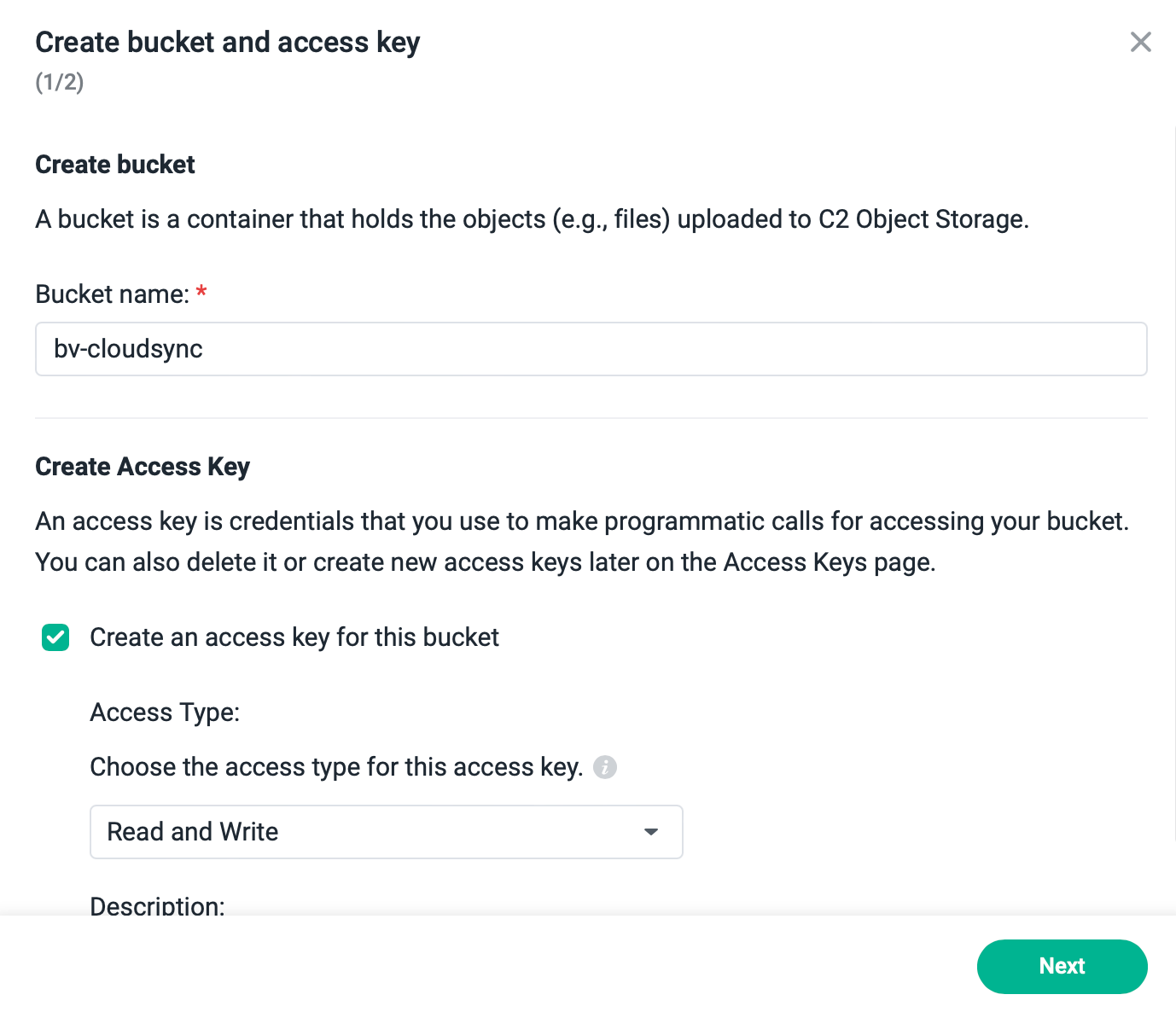
Each bucket will also have data protection options such as versioning and object lock (W.O.R.M.).
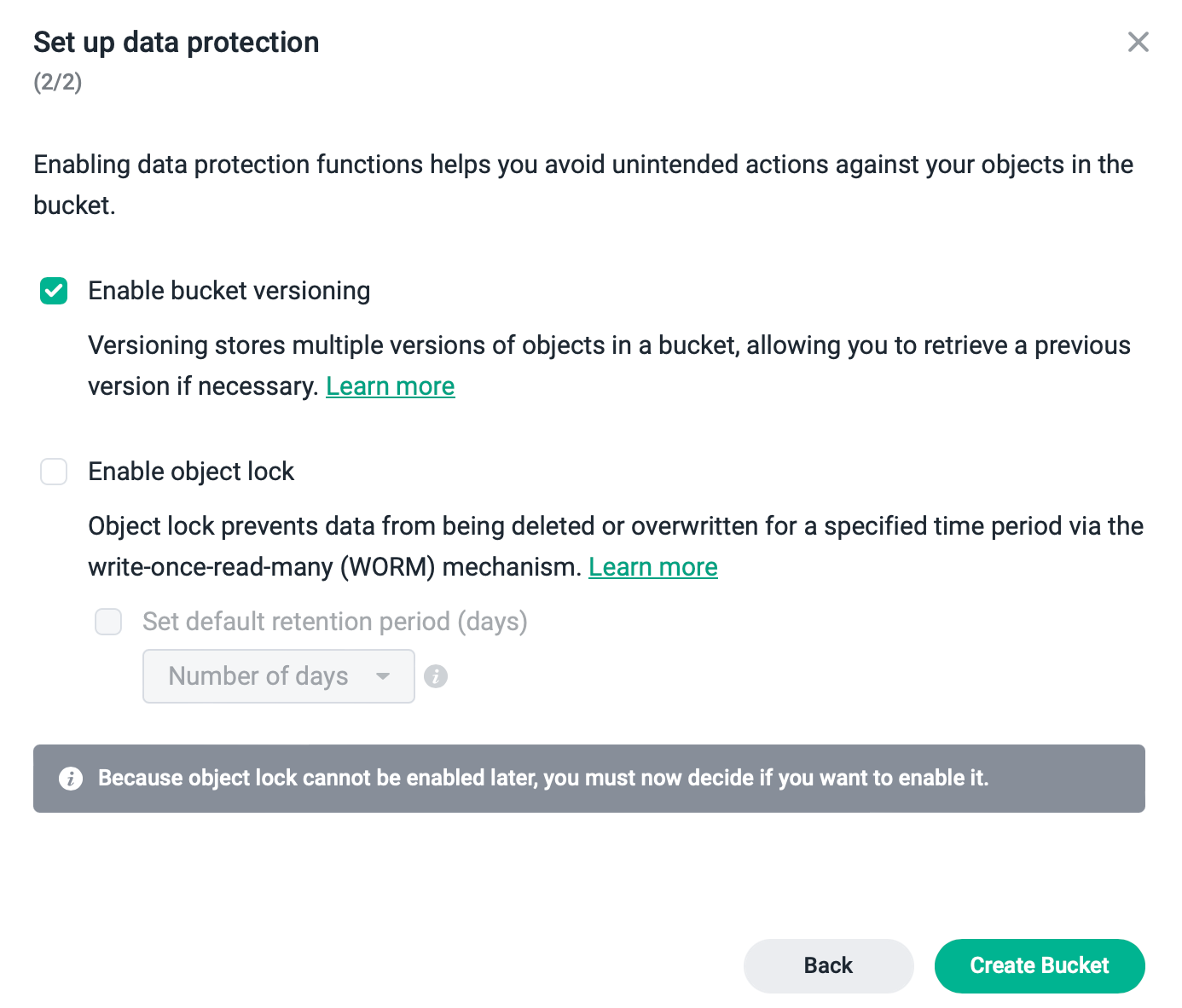
If the option for create and access key has been selected, the portal will automatically create a new key for us presenting them in a separate window.
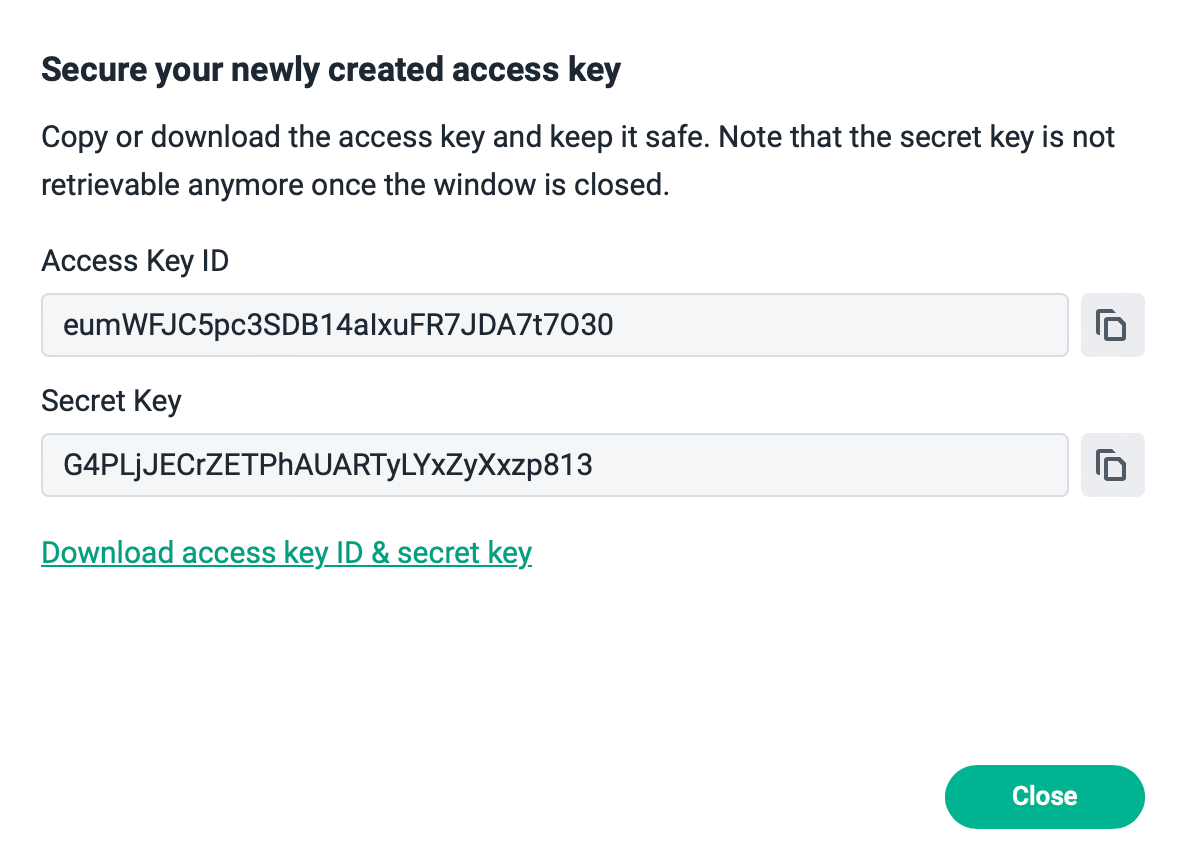
Connecting Cloud Sync with C2 Object Storage
Now, that we have our destination ready, it is time to connect the DSM Cloud Sync app with this specific bucket.
Aside from installing Cloud Sync via the Package Center, all that we have to do is make sure that there is a local folder on the NAS that will be a repository for the configured Object Storage repository.
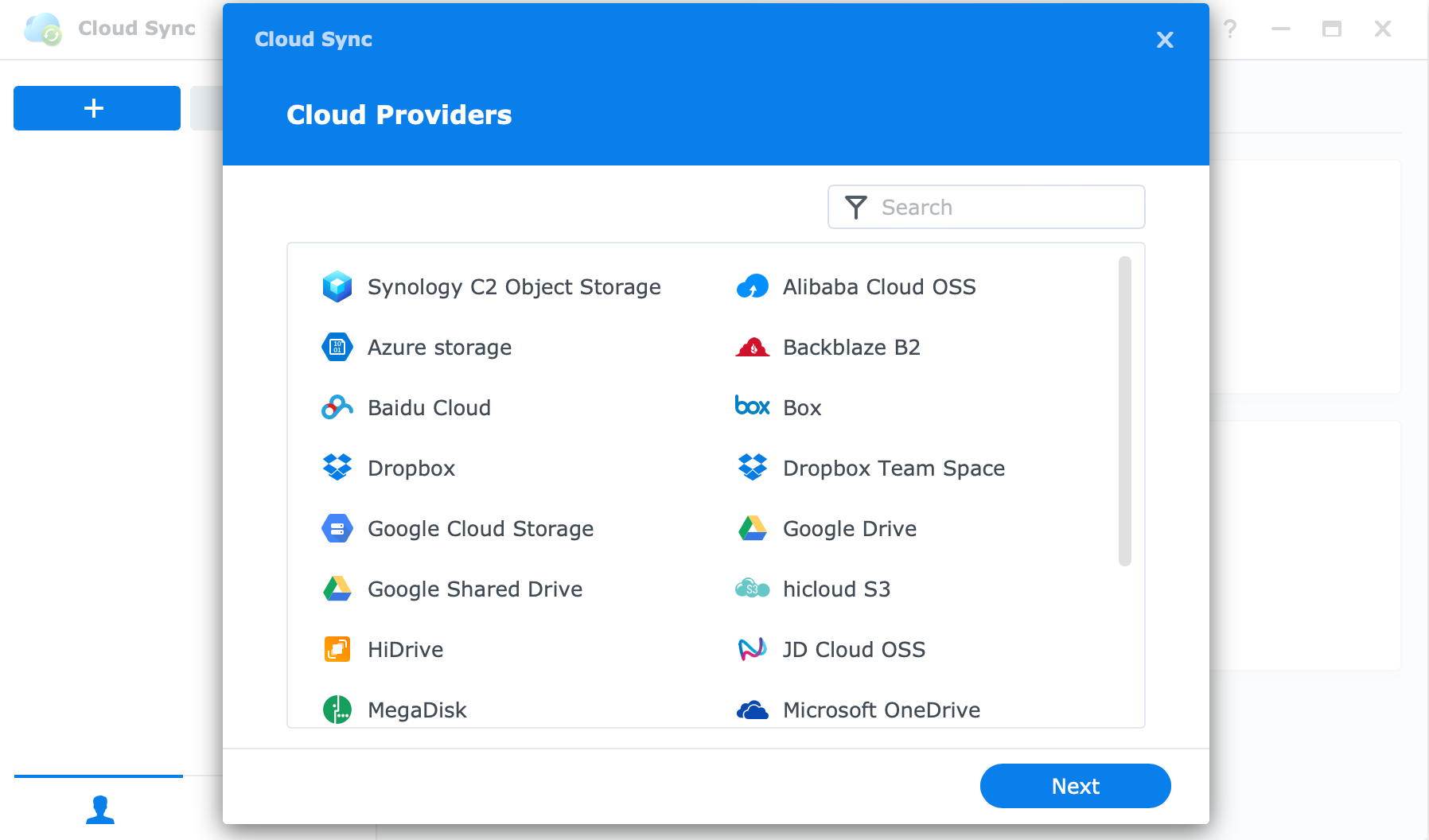
As can be seen, Synology C2 Object Storage is at the top of the list. Selecting it we will start a simple 2-step wizard and connect to the bucket created in the previous step.
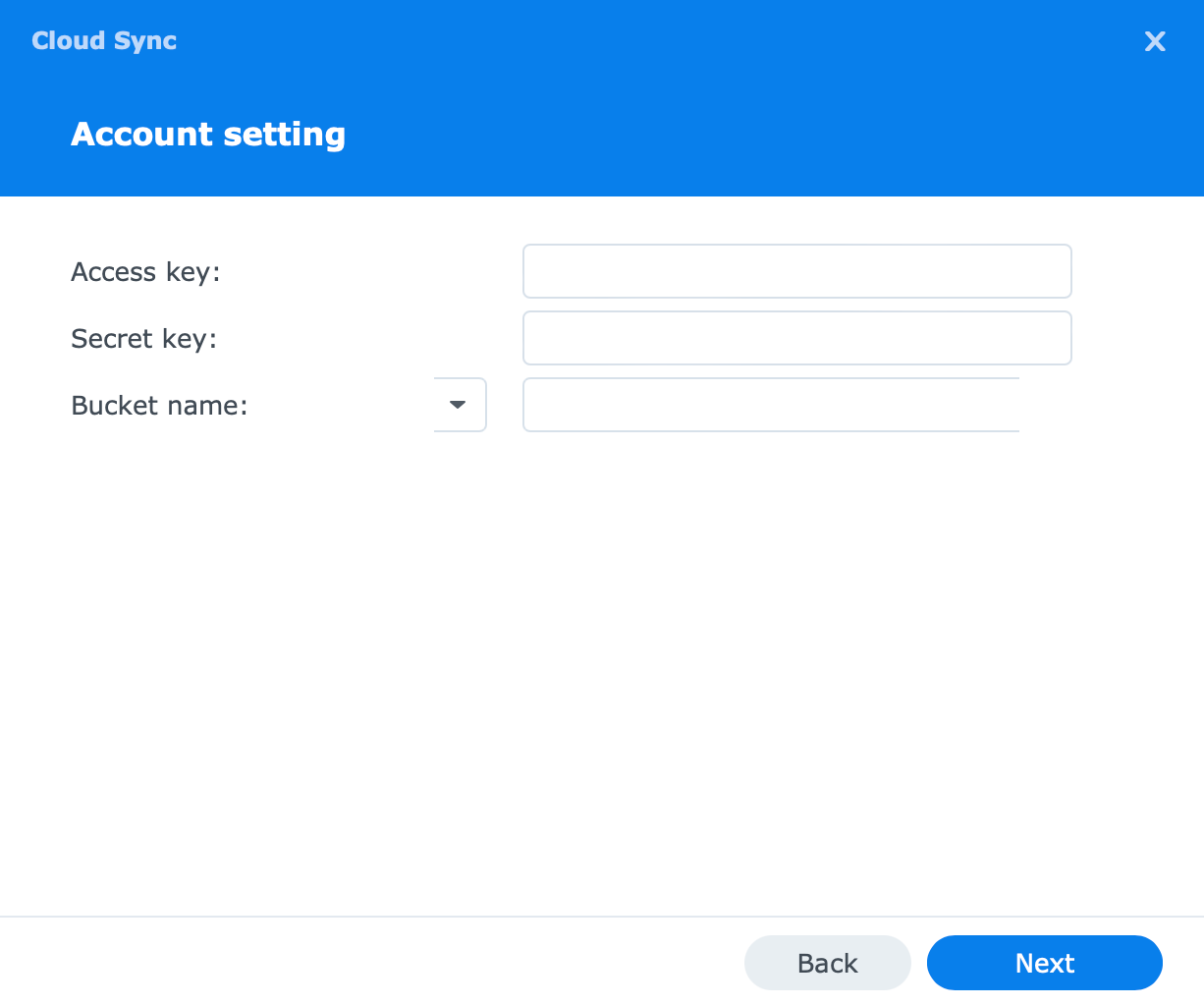
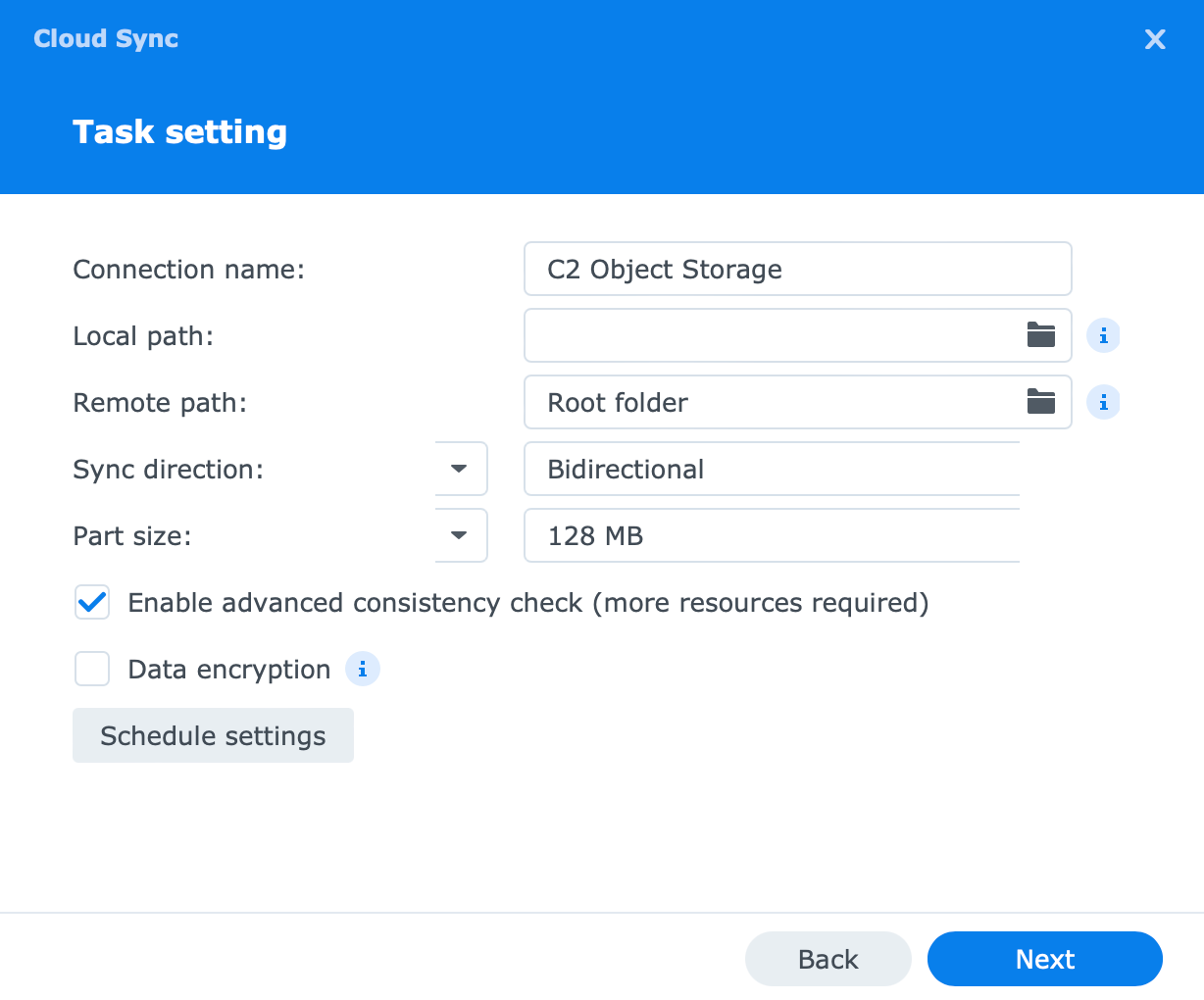
Cloud Sync allows for several options during this wizard and those are sync direction as well as data encryption. It is important to note that encryption will encrypt the content in the bucket and decrypt it when accessing it via Cloud Sync/NAS. This means that the encrypted data will be useless while accessing it via the Object Storage as well as any downloaded on a 3rd party device such as a computer.
This means that any encrypted data via Cloud Sync will only be accessible using the NAS device that has a connection to the bucket in question. This is also the reason why by default, the option is not turned on.
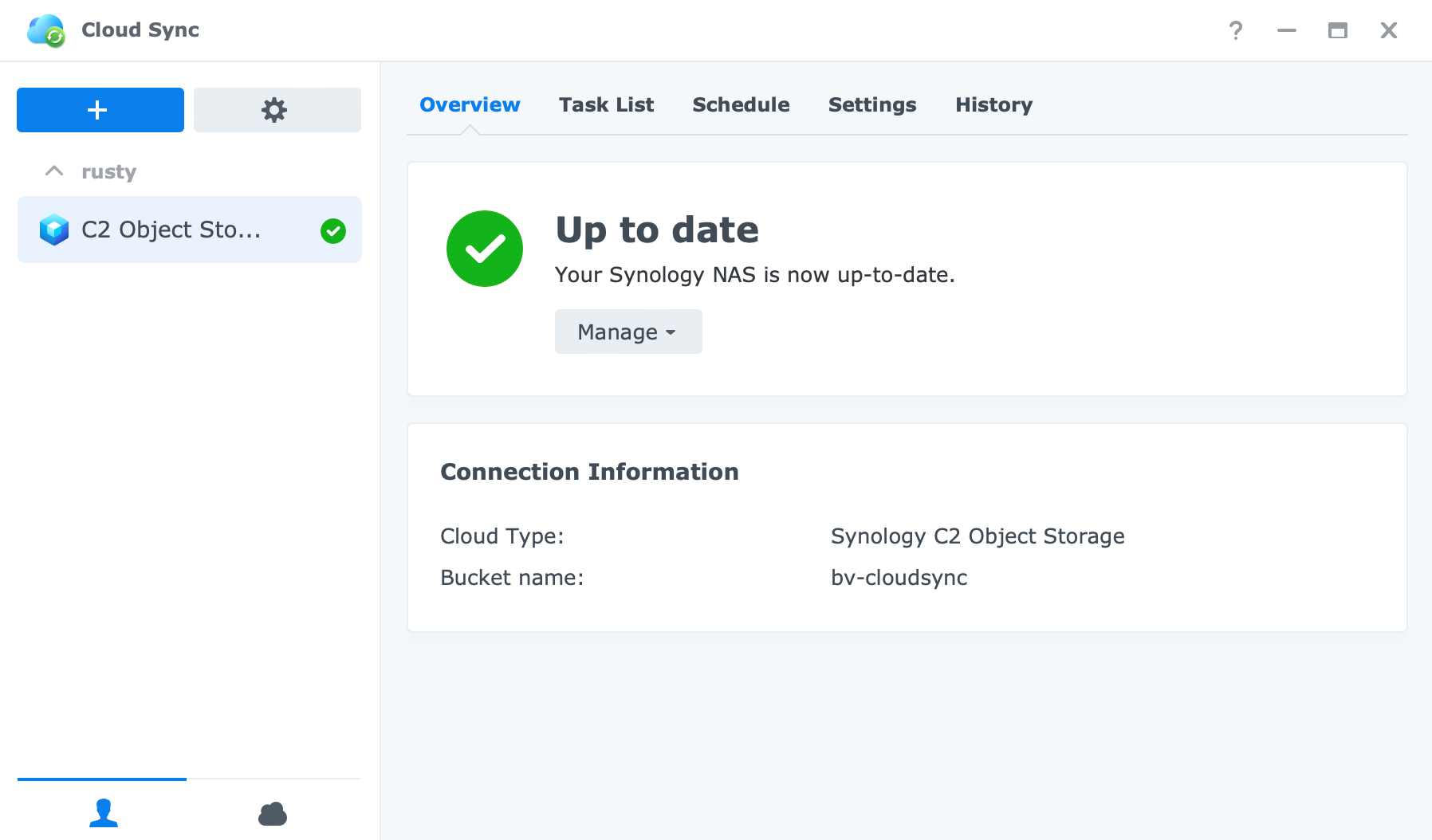
Using any means to place the data in the configured folder on the NAS will push that same content to the cloud in a matter of seconds (depending on the size and Internet speed)
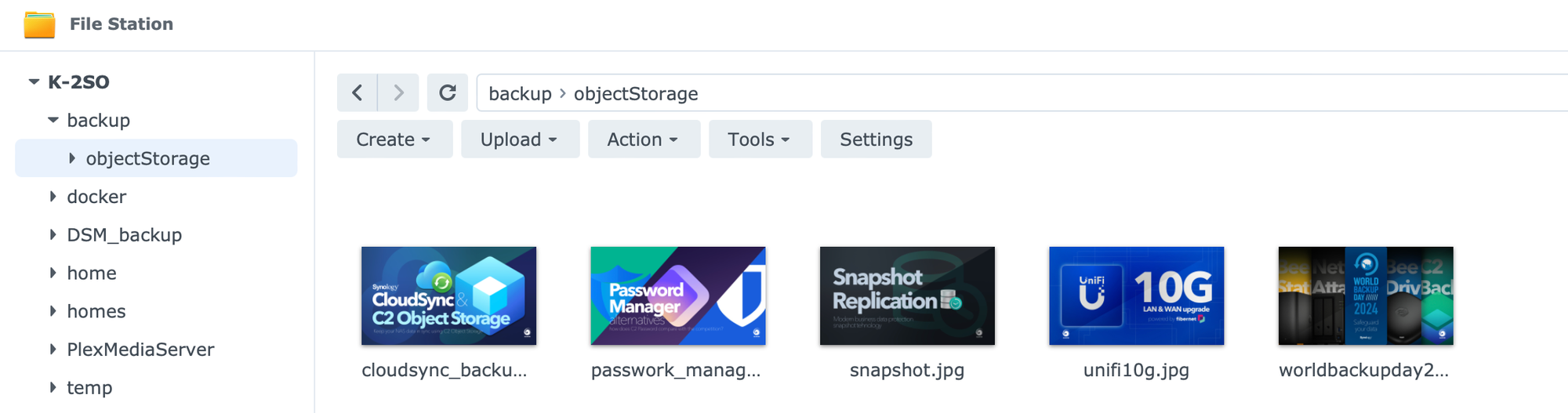
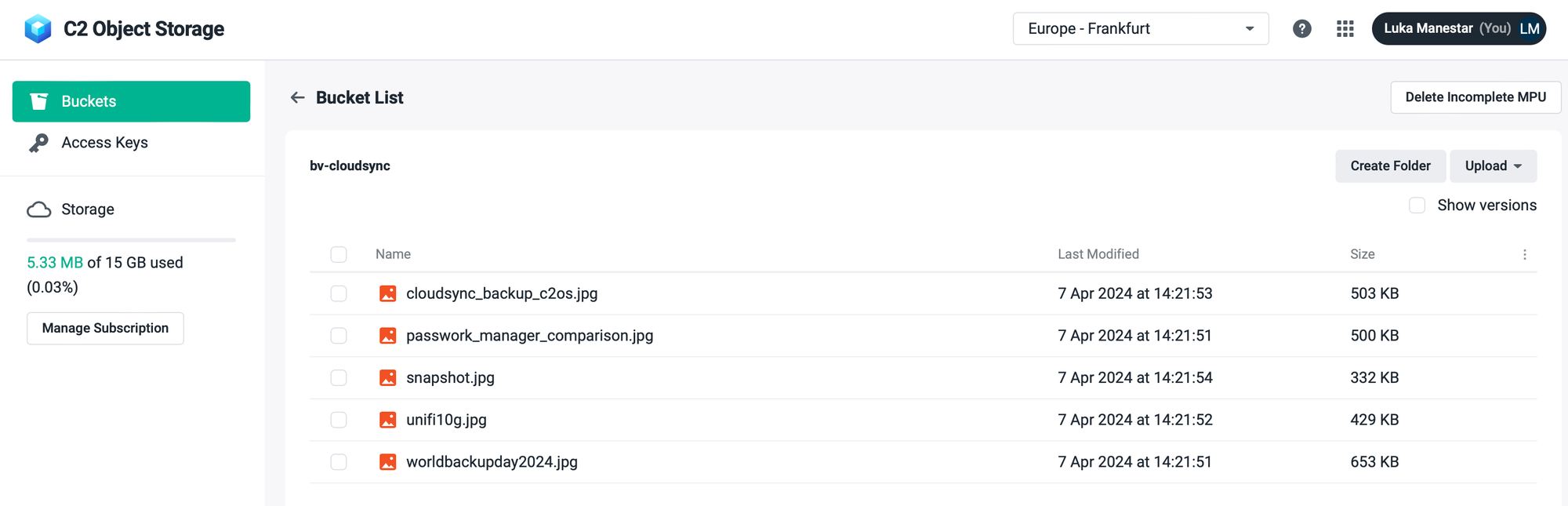
Because of bucket settings that were selected during its creation, we now have version control as well for each file that is synced. Also, this being a bidirectional connection will mean that any changes on the NAS side will reflect in the bucket as well, such as the deletion of one or multiple files.
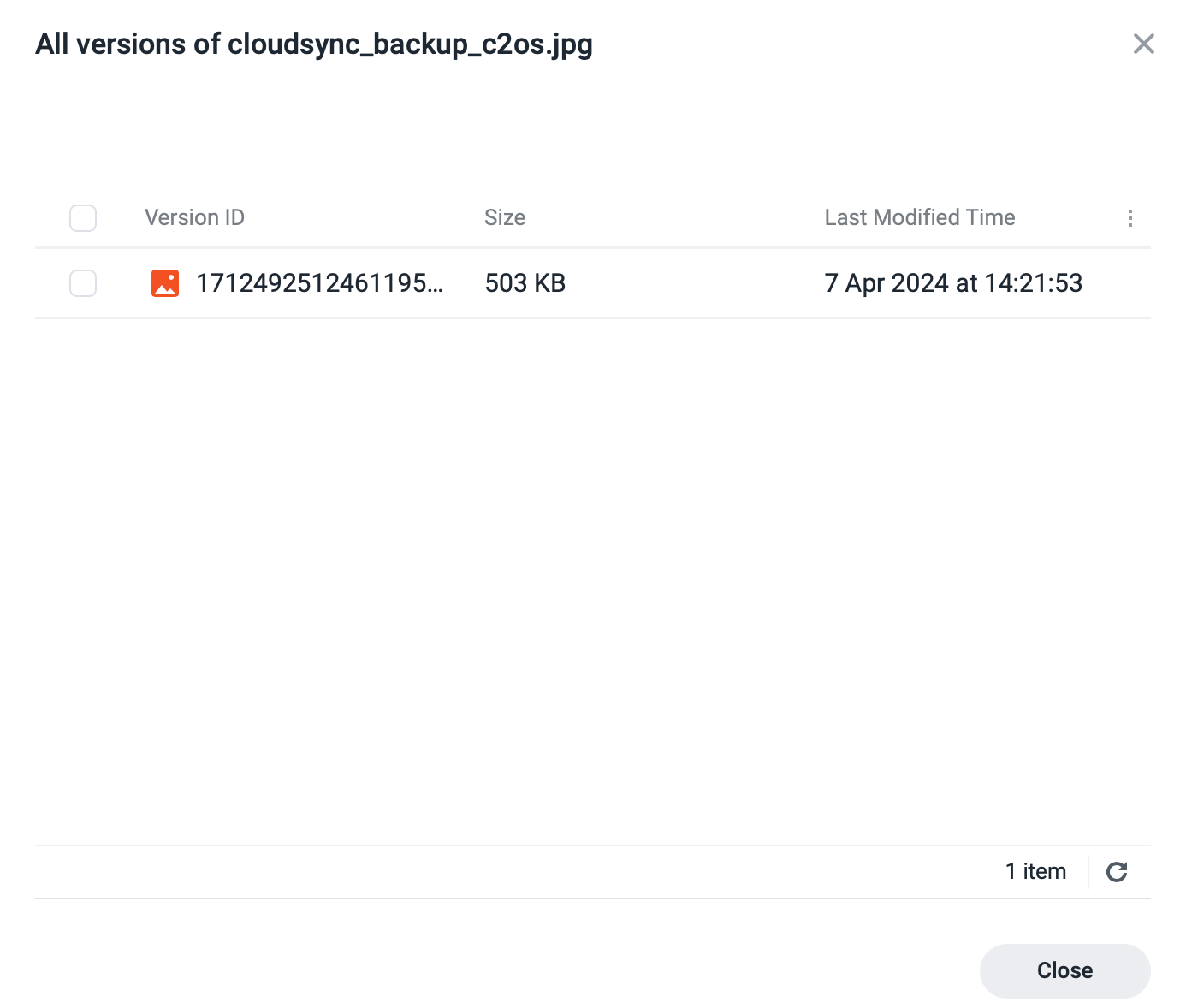
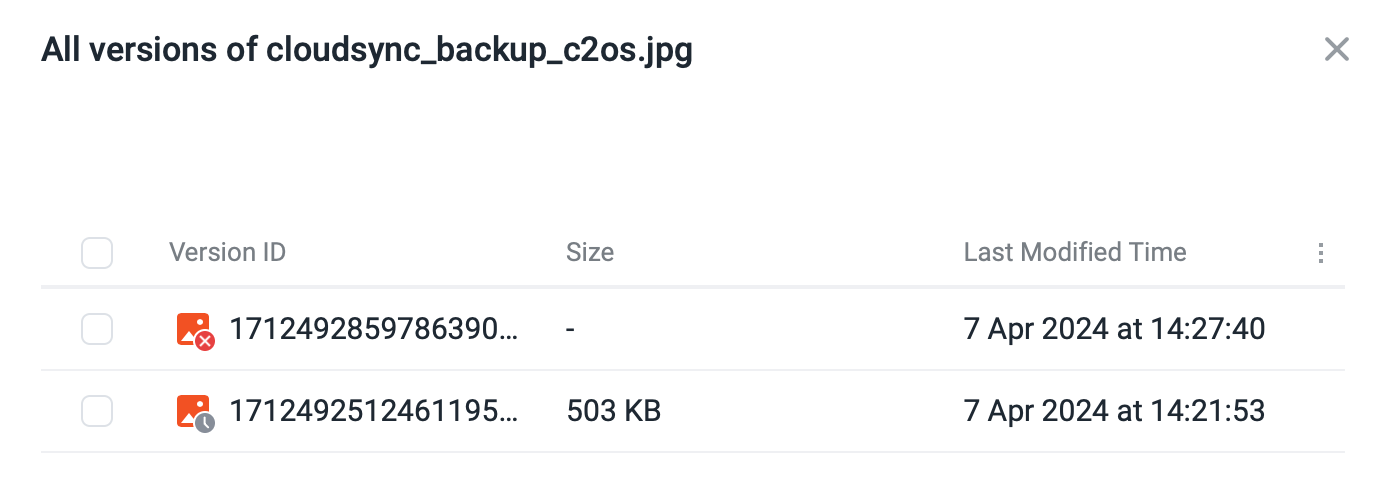
To see all the versions including those of deleted files, we need to make sure that the show versions check box is activated, otherwise deleted files will not be visible as well as the option (dropdown menu) that will list all of its versions.
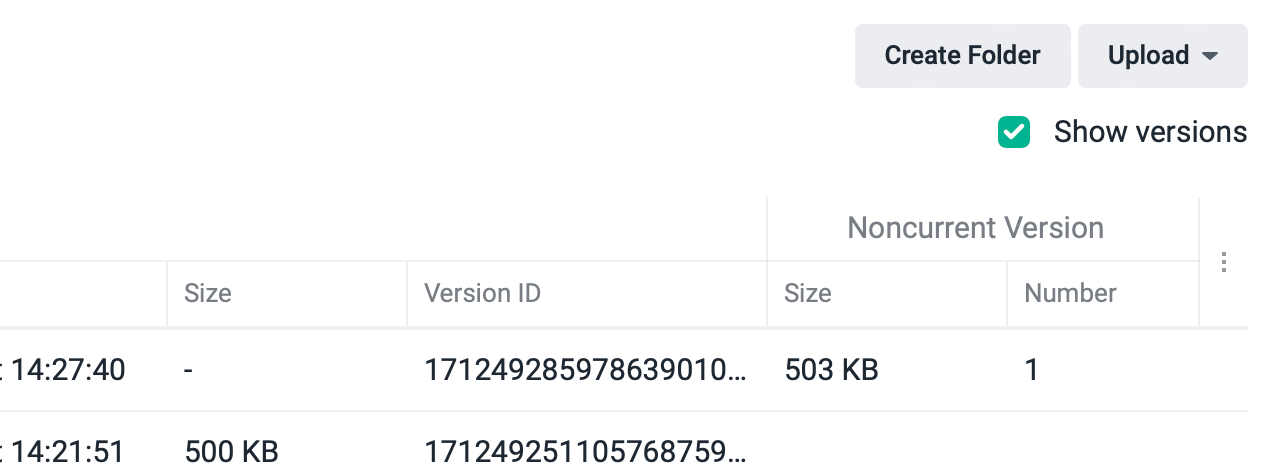
Deleting the Cloud Sync task on the DSM side will not automatically delete the bucket on the C2 side. To delete the bucket we first have to empty it and that means all active and deleted files and their versions. This is a good thing if there is an accidental deletion on the Cloud Sync package side.
So there we have it. A quick and easy way to push data to the C2 cloud utilizing syncing. If an old-fashioned scheduled backup job via Hyper Backup is not your cup of tea, then maybe Cloud Sync with its syncing options will do the trick.
The truth is that Hyper Backup does offer more features compared to Object Storage, such as retention policies, complete DSM system backup, data deduplication, as well as an option for Hybrid Share folders if needed.
Also, price-wise, C2 will cost the same regardless if we use the C2 Storage or Object Storage but only for the 1TB option. If less than that is needed, C2 Storage with Hyper Backup will be the only Synology cloud option.