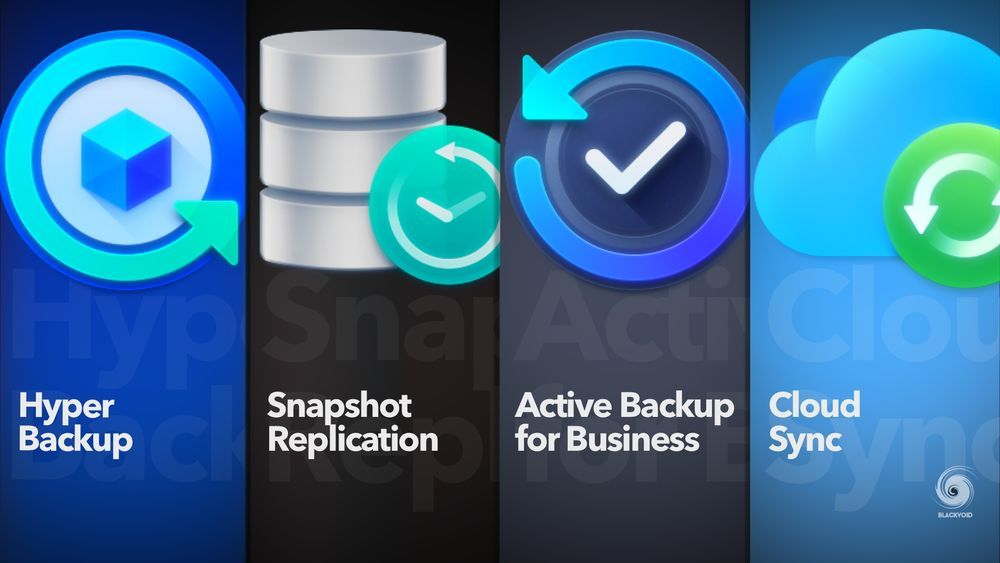Table of Contents
Hyper Backup
Snapshot Replication
Active Backup for Business
Cloud Sync
Conclusion
Everyone who uses Synology NAS (or NAS in general) mostly does so out of a few basic needs. One of the primary ones is backup.
What is characteristic of all brands of NAS devices, including Synology, is that they have a large number of applications that fall into this category. The reason for this is simple.
The NAS device can use various methods, protocols, and finally the direction of execution when it comes to backup. Therefore, there are several different applications/platforms in the Synology toolkit that I will cover in this article.
Let's look at what all these backup tools are, how they are used and in which situations, and whether you must use them all or you can satisfy all your needs through one of them.
Hyper Backup
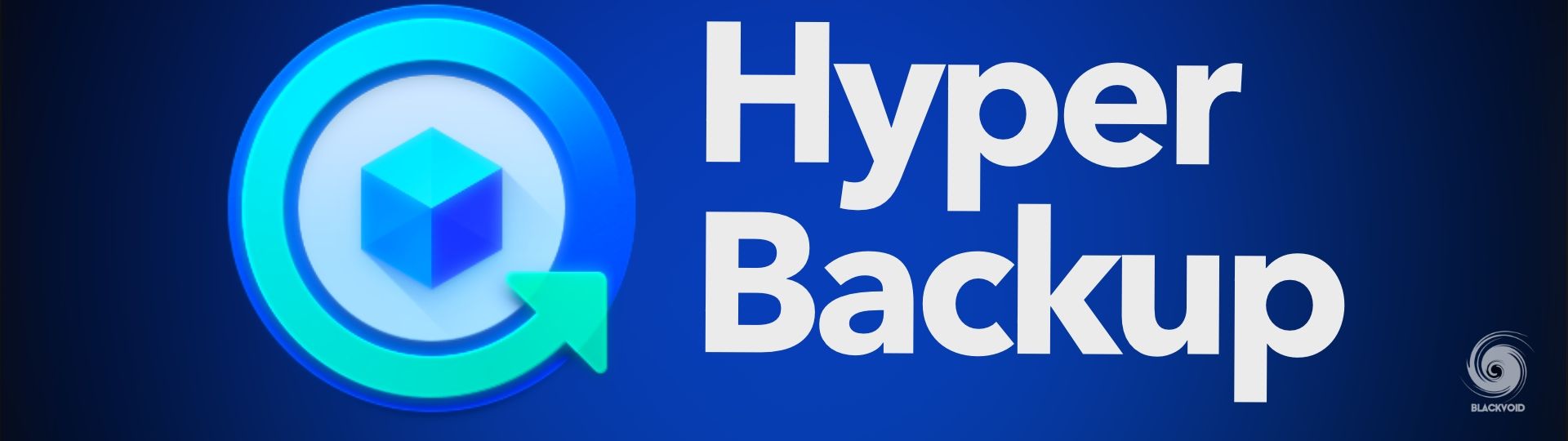
Of these four, Hyper Backup is certainly the most popular, and at the same time available on absolutely all models (unlike some below). What exactly is Hyper Backup? This particular package offers you the ability to create a backup, for all your data already on the NAS.
While many view the NAS as their backup, this may be true on the assumption that the data is already on another device/location. If your data is only on the NAS, then you need to consider how to protect that part in case something happens to the device itself. This is where Hyper Backup comes into play.
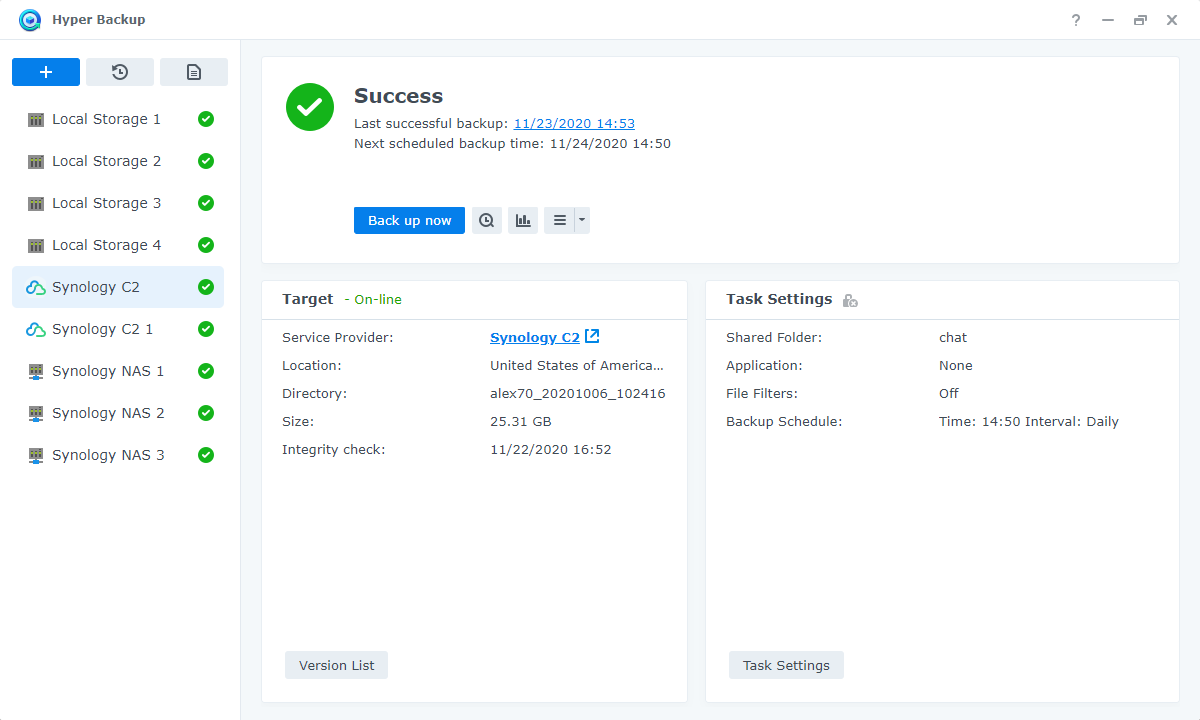
The advantage of this package is certainly that you can choose almost anything for the destination itself. From another Synology NAS, another alternative server/NAS, and even some of the many 3rd party cloud destinations.
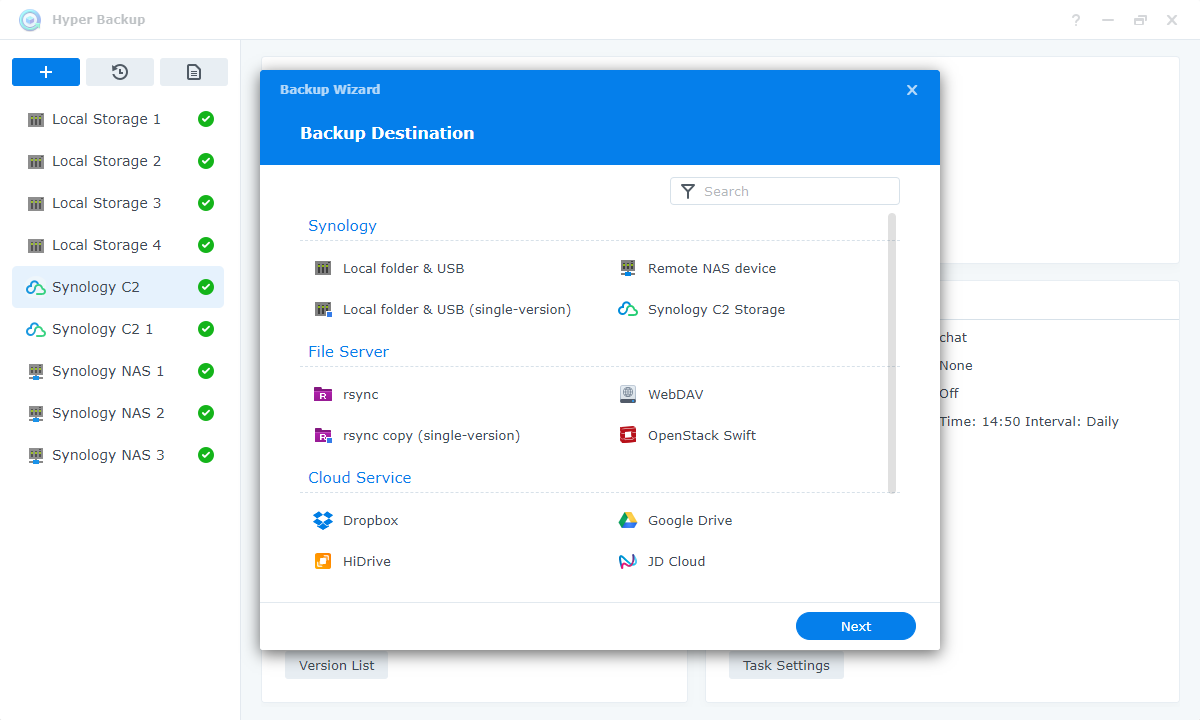
If you don't happen to have another Synology device that would be suitable for backup, you can always perform the same via the Synology C2 cloud platform.
I have previously written about it and other new C2 services, but the focus will now be on backing up NAS data. Backup towards C2 platform, is only feasible via Hyper Backup, or a slightly different method if you are using the new Hybrid Share feature within DSM 7.
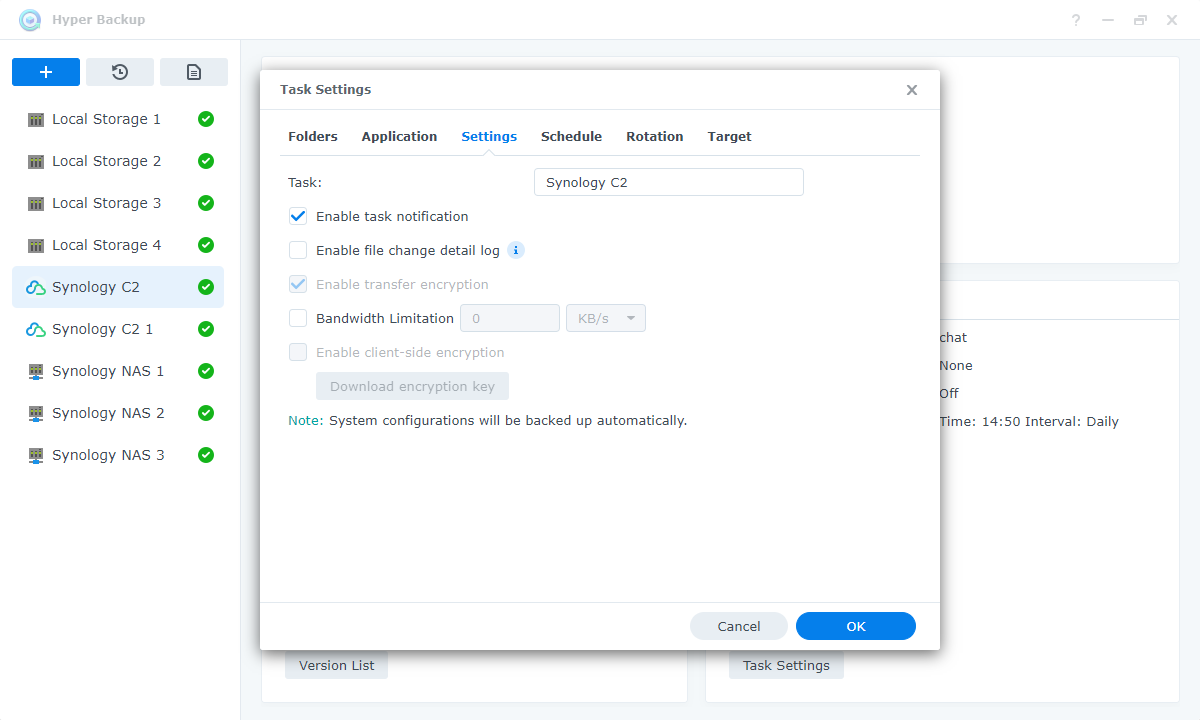
It should be noted that Hyper Backup also has the option of backing up iSCSI LUNs, so if you use this feature, be sure to keep that in mind.
Availability by model
- FS series: FS6400, FS3600, FS3410, FS3400, FS3017, FS2500, FS2017, FS1018
- HD series: HD6500
- SA series: SA6400, SA3610, SA3600, SA3410, SA3400D, SA3400, SA3200D
- 24 series: DS224+, DS124
- 23 series: RS2423RP+, RS2423+, DS1823xs+, DS923+, DS723+, DS423+, DS423, DS223, DS223j
- 22 series: RS822RP+, RS822+, RS422+, DS3622xs+, DS2422+, DS1522+, DVA1622
- 21 series: RS4021xs+, RS3621xs+, RS3621RPxs, RS2821RP+, RS2421RP+, RS2421+, RS1221RP+, RS1221+, DS1821+, DS1621xs+, DS1621+, DVA3221
- 20 series: RS820RP+, RS820+, DS1520+, DS920+, DS720+, DS620slim, DS420+, DS420j, DS220+, DS220j, DS120j
- 19 series: RS1619xs+, RS1219+, RS819, DS2419+II, DS2419+, DS1819+, DS1019+, DS419slim, DS119j, DVA3219
- 18 series: RS3618xs, RS2818RP+, RS2418RP+, RS2418+, RS818RP+, RS818+, DS3018xs, DS1618+, DS918+, DS718+, DS418, DS418play, DS418j, DS218+, DS218, DS218play, DS218j, DS118
- 17 series: RS18017xs+, RS4017xs+, RS3617xs+, RS3617RPxs, RS3617xs, RS217, DS3617xsII, DS3617xs, DS1817+, DS1817, DS1517+, DS1517
- 16 series: RS18016xs+, RS2416RP+, RS2416+, RS816, DS916+, DS716+II, DS716+, DS416, DS416play, DS416slim, DS416j, DS216+II, DS216+, DS216, DS216play, DS216j, DS116
Backup to other Synology destinations
The primary mode of operation of this tool is to perform a backup to another Synology NAS. In this case, there are several variations in which the destination varies, and thus the options offered when performing the backup itself.

As you can see from the previous image, the backup can be performed according to a relatively new, Synology C2 platform, a local destination (for example on a connected USB drive), or a remote Synology NAS device.
Currently, Synology is leaning strongly towards its C2 platform, which will soon have a third in addition to the existing two global data centers, in Taiwan, the headquarters of Synology Corporation. If you are unwilling to put data in remote locations out of your complete control or your outbound Internet speed may not be adequate, you can backup to a local USB drive or an alternate location on your existing NAS.
C2 backup
I use C2 backup as one of the destinations in my 3-2-1 scenario, and I can say that since I was a beta member of this service until today I have not had any problems with it. Synology has put extra effort into its cloud story, and the price has remained very competitive.
Creating a backup in the C2 cloud is just as trivial as for a local or backup to another NAS. It all starts by selecting the Synology C2 Storage option and then using the wizard to select the name of the task, the material you want to back up (including compatible DSM settings and applications), and finally the dynamics of the task and encryption.
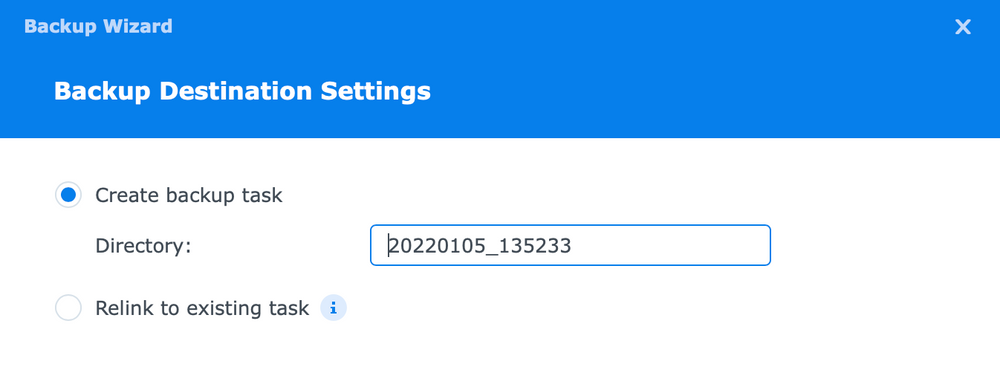
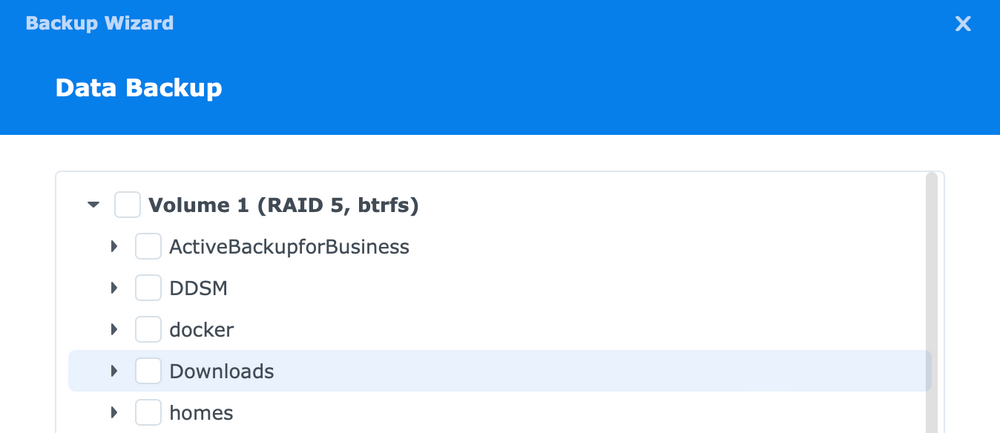
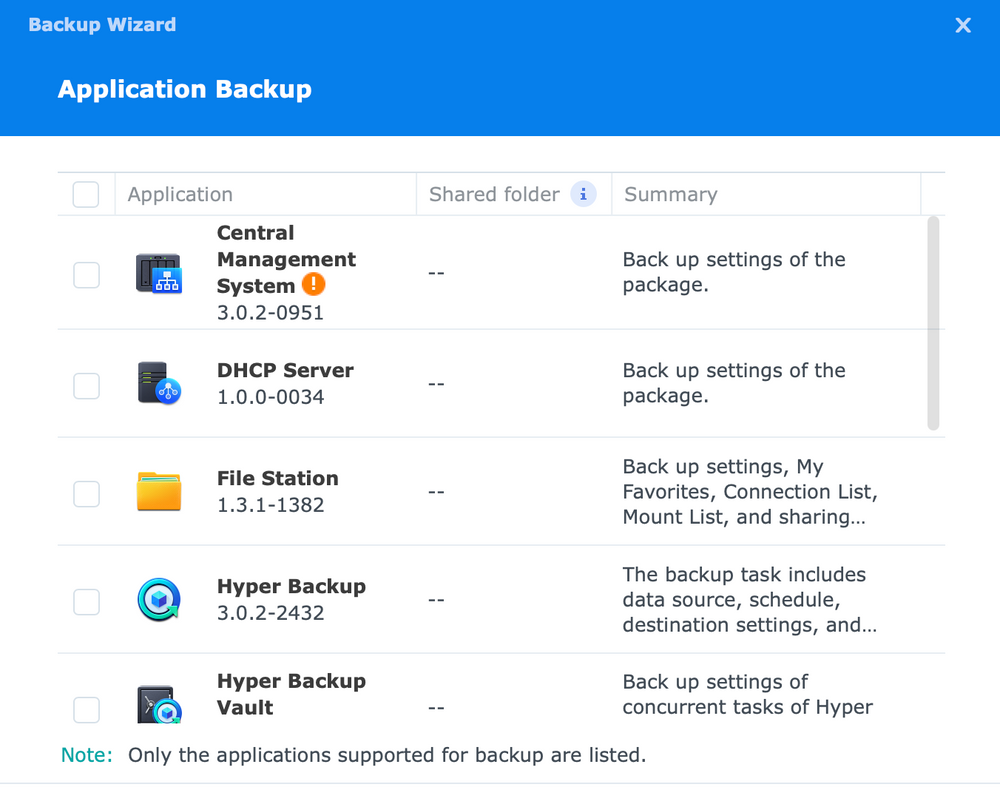
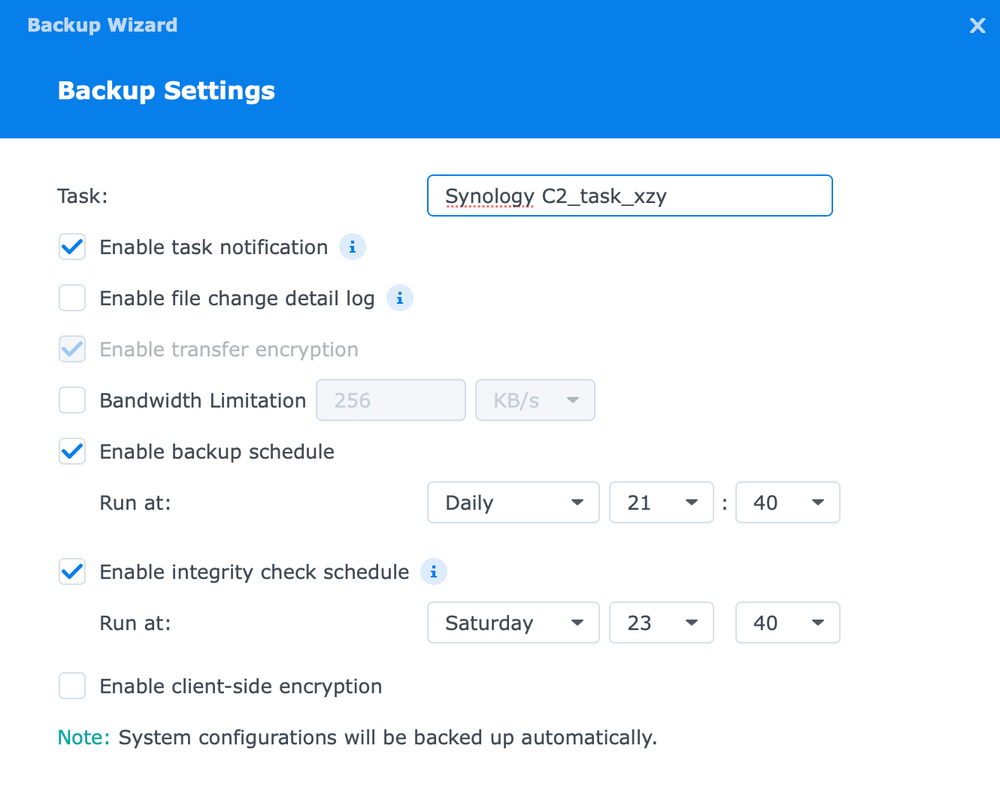
Once the backup is successful, you can check the status of tasks, and occupancy as well as perform recovery of individual files via the C2 Storage web interface.
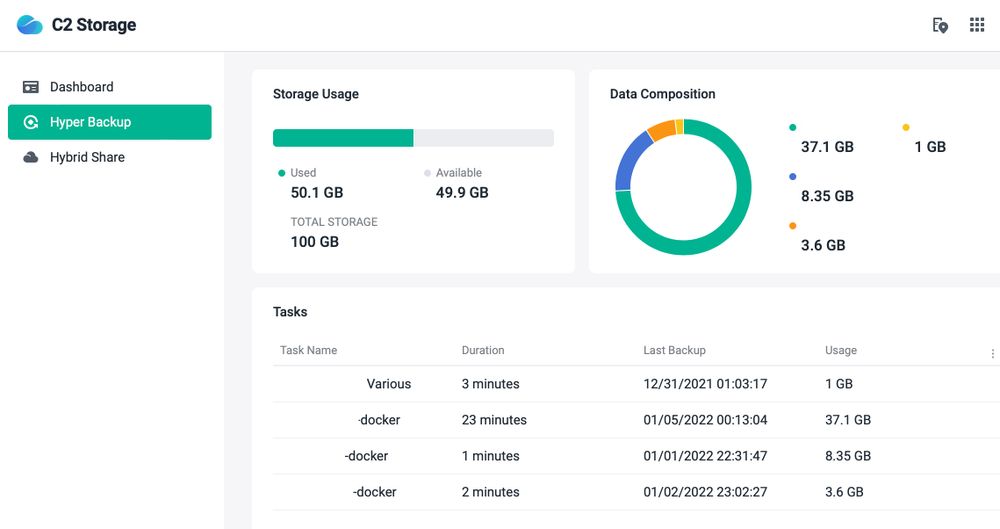
Within the interface, you will see a list of all tasks from all NAS devices performing backup to the same destination.
Synology NAS <> Synology NAS backup
The advantage of using Synology C2 or NAS devices as your destinations is the option of versioning and choosing how many versions and rotations of the same you want. In the case of C2 this will be determined depending on your subscription, but in the case of backing up to another Synology NAS, you can configure it yourself.
The procedure for connecting and configuring tasks is almost identical as in the case of C2 destination and it starts by selecting the Remote NAS device, except that at the very end you have options related to the number of versions and rotations.
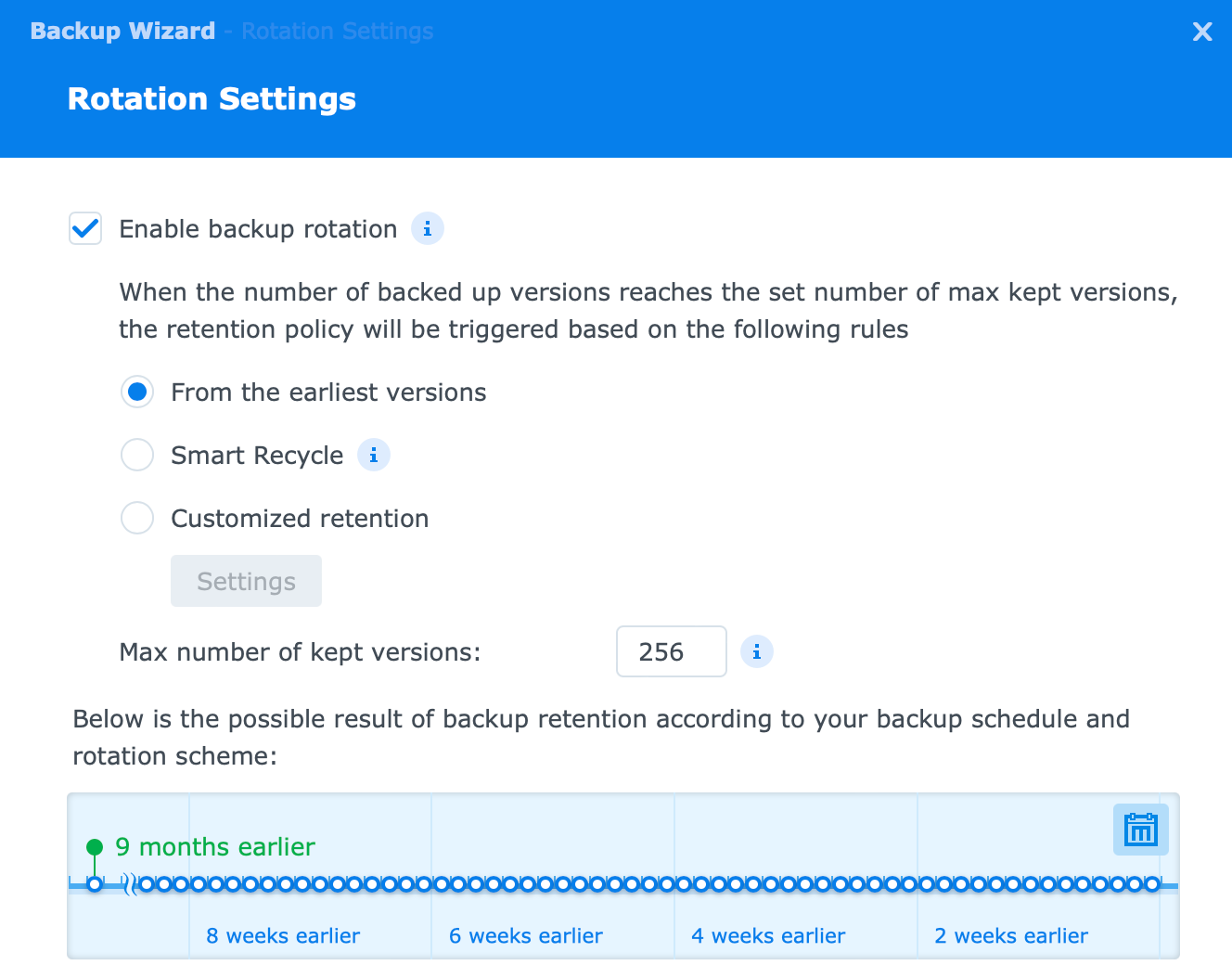
Depending on your needs, the number of copies needed, the amount of data and more, you will decide for yourself whether you want to have a rotation and if so, in which mode.
Backup to rsync, WebDAV and OpenStack compatible devices

In case you don't have another Synology NAS device, and you don't want to put data in the C2 Storage platform, you also have the option of using the classic rsync option on a specific server or computer that supports it.
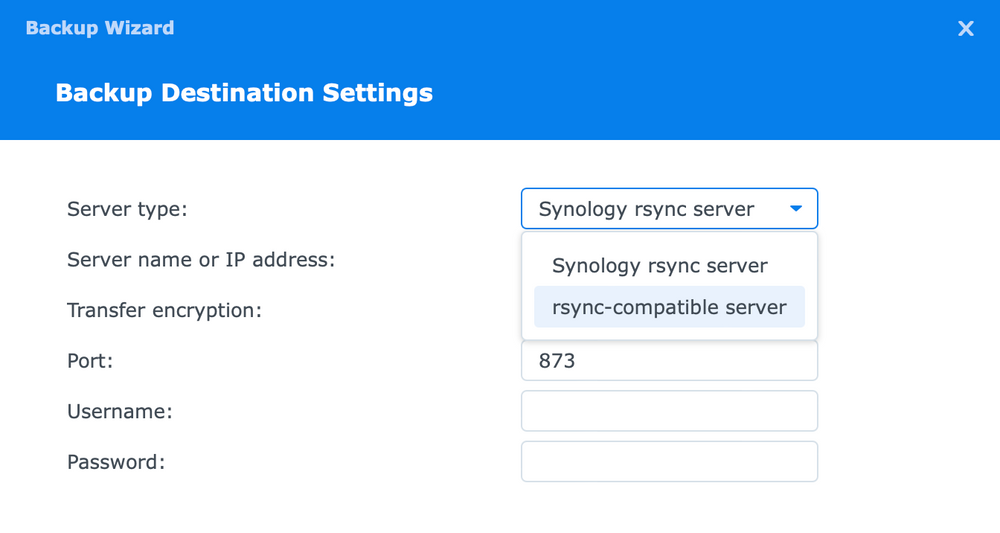
Although you will also have the option to select Synology NAS as the destination using this method (assuming you configure the destination NAS as such), the main difference between rsync and Synology default options is that this method will not be able to back up applications.
To correct myself. If you are using rsync single-version then you will not have this option.
Another important thing is that you will have to open a port on the router if this operation goes outside your local network (Internet). It is important to mention that the port can be changed and configured if needed.
Backup to other cloud platforms
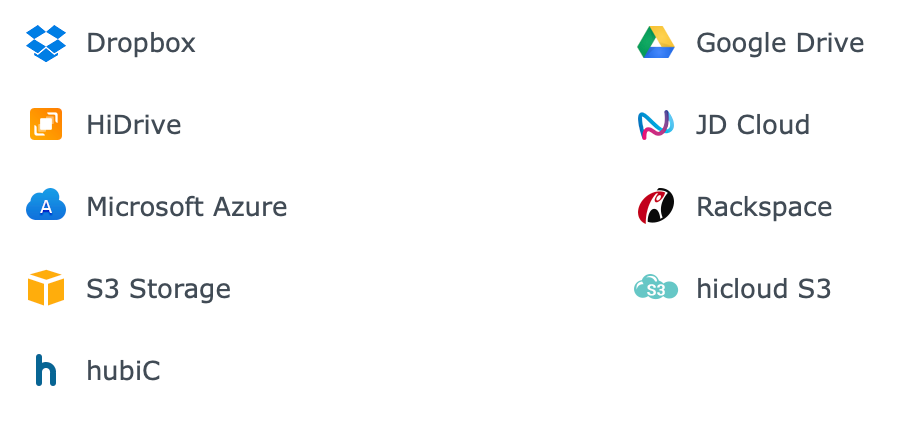
The latest in a series are cloud backup destinations owned by companies such as Dropbox, Google, Microsoft, Amazon, and others.
If you already have an account with one of these platforms, and you have excess space that you want to use, then you can use the Hyper Backup tool that will back up to any of the listed locations after a successful connection.
As in the previous cases, connecting and authorizing is the first step you have to go through, while after that the wizard will look identical and offer identical options.
In most cases, you will have the option to configure versions and rotate backups.
Recovery via Hyper Backup
When we talk about data recovery through this application, then it is performed in an almost identical way. The only difference is that a procedure will be started for the recovery process, which will again guide the user through the entire process through the wizard.
It should be noted that in almost all cases, during the recovery process, the destination will be transcribed with any data that may already exist on it. This means that if you are recovering an entire folder just to get some of the data back, it may not be the best way.
If you really want to recover the contents of the whole folder, then you can use a wizard to guide you through the process, but if you want to recover a single file, use the Hyper Backup Vault application.
So in short, Hyper Backup as a tool will serve in case you need file-level backup and the same kind of recovery. Additionally, you can access your backup from a remote location even from a computer that only has the Vault app installed, so in case of problems with your NAS device, as long as the backup repository itself is available, you will be able to access your data.
Of course, the method and dynamics by which the backup is performed depends on your needs and is not one of the real-time synchronization tools. Keep in mind if you need frequent backups and very fast recovery, Hyper Backup might not be enough to meet your needs.
That's why Snapshot Replication exists.
Snapshot Replication
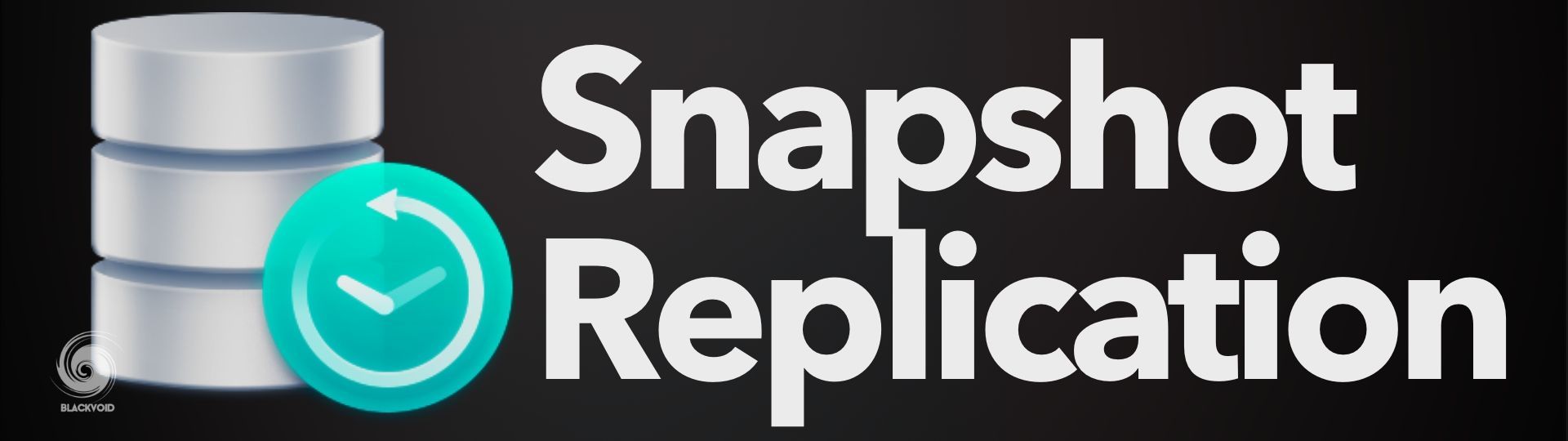
Next in line is the Snapshot Replication platform. I have already written about it in detail in this article, so I will not go into too much detail here, but I would state that, unlike Hyper Backup, this tool is only supported on certain models.
Availability by model
- FS series: FS6400, FS3600, FS3410, FS3400, FS3017, FS2500, FS2017, FS1018
- HD series: HD6500
- SA series: SA6400, SA3610, SA3600, SA3410, SA3400D, SA3400, SA3200D
- 24 series: DS224+, DS124
- 23 series: RS2423RP+, RS2423+, DS1823xs+, DS923+, DS723+, DS423+, DS423, DS223, DS223j
- 22 series: RS822RP+, RS822+, RS422+, DS3622xs+, DS2422+, DS1522+, DVA1622
- 21 series: RS4021xs+, RS3621xs+, RS3621RPxs, RS2821RP+, RS2421RP+, RS2421+, RS1221RP+, RS1221+, DS1821+, DS1621xs+, DS1621+, DVA3221
- 20 series: RS820RP+, RS820+, DS1520+, DS920+, DS720+, DS620slim, DS420+, DS220+
- 19 series: RS1619xs+, RS1219+, RS819, DS2419+II, DS2419+, DS1819+, DS1019+, DVA3219
- 18 series: RS3618xs, RS2818RP+, RS2418RP+, RS2418+, RS818RP+, RS818+, DS3018xs, DS1618+, DS918+, DS718+, DS418, DS418play, DS218+, DS218
- 17 series: RS18017xs+, RS4017xs+, RS3617xs+, RS3617RPxs, RS3617xs, DS3617xsII, DS3617xs, DS1817+, DS1517+
- 16 series: RS18016xs+, RS2416RP+, RS2416+, DS916+, DS716+II, DS716+, DS416play, DS216+II, DS216+
If we only take a quick look at the list of available models, it can be seen that these are only DS and RS plus line models, as well as all models from the SA and FS segments.
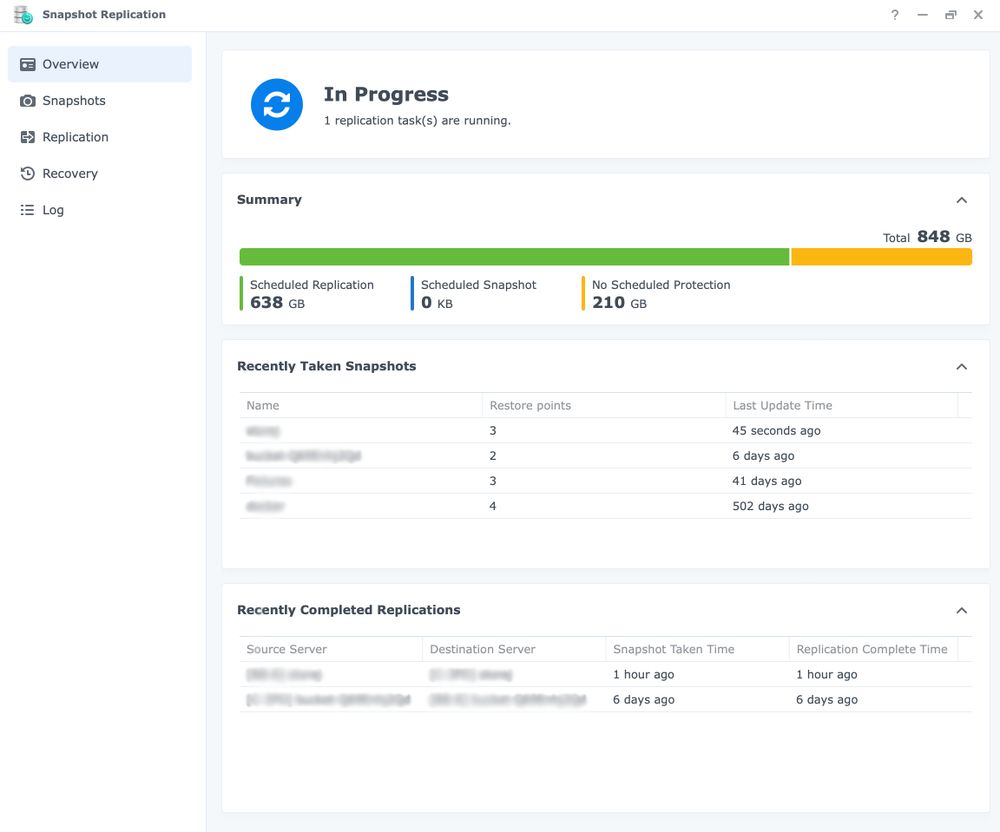
Any backup is certainly better than non-existent when you need it, but why not have more different types of backups? We’ve seen what and how Hyper Backup is used, but now we’ll see what Snapshot Replication can do for you in case of some minor or major issues.
As I mentioned before, in my opinion, Snapshot can be a tool that will serve in those situations when Hyper Backup just can't jump in fast enough or you just need a different type of backup.
This tool is primarily conceived as a disaster recovery tool and as such has certain prerequisites that must be met for everything to work together on this principle.
The snapshot part is one option that can be used when talking about backing up your data in an image (snap) format so there will be no change in some uncontrolled way.
In translation, this means that no matter how much data there is, the image will be created instantly and you can restore the state of the same (on an individual file level if necessary) at any time.
The replication option will require additional NAS with support for this tool to make everything work together. Replicating data to a remote NAS is convenient when you need additional security for your data in case your current NAS stops working for any reason.
You can then activate the remote replica and direct the clients of this data to the remote NAS until the problem is resolved at the initial location/device.
So, unlike Hyper Backup, which would require complete recovery of data and only then their use, Snapshot Replication will reduce their availability to a minimum if you encounter a problem.
In such situations, the question can be asked whether both tools can be used or only one. Well, the thing is that neither Hyper Backup nor Snapshot Replication can replace each other nor do they realistically completely overlap in terms of features. Can you use them in parallel, absolutely? This will ensure a better and more secure backup of your data while having it available through several different methods that are always welcome to cover as many contentious scenarios as possible.
Recovery using Snapshot Replication
There are two primary reasons why this package would be a better option than say Hyper Backup. First, faster recovery if we talk about the availability of copies from "snaps", and secondly, Snapshot Replication will shorten your time to return to normal mode due to a potential disaster recovery scenario.
For this reason, Snapshot Replication is an ideal candidate if you need continuous access to data with no or minimal interruptions in the work and availability of your data.
The data recovery process is explained in detail in a separate article for this application (listed in the introduction), but in short, it all comes down to two possible cases.
First, if you only do local backups via the snapshot function, you can access the data via the File Station application in which you will browse for the default folder you have in the backup in the same way as all other files and folders. With a simple copy-paste method, you can retrieve and transfer individual files or, with the recovery process of the entire folder (via a snapshot application), restore all data in one go.
The second method involves replication using two NAS devices where by activating a well-defined procedure the secondary NAS will take over the role, and continue to serve data in case the primary NAS becomes unavailable. Also, the handover of the role can be elegantly returned the moment the other NAS recovers and is ready to accept the data back.
I hope that in this short section as well as in the dedicated article you can see what are the advantages of the Snapshot Replication tool compared to Hyper Backup, and judge for yourself whether you will use one or the other and in which situations. Either way, you will use both tools as platforms to back up pre-existing data on your NAS.
Next in the series, although also classified as a backup tool, will serve as a repository for backups of computers, servers, and virtual machines on your NAS device. Let's see how Active Backup differs from the previous two tools.
Active Backup for Business
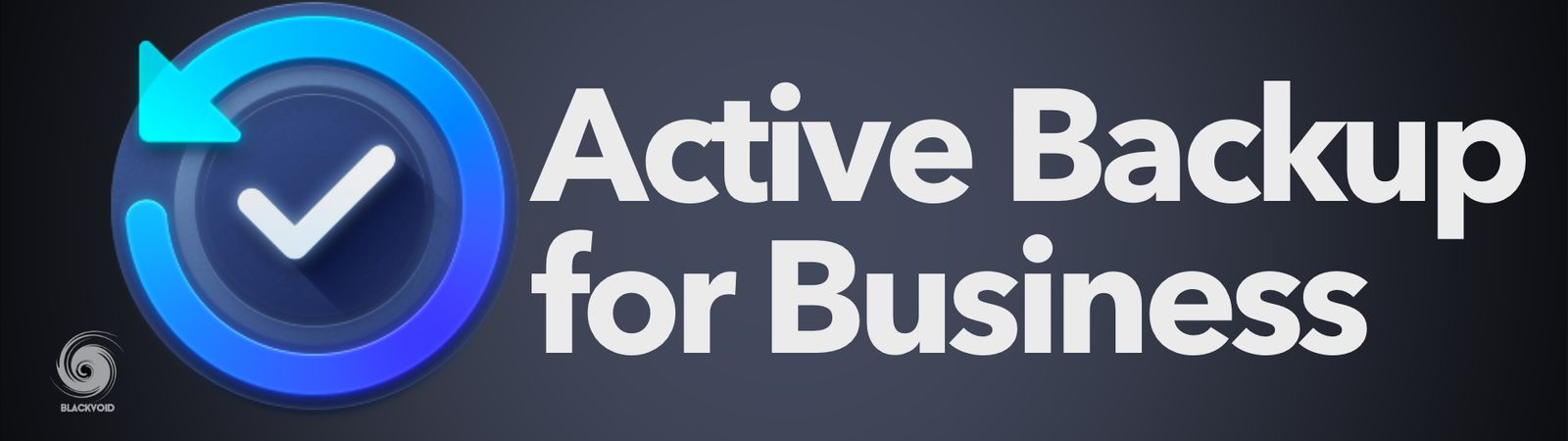
As in the case of the Snapshot Replication segment, I have previously written about Active Backup for Business. See the article for more details.
Here I will only also briefly state what it is and how it works and to what extent it differs from previous backup tools.
Availability by model
- FS series: FS6400, FS3600, FS3410, FS3400, FS3017, FS2500, FS2017, FS1018
- HD series: HD6500
- SA series: SA6400, SA3610, SA3600, SA3410, SA3400D, SA3400, SA3200D
- 24 series: DS224+
- 23 series: RS2423RP+, RS2423+, DS1823xs+, DS923+, DS723+, DS423+
- 22 series: RS822RP+, RS822+, RS422+, DS3622xs+, DS2422+, DS1522+, DVA1622
- 21 series: RS4021xs+, RS3621xs+, RS3621RPxs, RS2821RP+, RS2421RP+, RS2421+, RS1221RP+, RS1221+, DS1821+, DS1621xs+, DS1621+, DVA3221
- 20 series: RS820RP+, RS820+, DS1520+, DS920+, DS720+, DS620slim, DS420+, DS220+
- 19 series: RS1619xs+, RS1219+, DS2419+II, DS2419+, DS1819+, DS1019+, DVA3219
- 18 series: RS3618xs, RS2818RP+, RS2418RP+, RS2418+, RS818RP+, RS818+, DS3018xs, DS1618+, DS918+, DS718+, DS418play, DS218+
- 17 series: RS18017xs+, RS4017xs+, RS3617xs+, RS3617RPxs, RS3617xs, DS3617xsII, DS3617xs, DS1817+, DS1517+
- 16 series: RS18016xs+, RS2416RP+, RS2416+, DS916+, DS716+II, DS716+, DS416play, DS216+II, DS216+
Like Snapshot Replication, Active Backup is not available on all devices. One of its prerequisites is the use of BTRFS file systems which are not supported by all models.
To begin with, it is important to note that this tool, unlike the previous two, is designed as a central location to monitor the backup of compatible devices in the rest of the network, and their data will be stored on NAS. So the NAS becomes a backup destination for all devices that can have Active Backup Agent installed on them, and transfer data through it.
Compared to Hyper Backup or Snapshot tools for backing up already stored data on the NAS to a third destination, Active Backup is used to save data from, say, a computer in backup form to a compatible NAS.
So, if you have a certain number of computers (Windows and Linux currently, macOS support is coming), servers, or some virtual machines, and you want to have them in backup, Active Backup is the solution. It is extremely important to note that the tool is completely free and hasonce-created no license or monthly/annual subscription. This applies to any amount of objects.
For this reason, in the last few years, this tool has become one of the most important in Synology's portfolio when it comes to storing data from your workstations or servers.
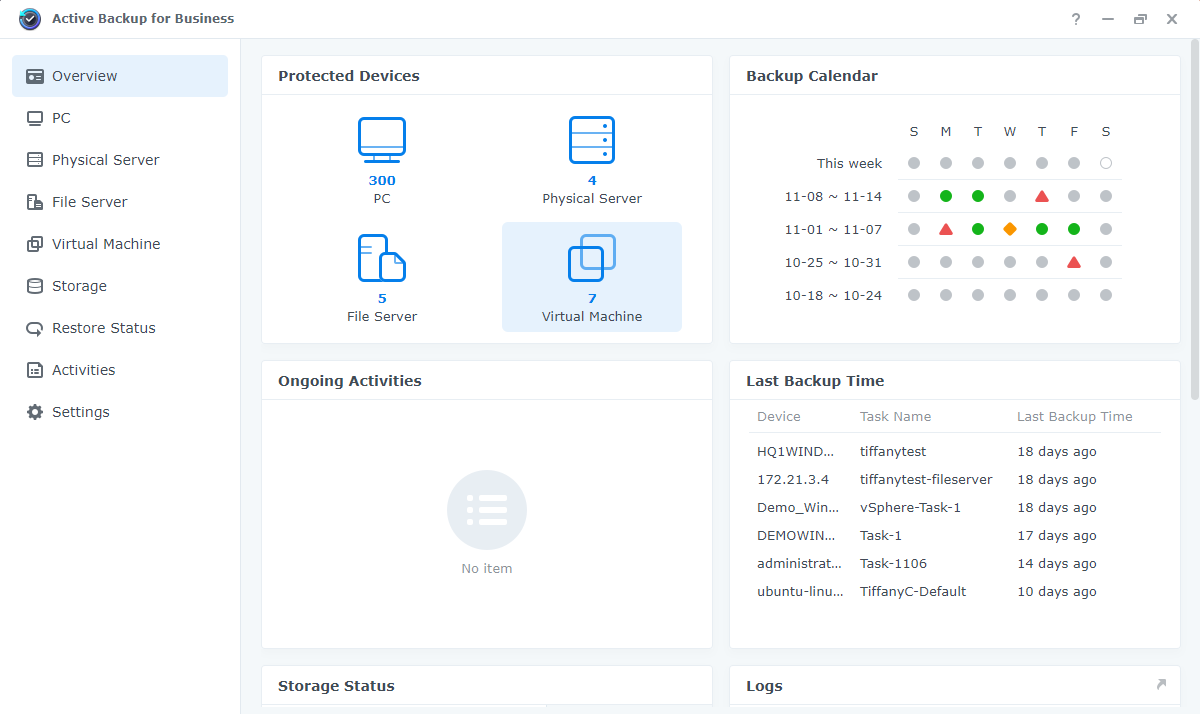
Several major points highlight this platform above the competition, and by being completely free on compatible NAS devices, it makes it very cost-effective for home use as well.
It primarily offers the ability to backup the entire computer and data, which means that if it fails, you can reconstruct its state on a new computer in one go. Additionally, your once-created backup can be turned into a virtual machine (assuming you have everything you need for such a scenario) and you can continue working in that form.
Second, Active Backup can also be used as a backup destination for files living on your servers, and as a virtual computer backup repository on Hyper-V or ESXi hypervisors.
It is clear that this is primarily a tool intended for business purposes, but since it is also available on models that you can use in smaller environments, or even for personal use, why not use it to back up your daily drivers?
It is important to note that there are also two other tools in the entire Active Backup portfolio. Active Backup for M365 and Active Backup for Google Workspace. It is obvious from their names that their purpose is to back up Microsoft or Google cloud platforms because they do not provide any backup in terms of data living in those locations.
How to back up your Active Backup?
Since we’ve seen Hyper Backup and Snapshot Replication tools as a method of copying data from your NAS to another destination, the question arises as to whether the same is possible with Active Backup content.
The reason is simple. If you use HB and SR tools to make copies of data in case something happens to the NAS itself, shouldn't the same be done with Active Backup content as it contains copies of your computers? Realistically, all the backup material within the Active Backup repository is a single copy. If something happens to the NAS where that backup data is located, you have a problem.
So we’re talking about backing up your backup. What’s great about the whole story is that you can back up your Active Backup repository just by using the aforementioned Hyper Backup and Snapshot Replication tools.
In this article, I described in detail the principle of how this scenario is performed and although it is realistically an Active Backup for M365 package, the idea is identical. To provide a copy of your Active Backup repository, it can be part of a Hyper Backup task, replicated via the Snapshot Replication tool, or stored in a Synology C2 Storage destination that can be accessed again via Hyper Backup.
The point of the story is that if you plan to use Active Backup, then plan to have a backup of it in case you need it.
Cloud Sync

The last tool in this set is CloudSync. Although, as its name suggests, it is a sync tool, it serves as a backup because it allows two-way synchronization to external cloud destinations such as Microsoft, Google, Amazon and others.
Unlike other real backup tools that work on running a task at a precisely predefined time, CloudSync will be in constant communication with the “other side”. This means that after making a change to a file, it will immediately synchronize it according to the rules that are defined.
Availability by model
- FS series: FS6400, FS3600, FS3410, FS3400, FS3017, FS2500, FS2017, FS1018
- HD series: HD6500
- SA series: SA6400, SA3610, SA3600, SA3410, SA3400D, SA3400, SA3200D
- 24 series: DS224+, DS124
- 23 series: RS2423RP+, RS2423+, DS1823xs+, DS923+, DS723+, DS423+, DS423, DS223, DS223j
- 22 series: RS822RP+, RS822+, RS422+, DS3622xs+, DS2422+, DS1522+, DVA1622
- 21 series: RS4021xs+, RS3621xs+, RS3621RPxs, RS2821RP+, RS2421RP+, RS2421+, RS1221RP+, RS1221+, DS1821+, DS1621xs+, DS1621+, DVA3221
- 20 series: RS820RP+, RS820+, DS1520+, DS920+, DS720+, DS620slim, DS420+, DS420j, DS220+, DS220j, DS120j
- 19 series: RS1619xs+, RS1219+, RS819, DS2419+II, DS2419+, DS1819+, DS1019+, DS419slim, DS119j, DVA3219
- 18 series: RS3618xs, RS2818RP+, RS2418RP+, RS2418+, RS818RP+, RS818+, DS3018xs, DS1618+, DS918+, DS718+, DS418, DS418play, DS418j, DS218+, DS218, DS218play, DS218j, DS118
- 17 series: RS18017xs+, RS4017xs+, RS3617xs+, RS3617RPxs, RS3617xs, RS217, DS3617xsII, DS3617xs, DS1817+, DS1817, DS1517+, DS1517
- 16 series: RS18016xs+, RS2416RP+, RS2416+, RS816, DS916+, DS716+II, DS716+, DS416, DS416play, DS416slim, DS416j, DS216+II, DS216+, DS216, DS216play, DS216j, DS116
Supported cloud destinations
- Alibaba Cloud Object Storage Service (OSS)
- Amazon Drive (end of support as of November 1, 2020)
- Amazon S3-compatible cloud services
- Amazon S3
- hicloud S3
- SFR NAS Backup (end of support as of July 31, 2021.)
- Backblaze B2
- Baidu Cloud
- Box
- Dropbox (including Dropbox for Business. However, Dropbox Team Folder is excluded)
- Google Cloud Storage
- Google Drive (including G Suite My Drive)
- Google Shared Drive
- HiDrive
- JD Cloud Object Storage Service (OSS)
- MegaFon MegaDisk
- Microsoft Azure
- Microsoft OneDrive
- Microsoft OneDrive for Business
- Microsoft SharePoint Online (document library only)
- OpenStack Swift compatible cloud services (RackSpace, RackSpace UK)
- Tencent Cloud Object Storage (COS)
- WebDAV
- Yandex Disk
The list shows that you can probably connect CloudSync to destinations you've never heard of. Depending on your subscription on the selected cloud, you will have more or less space, but also limitations or advantages when it comes to synchronization speed. In addition, some of these destinations offer advanced data encryption capabilities (not all) during transmission, so this will certainly have an impact during operation.
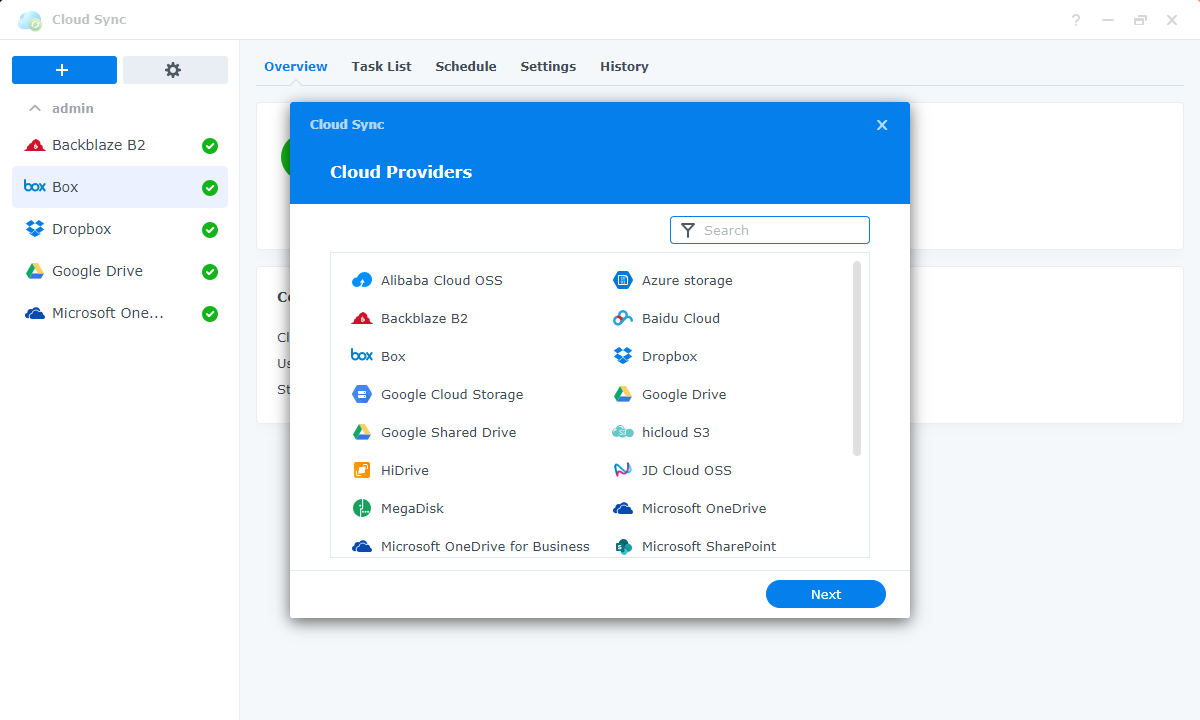
This tool will allow you to connect to a specific service through multiple user profiles if you have them. So if you use two Dropbox accounts, you can connect both as separate connections that will work in parallel.
So how does this story work in the end? The point is very simple. After connecting your NAS to one of the cloud destinations, you can define the dynamics of the synchronization, and you will be able to set the direction of the synchronization. It can be bidirectional, or unidirectional (toward or from the NAS).
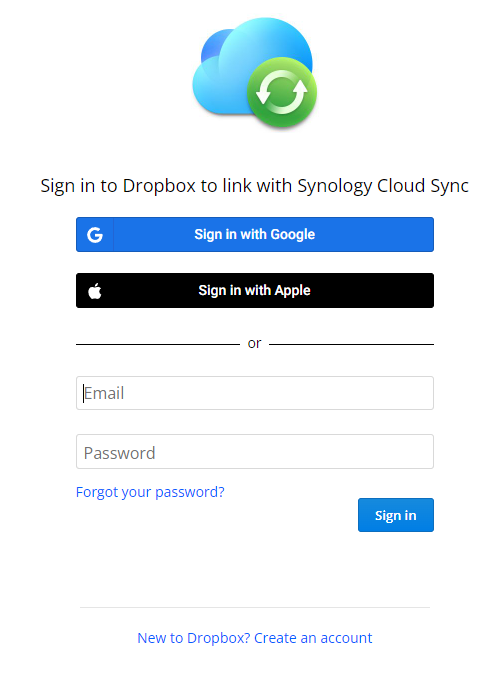
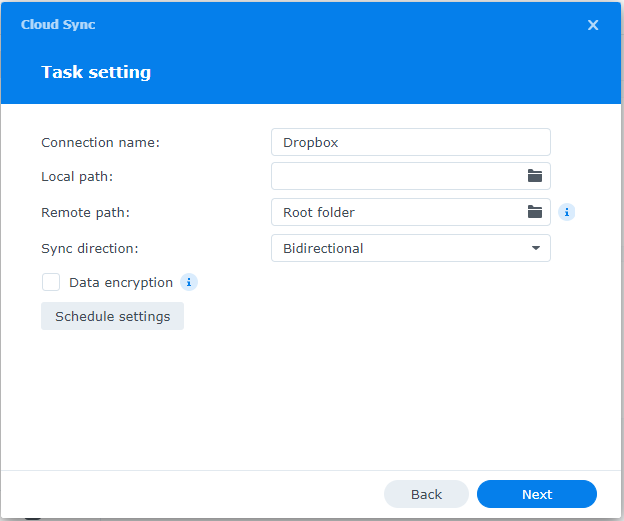
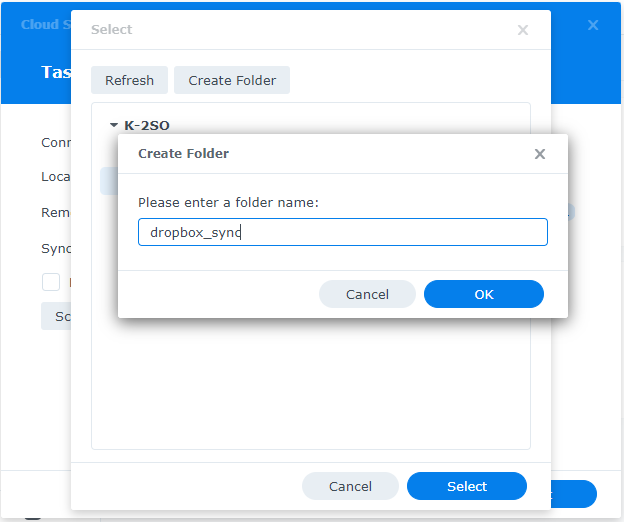
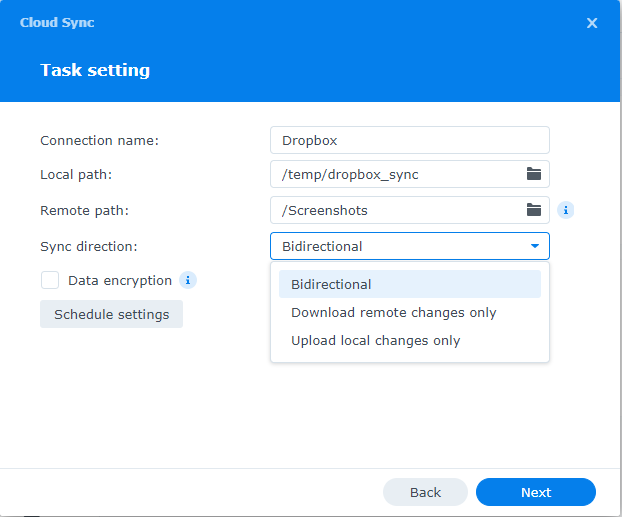
You will also have the option of creating filters of what can be synchronized and what cannot. So if you just want to transfer files that are * PDF format and not images, you can configure and change it at any time.
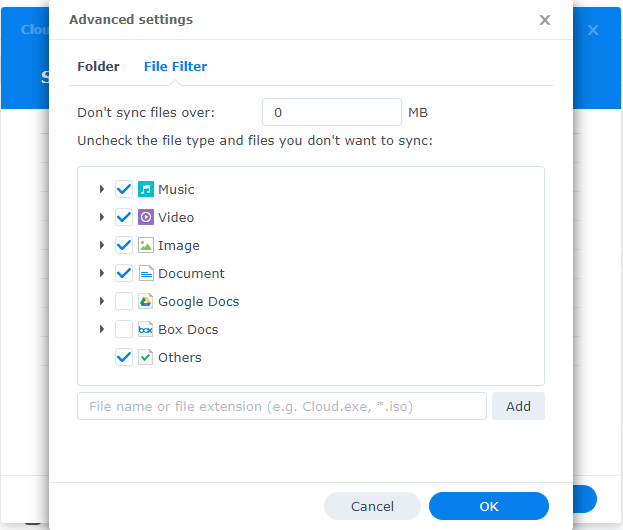
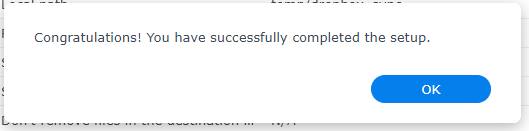
Once you've connected and configured everything (you can change the settings later), CloudSync will start the initial synchronization immediately. The time will depend on the amount of files as well as your Internet speed. At any time you will have information about what is happening by reviewing the Overview, but also by using the History tab.
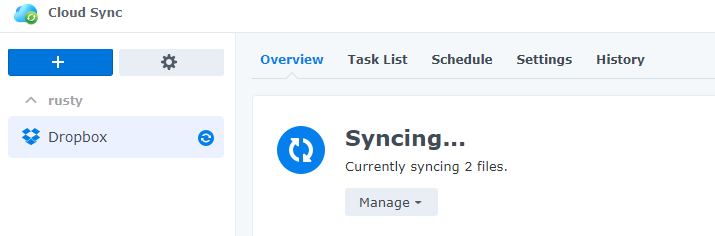
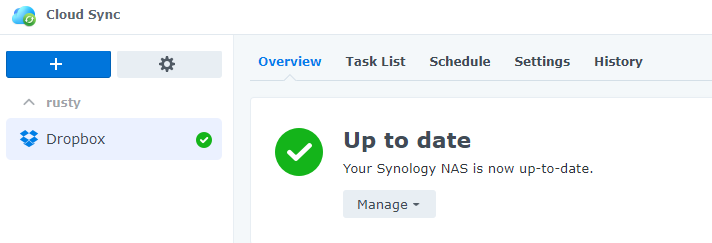
As I mentioned before, it is good that you can modify all the settings later, so you also have the option of defining the speed of downloading or sending files. This is especially good if you have a weak Internet connection, so you don't want to stifle bandwidth, while still wanting to sync as much as possible in real-time.
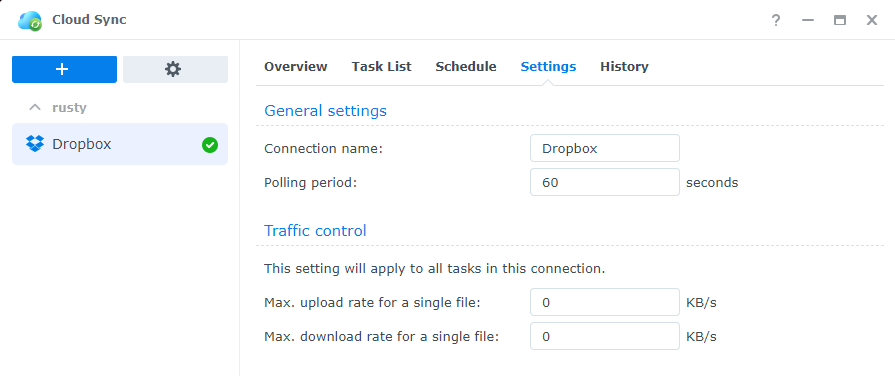
What about backing up synced data?
Now that you have real data on both the NAS and some of the clouds, you may be wondering how to back up that data if, for example, the NAS device itself crashes.
Well in that case you can again use Hyper Backup or Snapshot Replication to further copy CloudSync local destination data. So this is another example of backing up your backup using pre-existing tools from the Synology range.
Conclusion
I think the point of the story is very simple. If you want to back up data that already exists on your NAS, you have the tools to do so. If you want to use NAS as a backup destination for some external data, you also have a few tools with which you can do it.
What I consciously skipped in this article is Synology Drive. The reason is that it is more oriented as a collaboration tool and a prerequisite for using the Synology Office platform. Although Drive has both synchronization and conventional backup options, it is more presented for team collaboration purposes, so I didn’t particularly highlight it in this context.
Availability of your data from any location, and at any time is a fantastic advantage of NAS devices, but you must also keep in mind the possible consequences in case it fails for any reason.