Synology DS723+ review

Table of Contents
: Intro & specifications
: Packaging
: SSDs and NVMe storage pools
: DSM setup and apps installation
: Speed tests
: Virtualization and containerization
: Plex
: Conclusion
: Intro & specifications
Following the recent update of the 4-bay model with the new DS923+, Synology has just released the smaller member of the same lineup, the brand-new DS723+.

Read up on the new 4-bay DS923+ with 10G support and NVMe usable storage pools
This was expected as these two models usually follow each other or tend to be released at the same time.

Looking at this revision of this particular model, there are no visible changes as compared to the DS720+ in terms of the overall design. With one USB 3.2 Gen 1 on the front and two slots for both SSD or HDD (2.5"/2,5"), the label of the model is the only thing that will tell you that this is the DS723+.
The back of the unit tells a different story. With one eSATA port for the expansion unit, a single 92 mm vent, and two 1Gbit ethernet ports, the DS723+ is identical in that regard to the previous generation as well.


M.2 slots on the bottom of the DS723+ can be used as both cache or for the 1st time, as user-accessible storage pools
On the bottom of the NAS are two M.2 slots that can accommodate NVMe drives. Those drives can be used as both cache for the drives in the main bays, or, for the first time (on DS923+ as well), as user-accessible storage pools.
Following again in the steps of the DS1522+ as well as the DS923+, 10G optional support has made its way to this 2-bay model as well.

This is indeed great news, as the E10G22-T1-mini card opens up DS723+ to any speed from 100Mbits all the way to 10G. This also includes 2.5 and 5G speeds as well. While the expansion card is proprietary and costs about €125 (plus tax), it will be a great addition to this model as well as offer some previous setups and configurations that were not possible on a NAS this size.


10G port on the back of the DS723+ for an optional E10G22-T1-mini card

Separately from any compatible NAS, this card is on a fixed 3y manufacturer warranty, which is also a decent time period to consider. As mentioned before it supports multiple speeds following the standards listed below:
- IEEE 802.3x Flow Control
- IEEE 802.3u Fast Ethernet
- IEEE 802.3ab Gigabit Ethernet
- IEEE 802.3bz 2.5Gbps / 5Gbps Ethernet
- IEEE 802.3an 10Gbps Ethernet

DSM will detect the card as a default LAN 3 interface (after the default two 1G ports). This also means that booting a fresh device and installing the DSM using the 10G port will not be possible.
The DS723+ just like its bigger brother the DS923+ is equipt with an AMD Ryzen R1600 dual-core (4-thread) CPU at 3.1GHz, but unlike that model, this one has only 2GB off SODIMM DDR4 ECC memory. This can be upgraded using the two RAM slots for a total of 32GB if needed.


This NAS will offer a lot for its price range but do keep in mind that unlike the previous generation, it will not be suitable for certain operations such as video and audio transcoding. Considering that the CPU choice this time around was AMD and not Intel, there are certain upsides (as noted above), but also some downsides.
The DS723+ alone (with no add-on card or drives) will cost about €429 (plus tax), depending on the market.
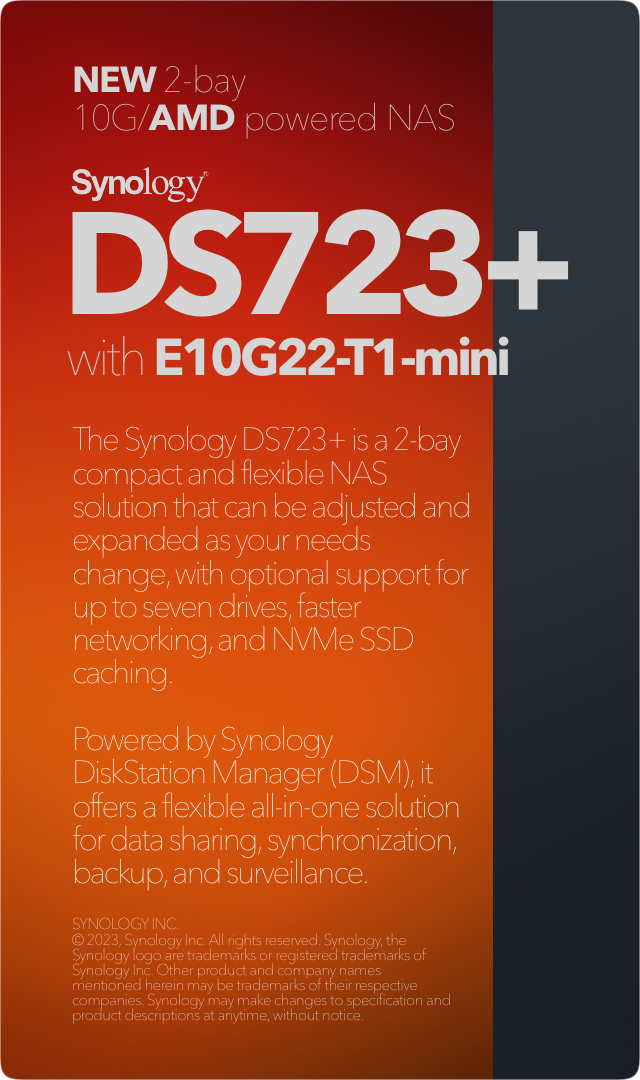
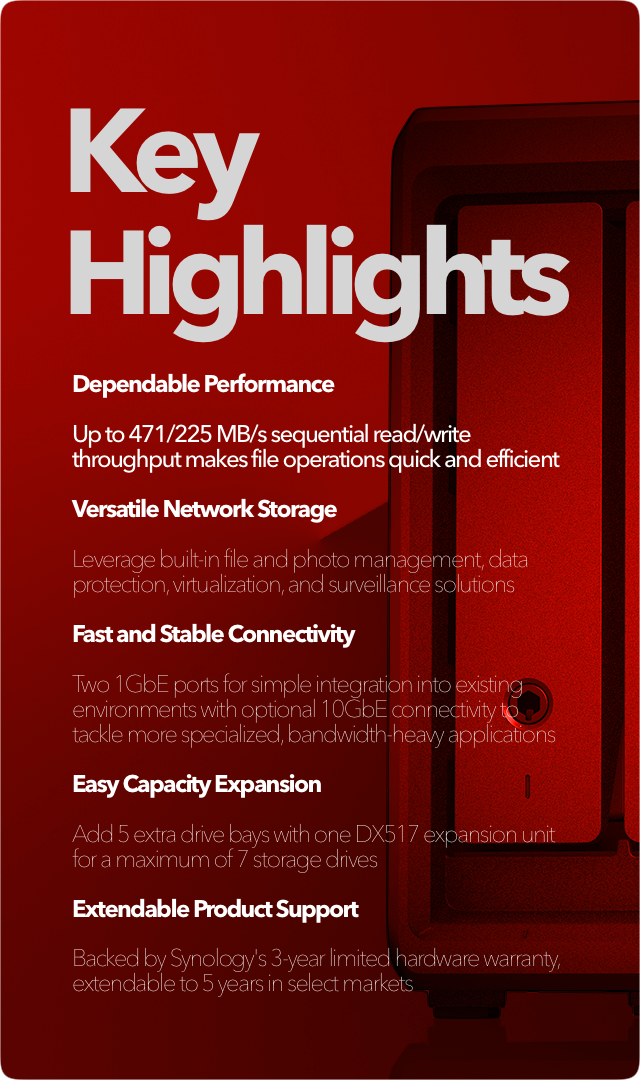


: Packaging
The packaging of the DS723+ is compact as can be expected from Synology. The NAS is accompanied by 2x Cat5e ethernet cables, a power cord, and an adapter. Also included in the box, are two keys that can be used to lock or unlock the drive bays.
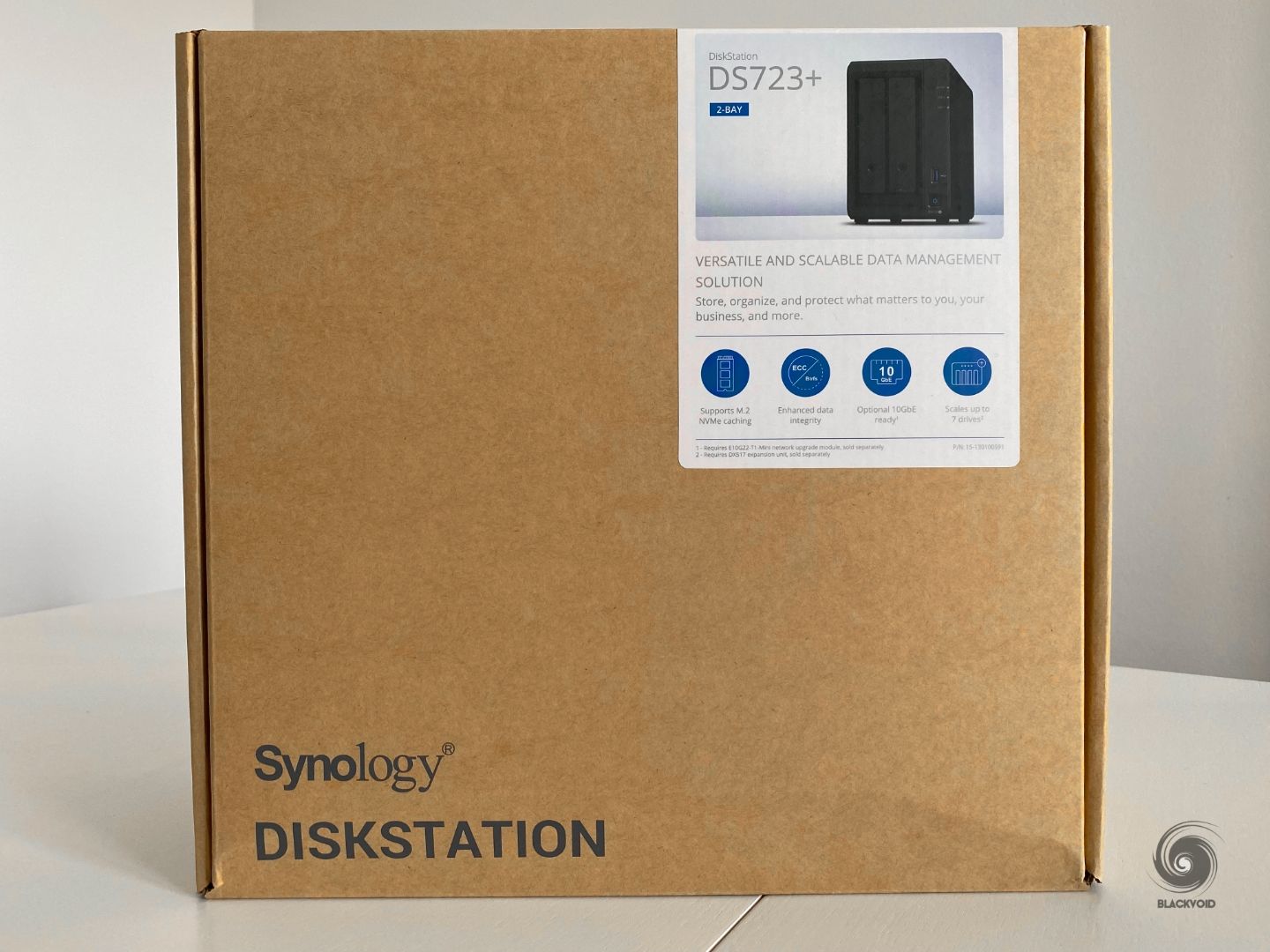

DS723+ box that presents certain main features


Just as a note, the package also contains a bag of HDD/SSD screws that are welcome in case SSDs are being installed. While installing SSDs the caddy secure bracket on one side needs to be removed in order to accommodate the installation of the drive while securing it from the bottom with said screws.

This is not the case with 3.5" drives that use secure brackets instead of screws. Noise and vibration will be minimized with the help of rubber protection around the holes that hold the bracket in place.

: SSDs and NVMe storage pools
The NAS arrived with Synology enterprise-branded SAT 5200 4TB SSD drives. While these are supported drives for this particular model, those are not the only ones. Unlike some high-end models that require these drives, or the HAT/HAS spindle lineup ones, the DS723+ will work with a wide range of drive vendors.
The Synology HDD policy explains that users of certain models will need to mindful going forward when it comes to buying drives for your NAS.

The best thing that can be done, is to check the compatibility list for a particular NAS before buying the drives.
This particular NAS came with the official Synology branded SAT5200 4TB SSDs drives.
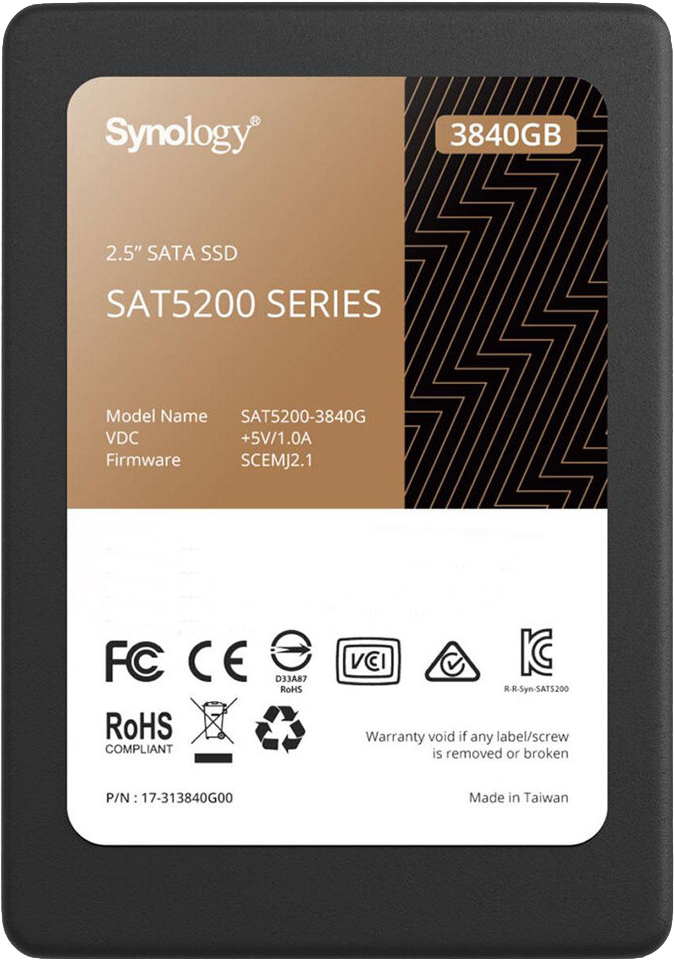
The DS723+ will not force the use of Synology branded drives, but if using 3rd party drives is the preferred way, make sure to consult the official compatibility support site.

Placing the drives is extremely easy and quick, and on top of it all, each can be locked in place using the small lock on the front pane. In case the drive is not locked in place and pulled out, the DS723+ supports hot-swap, so no major damage will be done in case that happens. Saying that, do keep in mind that pulling multiple drives are the same time, depending on the array configuration, could result in data loss!
Once the drives are in place and DSM installed (more on this later), we can use the Storage Manager application to monitor and update the drive's firmware, as well as configure pools and volumes.
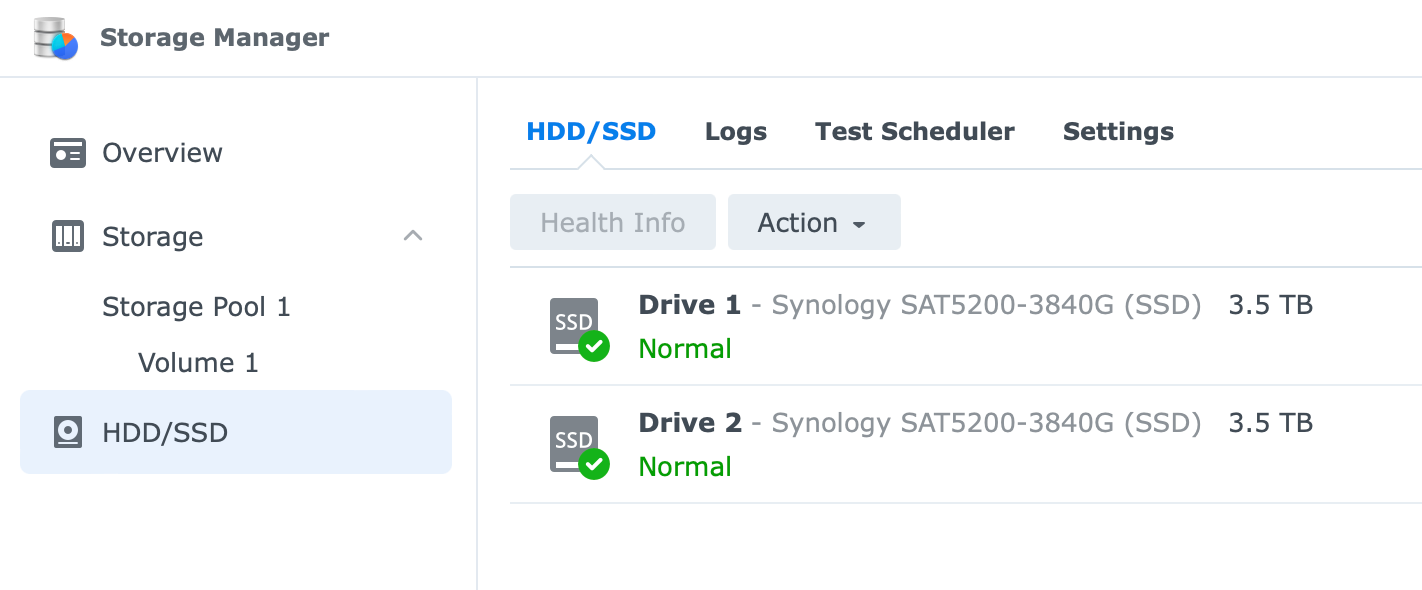
DSM in a combination with Synology branded drives will allow for on-the-fly firmware updates without any downtime. This is one of the perks when using their branded disks on top of a sustained transfer rate over a longer period of time and 5y warranty.
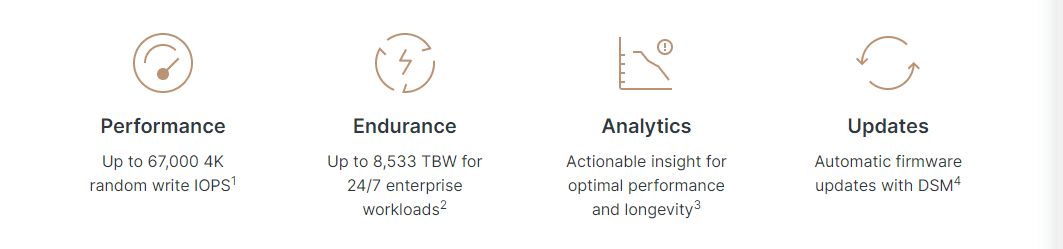
M.2 NVMe user-usable volumes
As mentioned before, DS723+ supports the creation of user-usable volumes using the M.2 NVMe drives (if installed). Now, this was a highly expected feature for years. With 10G support and an NVMe storage pool, the DS723+ is breaking out of its usual 2-bay enthusiast shell and moving into a new category for sure.
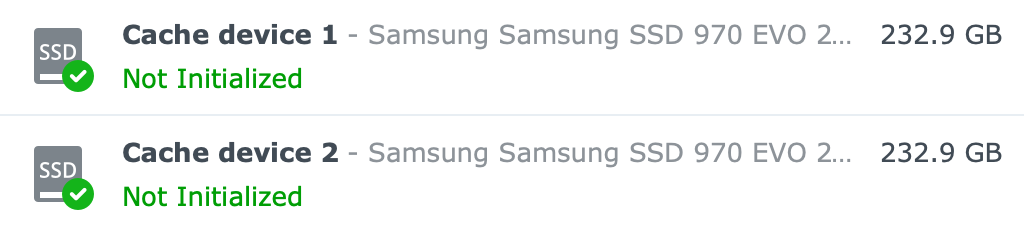
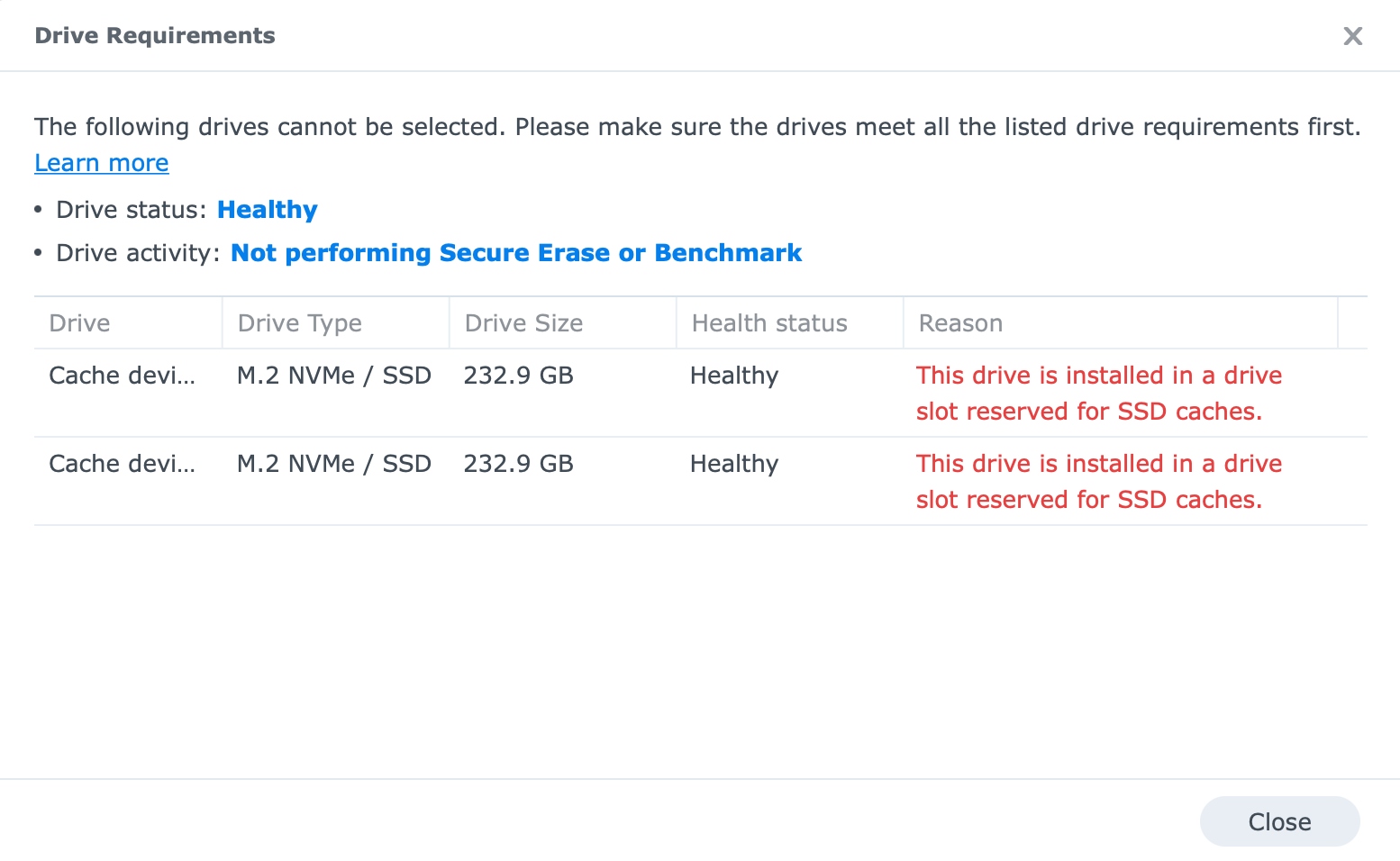
What was once reserved only for the XS+ lineup will now be possible on a smaller and less expensive device. Editing on the fly via a 10G network will no longer require a dedicated DAS device or a Thunderbolt external drive, as DS723+ will be able to do it all on its own.
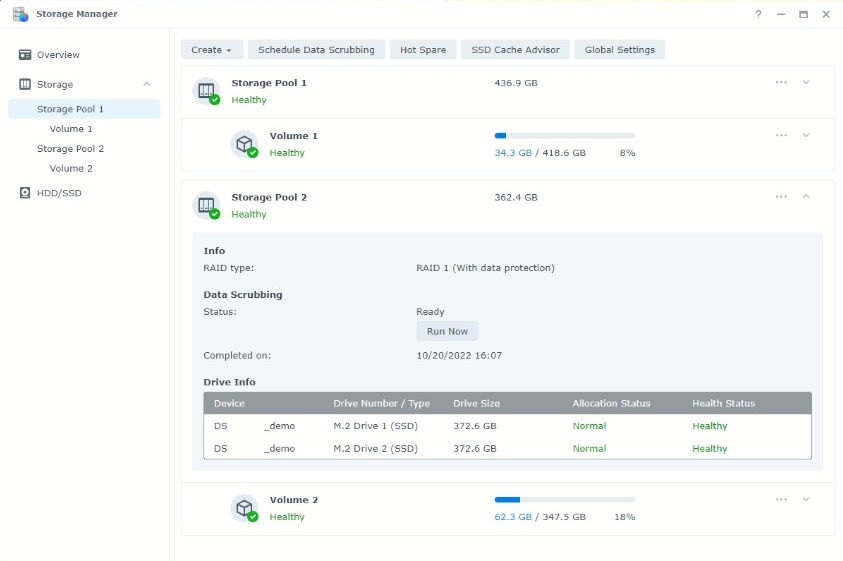
Official info on the supported models that will benefit from this feature are listed on the following link.
The NVMe drives can be used as single drives in order to make a storage pool and cache (read-only) a single volume at the same time. Finally, it is not possible to boot off the NVMe volumes/drives, and the max transfer speeds will not go over 1GB/s (10GbE).

: DSM setup and apps installation
There are multiple methods as to how to begin installing the OS, but some common methods would be using the Synology Assistant desktop app (downloadable via the Synology Download Center page) or using find.synology.com web URL via the desktop browser.
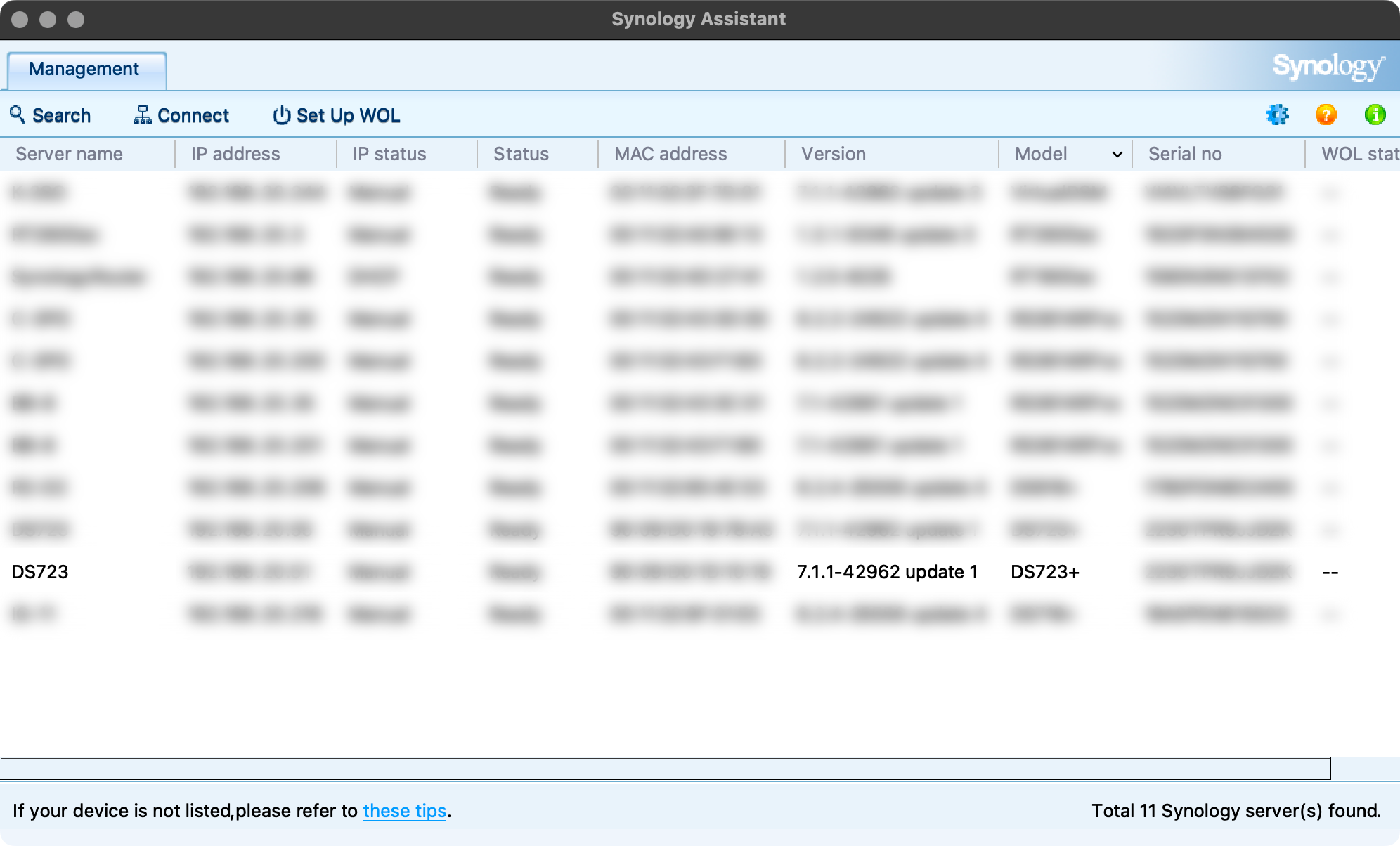
Also, we can use any network detection tool, or the router interface to detect any newly assigned IP addresses from the DHCP pool, and connect to it directly. If the NAS will have Internet access the setup will be pulled from the official site automatically. On the other hand, if that is not an option, the setup can be again downloaded from the Download Center page and installed manually at one point of the setup wizard.
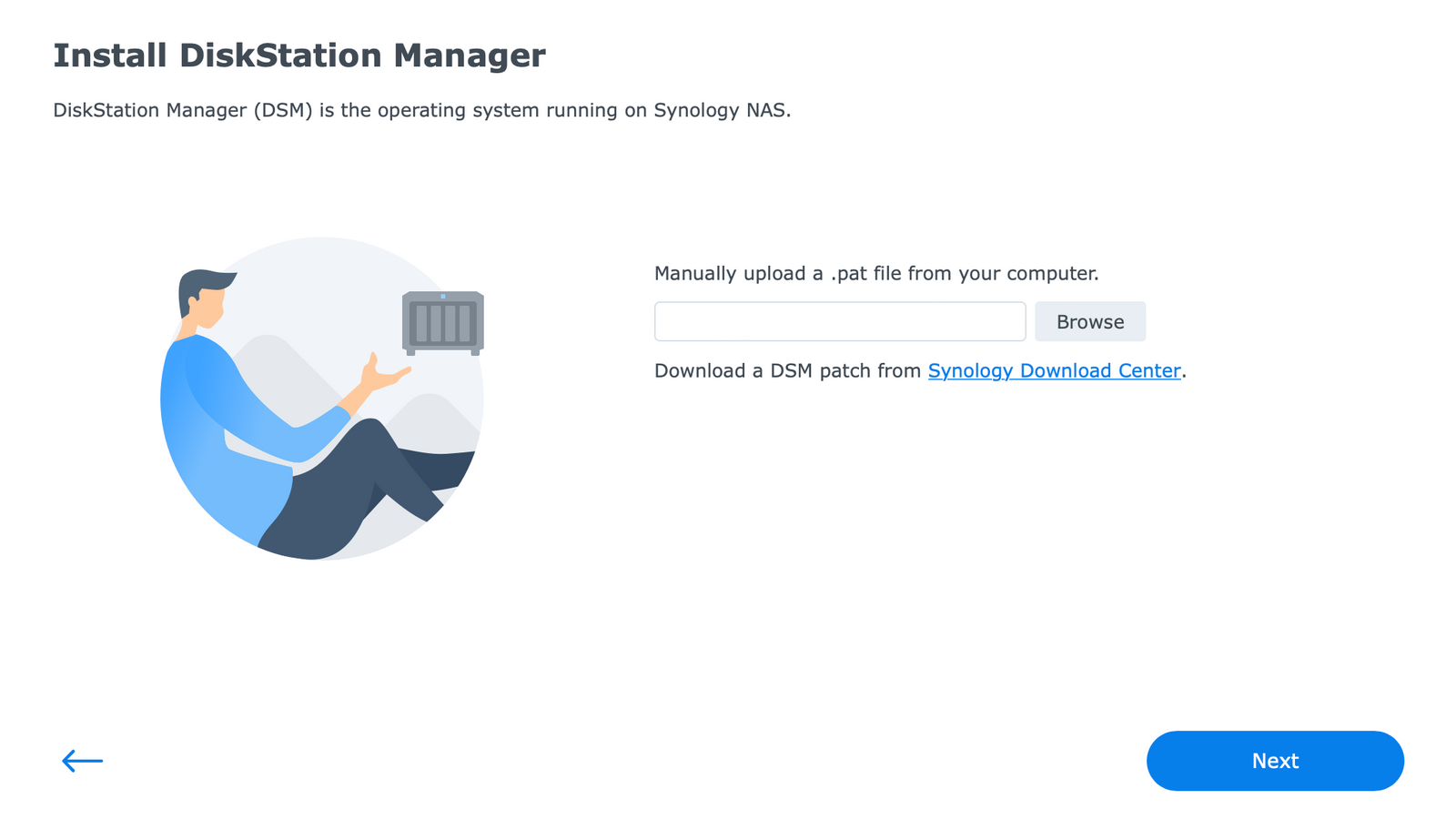
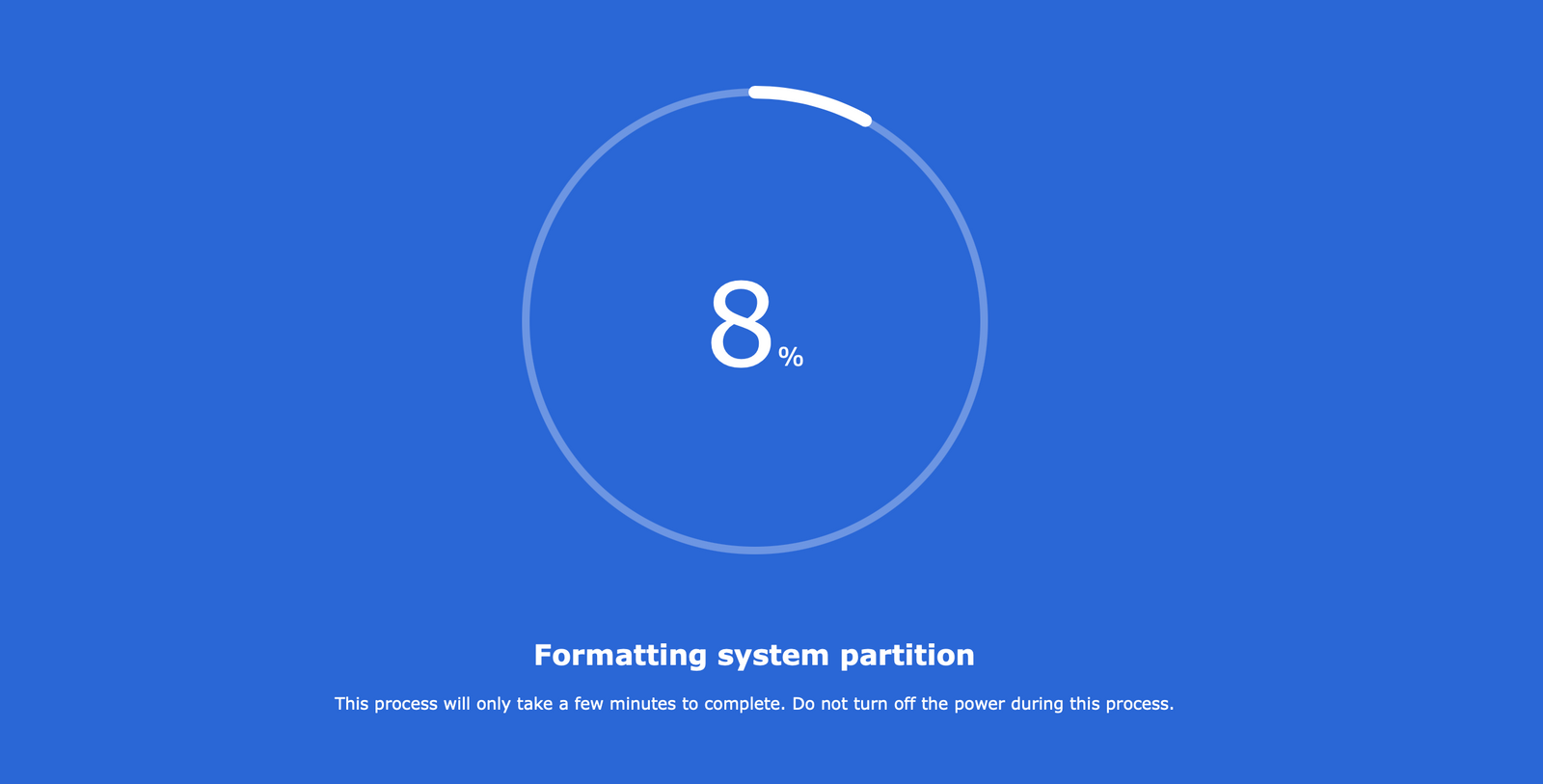
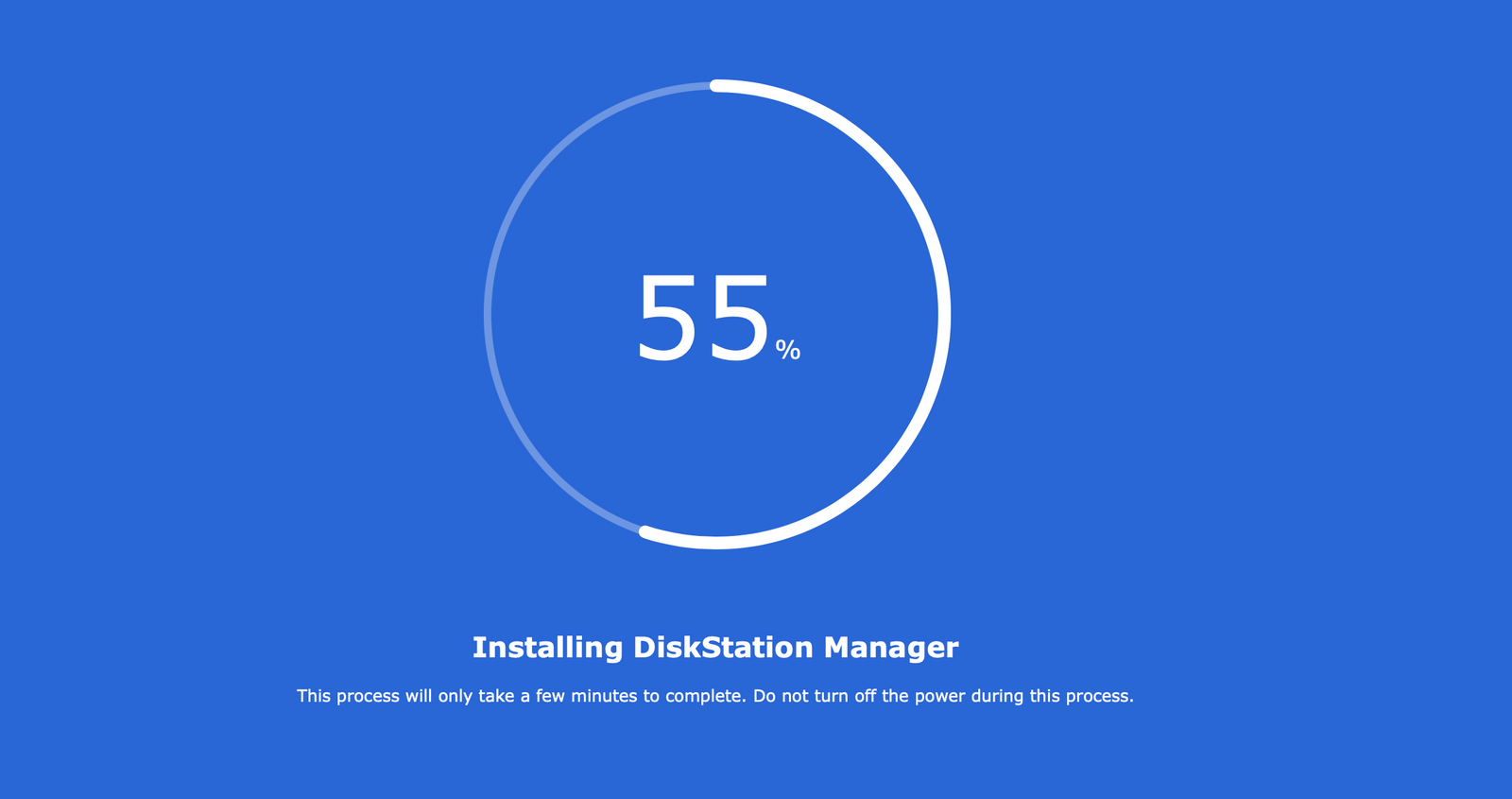
DSM OS install process
In any event, no matter what method is chosen, within a few minutes, the DSM (Disk Station Manager) OS will be installed. In its current version 7.1.1. it will offer the latest features as well as security fixes. The speed of the installation will depend on the drives inside the NAS (HDD vs SSD), but even on spindle drives, the installation is quick and straightforward.
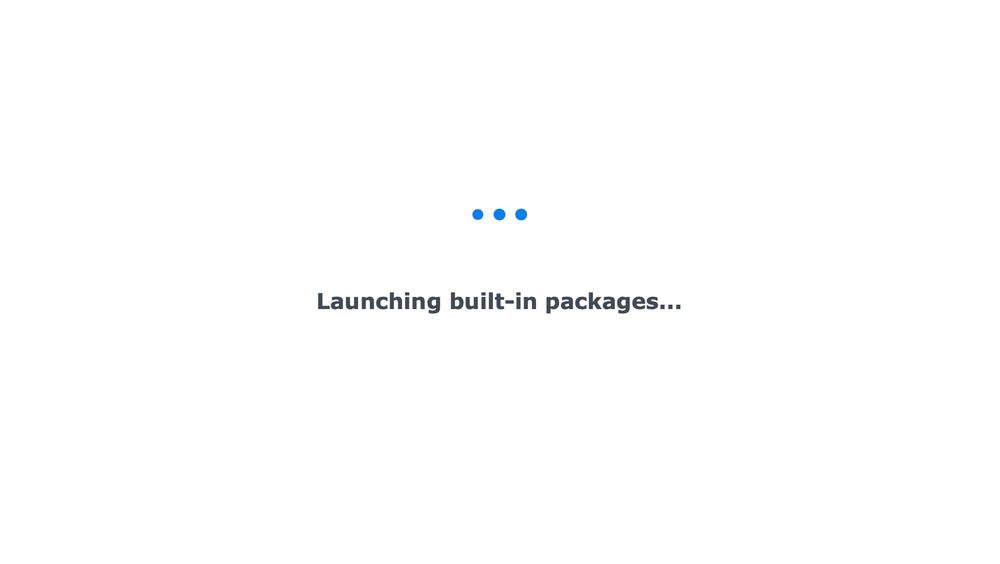
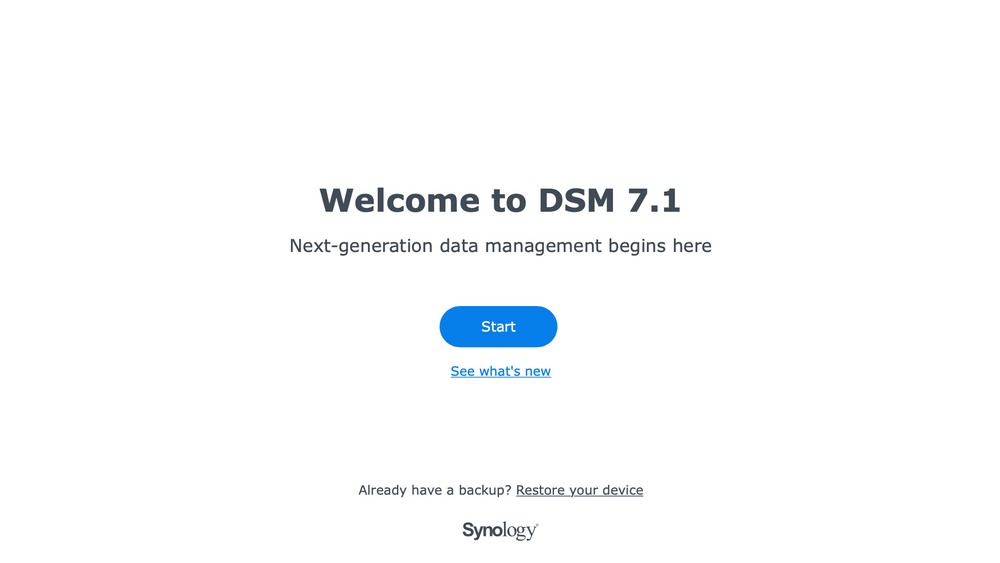
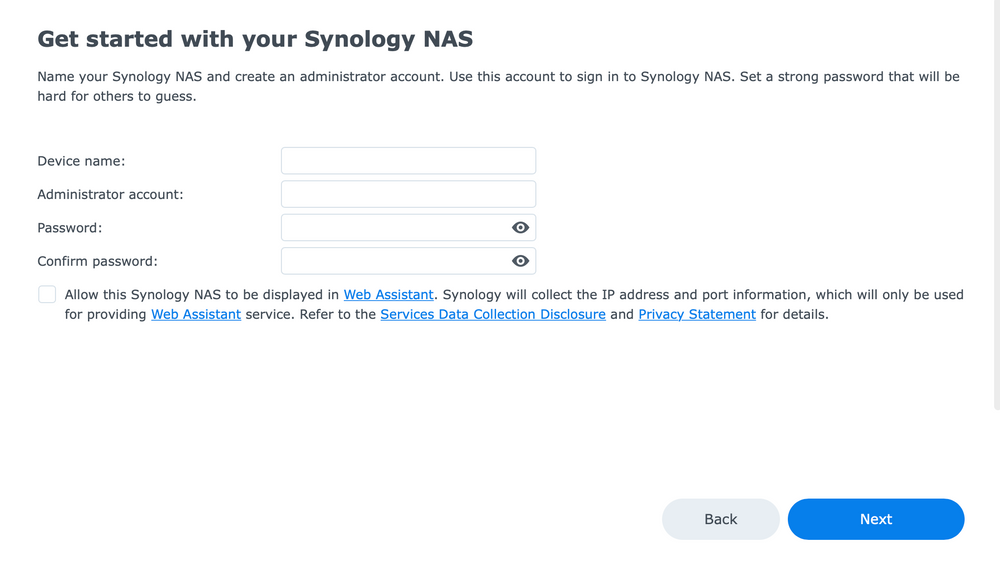
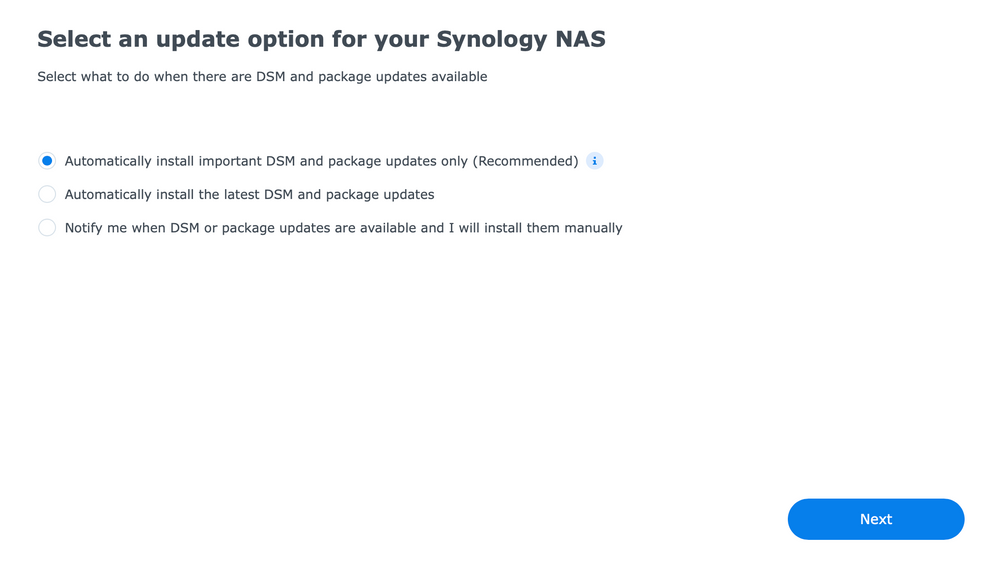
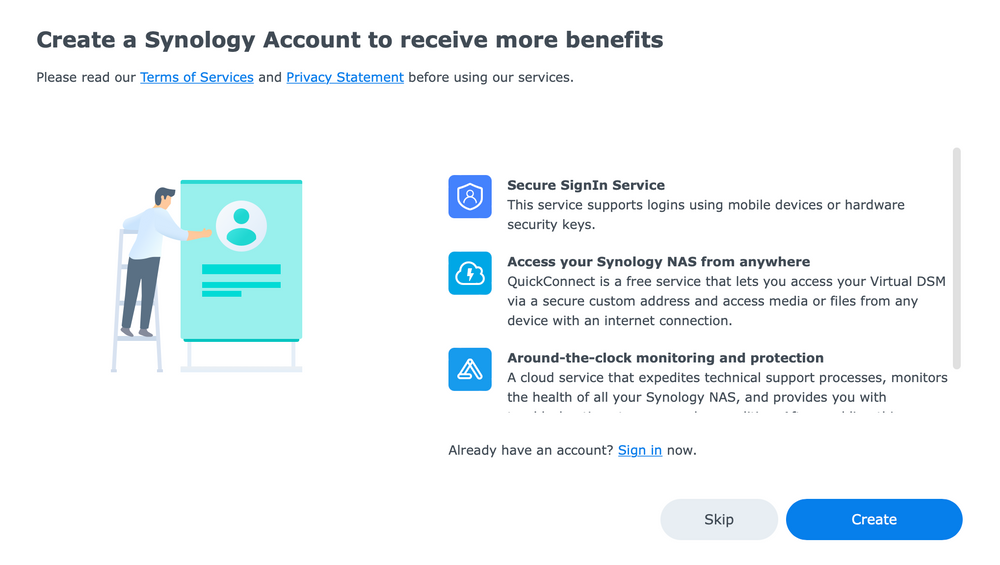
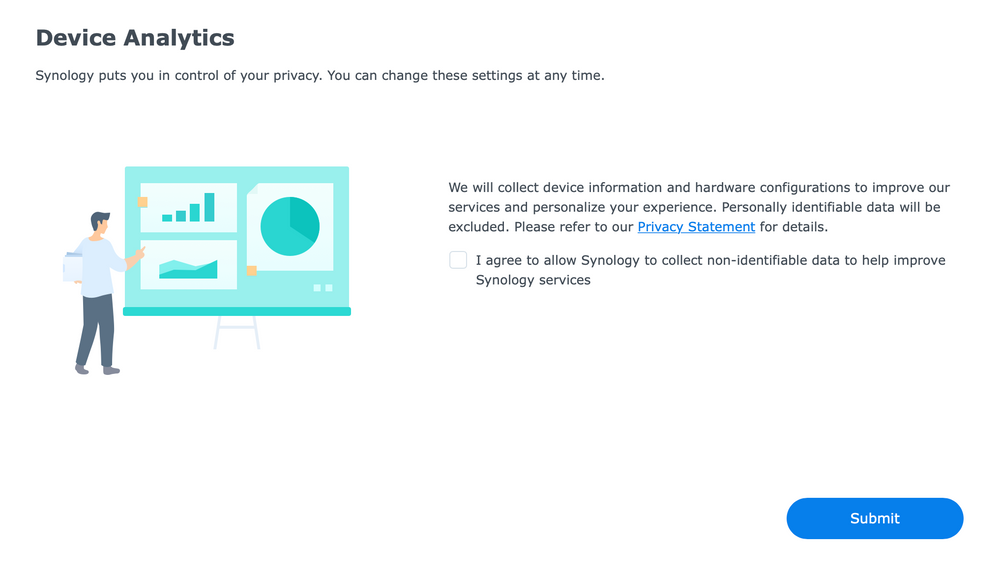
Final wizard before we are allowed to start using the DSM
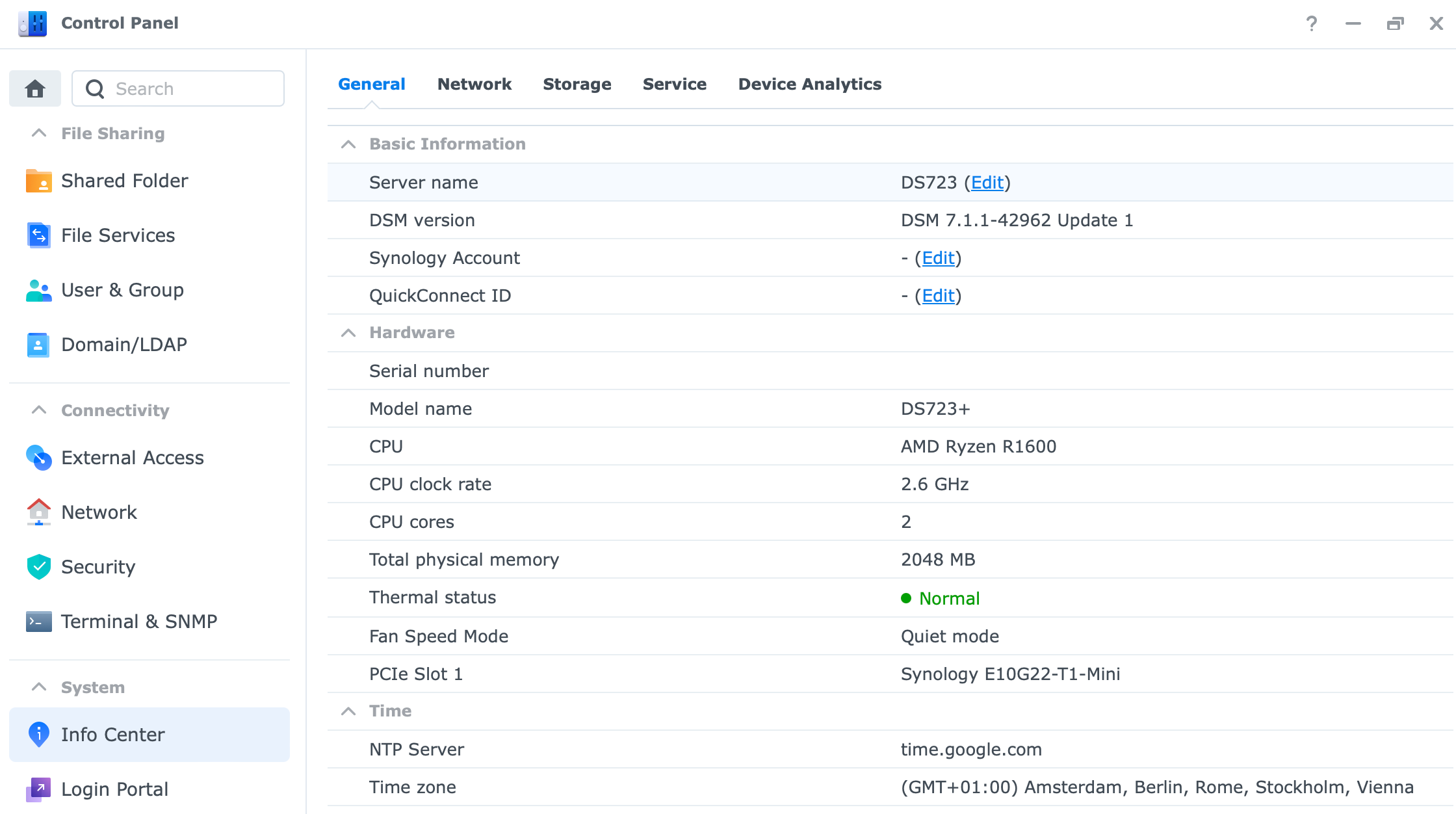
Volume creation
Before we can do anything on the NAS itself, there is a need to create a storage pool and volume. While the DSM itself has already been installed on all the drives that have been detected, the user volume needs to be configured by us.
This is where most of the packages will be installed, as well as where the user data will live.
To get started opening the Storage Manager app we will be greeted with yet another wizard, helping us along the way.
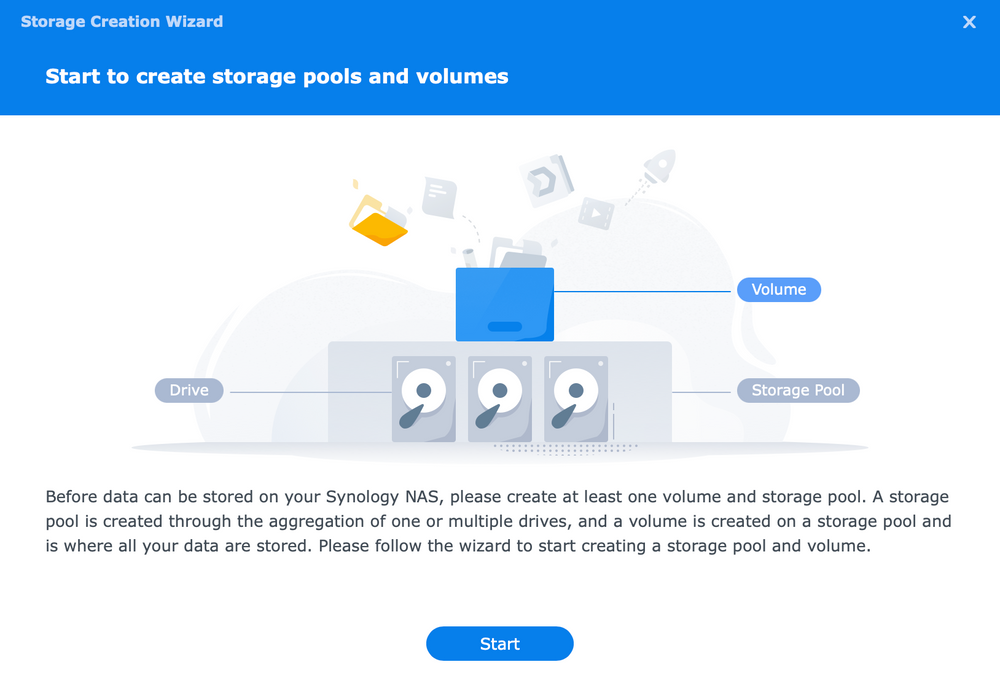
Depending on the size, type, and user's needs, we can create all sorts of pools and volumes. From Synology's own SHR (Synology Hybrid Raid) to basic ones or conventional RAID 1, 5, 6, 10.
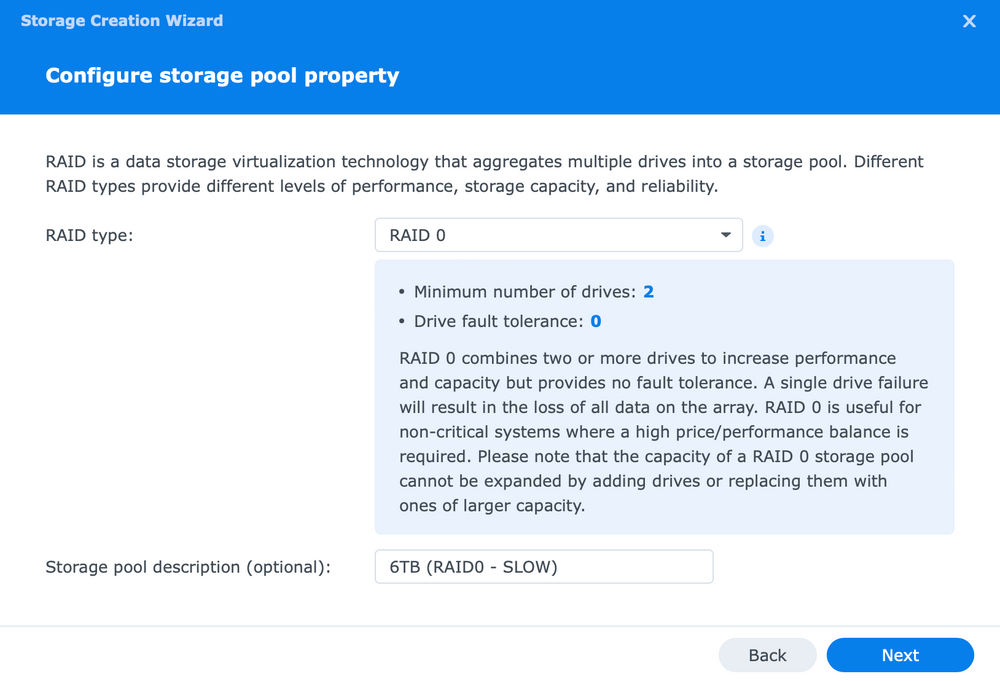
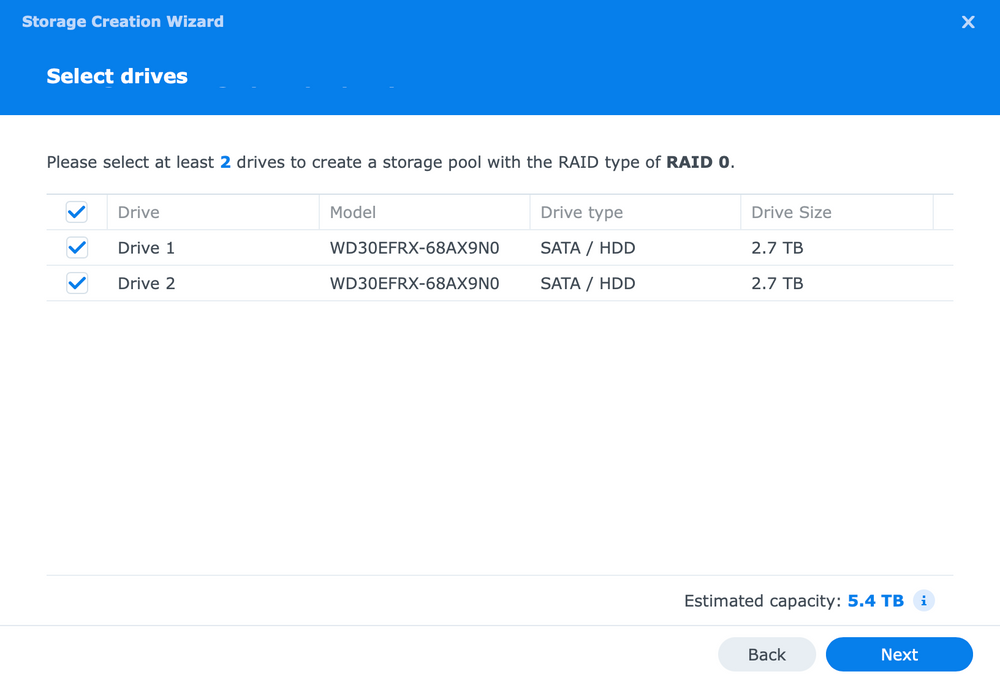
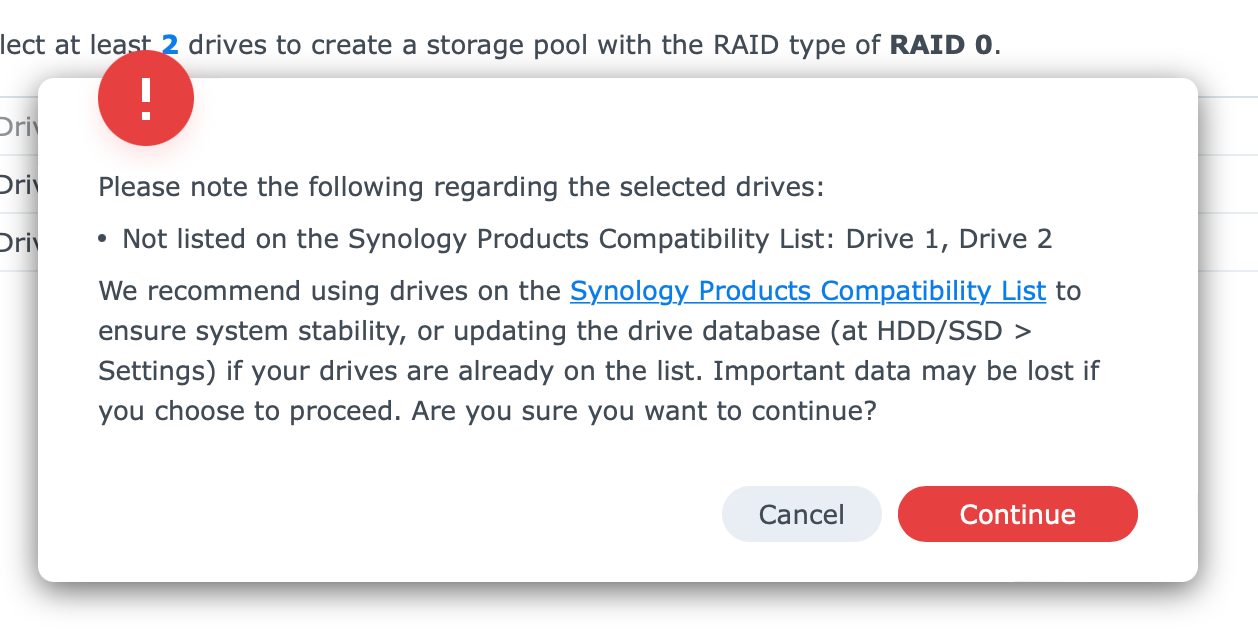
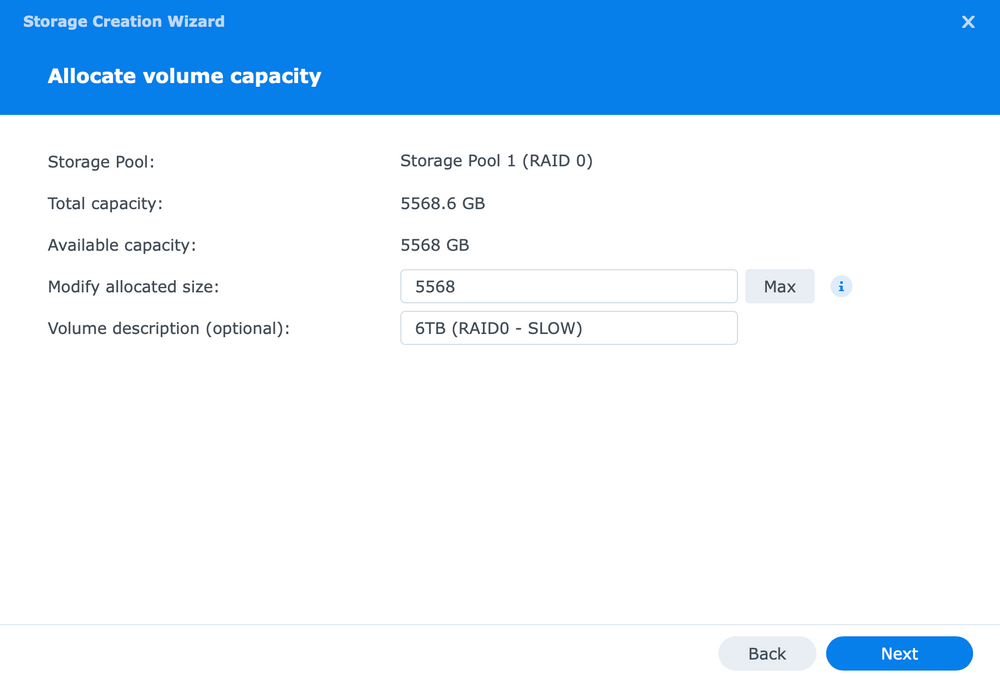
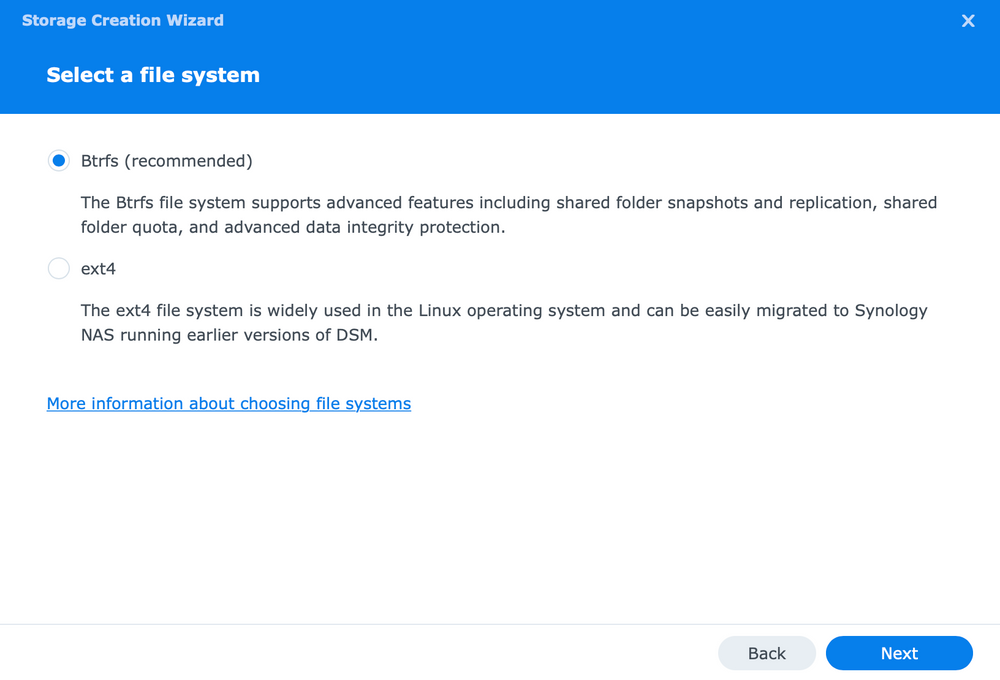
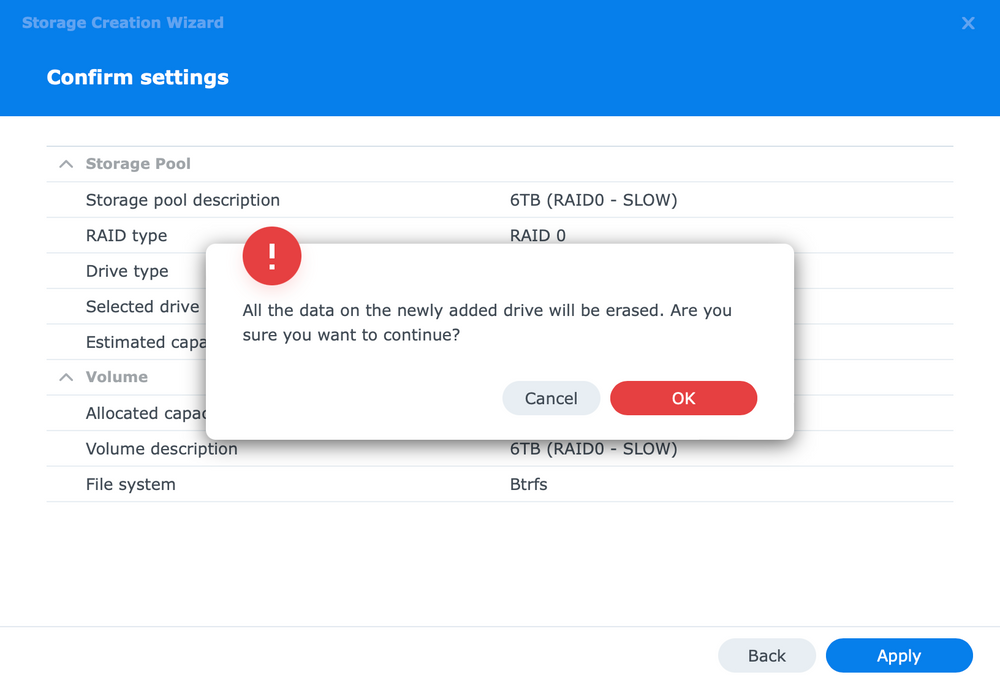
Steps will include, drive and RAID type as well as file system format
During the setup, we will have the option to pick and choose (in a multi-drive setup), what drives will be part of what volume, as well as what RAID options to use, and finally file system preference. In terms of the mentioned file system, BTRFS or EXT4 are the current options. This will also be important to choose wisely, as conversion without data loss is not possible.
After the wizard pool and volume creation will start. It will take some time depending on the size of the drives and the usable space, so be patient.
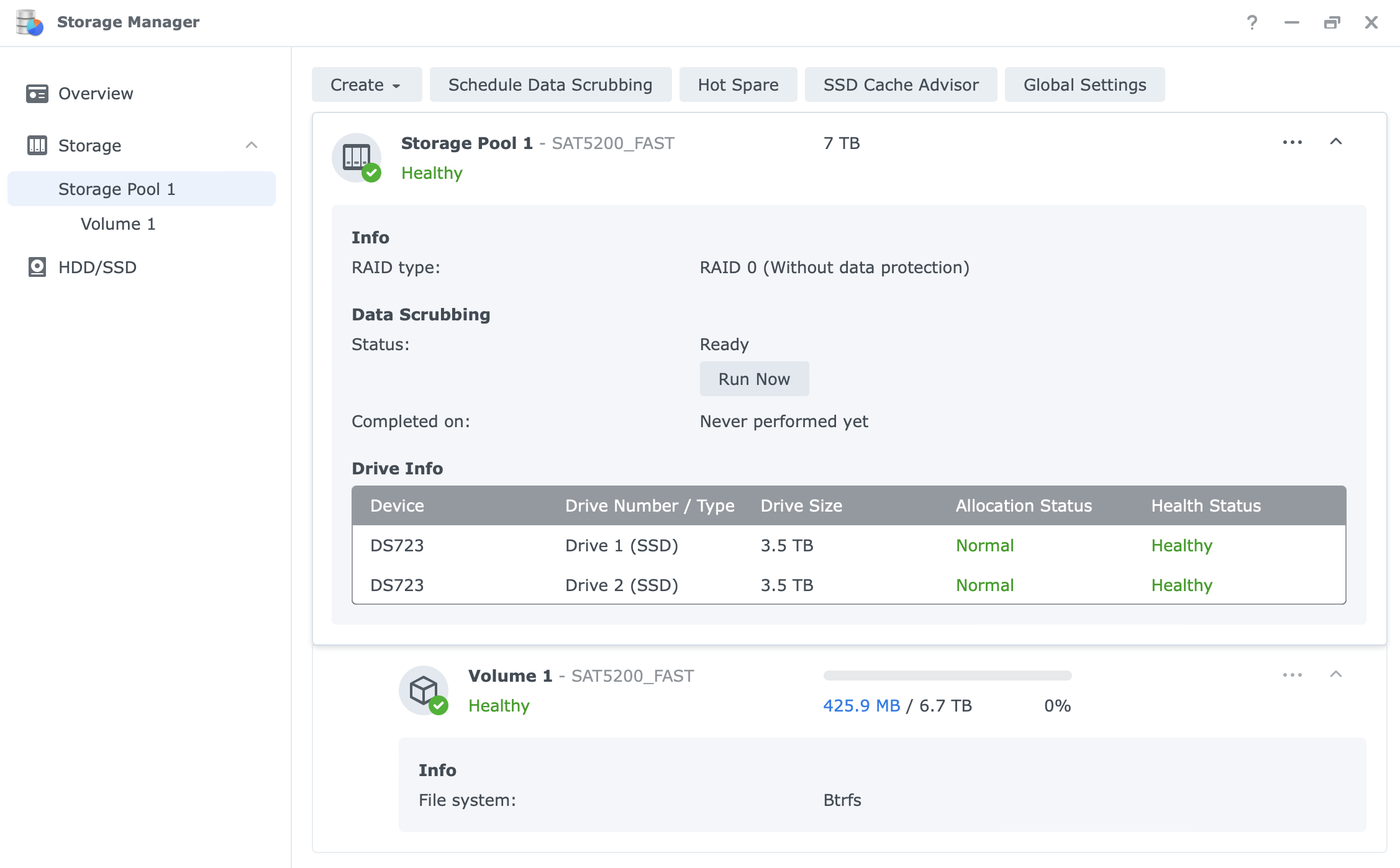
Finally, one more app alongside the Storage Manager that will be of use when it comes to NAS health and utilization is the Resource Monitor. With it, we can monitor in real-time the CPU, RAM, and volume performance as well as network transfer speeds.
On top of its overview, Resource Monitor has a list of active connections and a task manager for a better understanding of what is happening inside the OS.
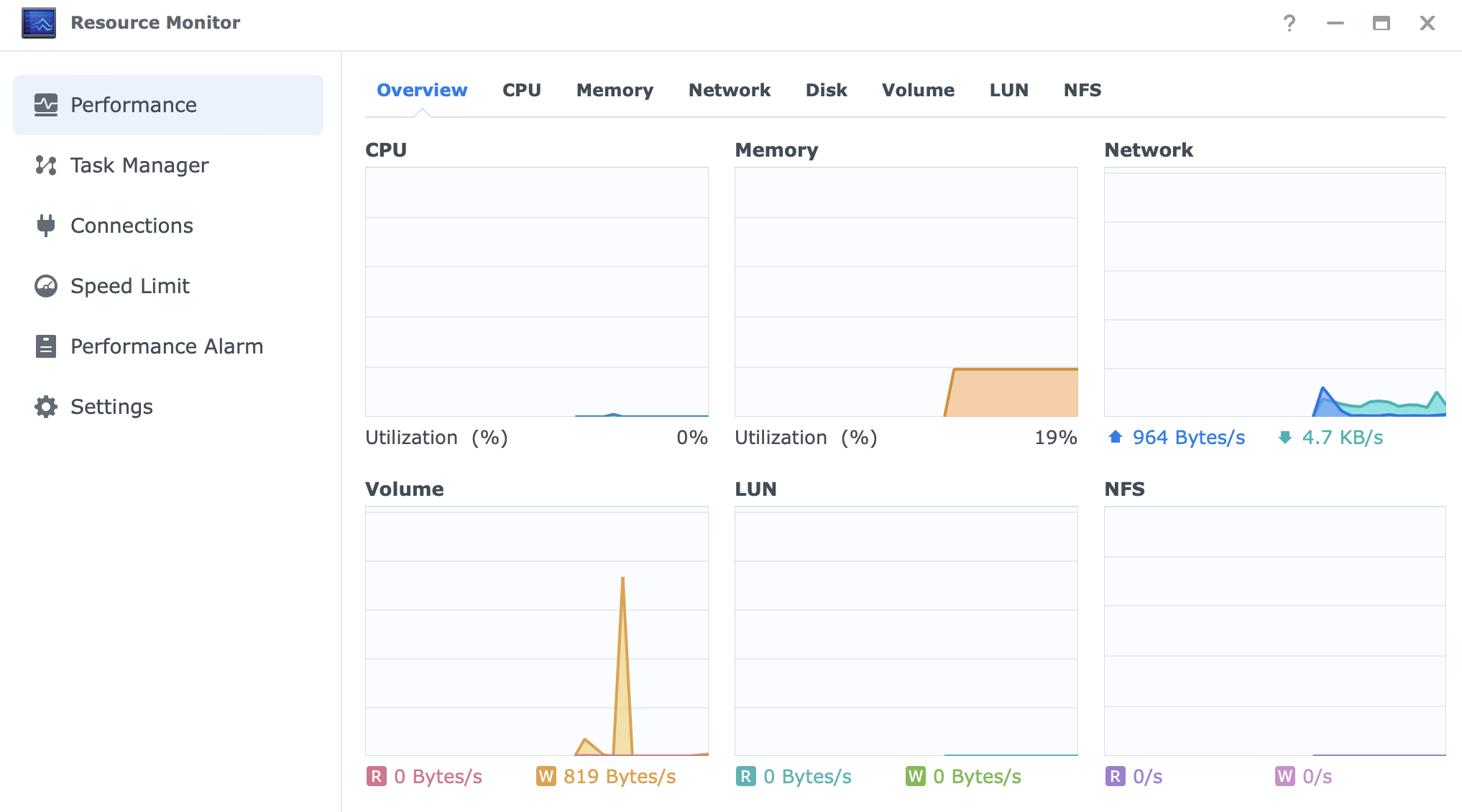

Application installation
Installing apps onto the NAS itself is a trivial process. Like installing it via an "app store" the same goes for Synology products. Part of the DSM OS is the Package Center. Inside it, there is a number of apps that can be installed depending on the NAS model. If the app is not listed, it means it is not supported on the specific device.
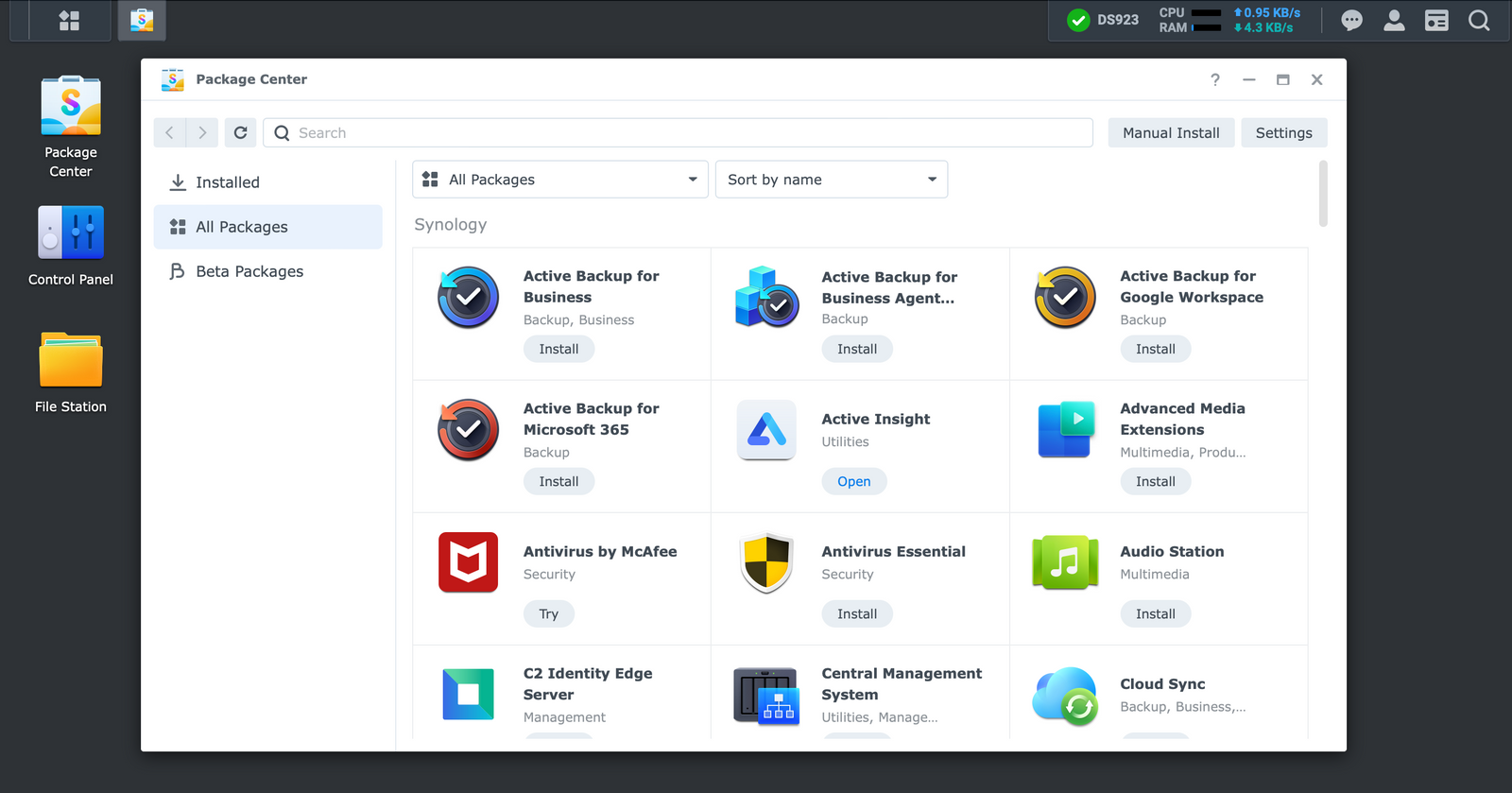
On top of the official app, there are also a number of 3rd party apps that can be added. While their number has gone down since the DSM 7 release in 2021, there are those that are still maintained and working fine.
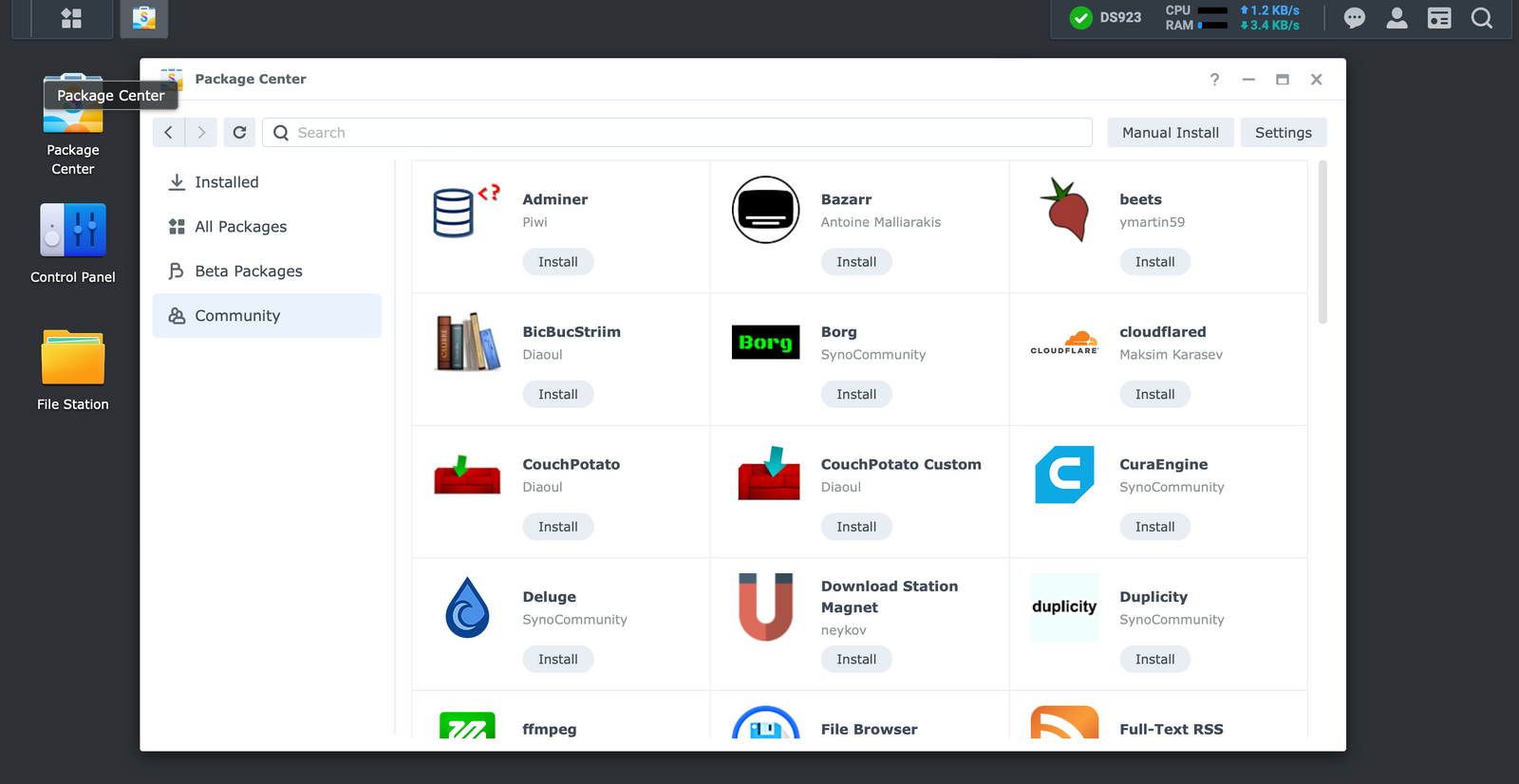
Adding a 3rd party repository is done using the Settings button in the upper right-hand corner of the Package center.
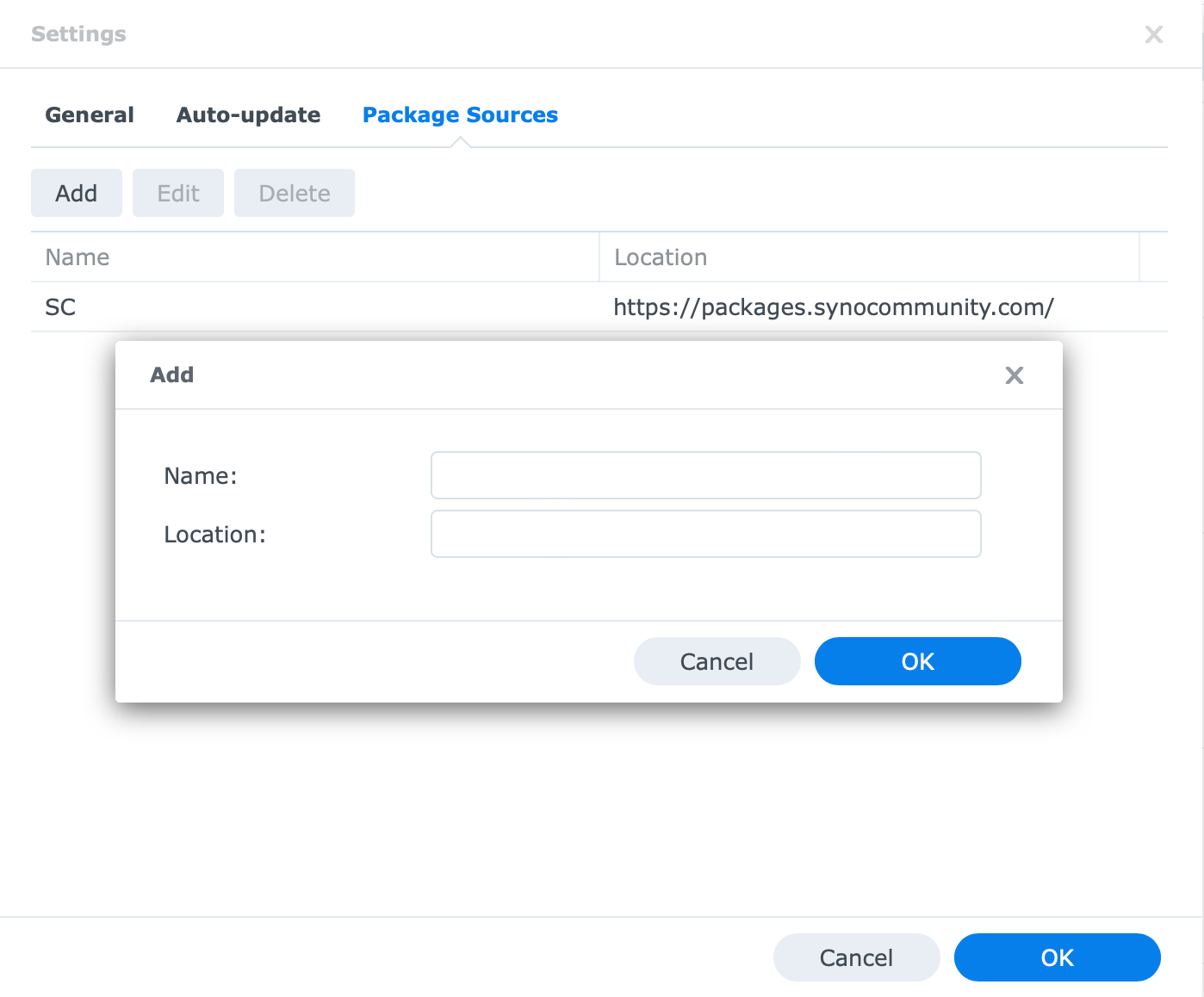
Finally, again on selected models, there is also support for the Docker platform. For those not familiar with it, Docker allows for the containerization of apps and essentially opens NAS to a world of officially unsupported apps. Those solutions are maintained by the developers themselves who have no connection to Synology whatsoever.
In the spirit of the recent LastPass major incident and user vault leak, one example would be to use Synology's C2 Password as a free password manager alternative or host a 3rd party solution on the NAS via Docker.
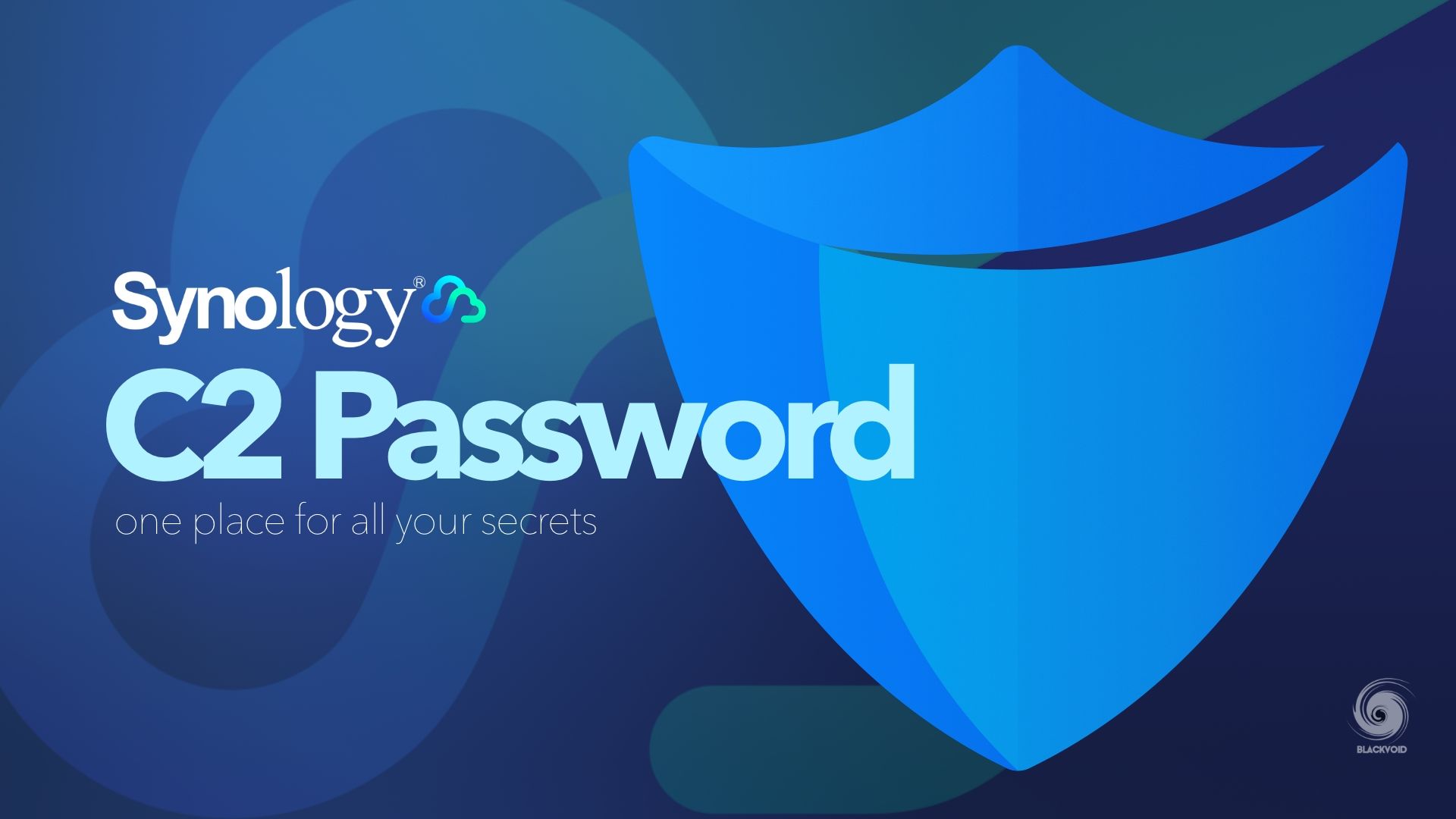
One alternative that comes to mind, and I personally use it as well, is Bitwarden. This is an open-source solution that can be used as a remote commercial solution, or on dedicated hardware that is owed.
There are currently several versions of this implementation. One is a 3rd party VaultWarden, based on the official code, and the other is the official Docker implementation (currently in beta at the time of this article).
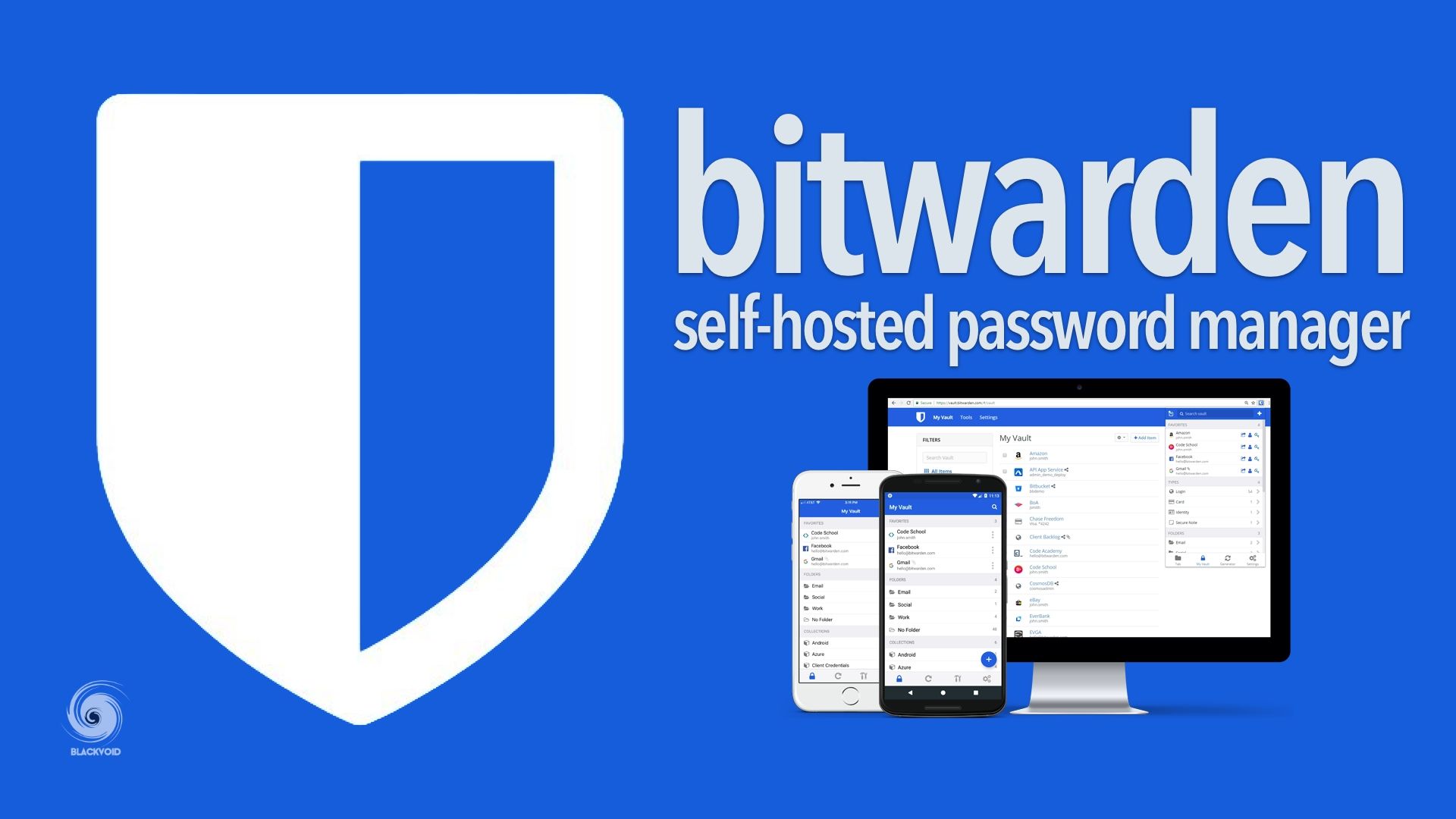
VaultWarden alternative based on the official Bitwarden code
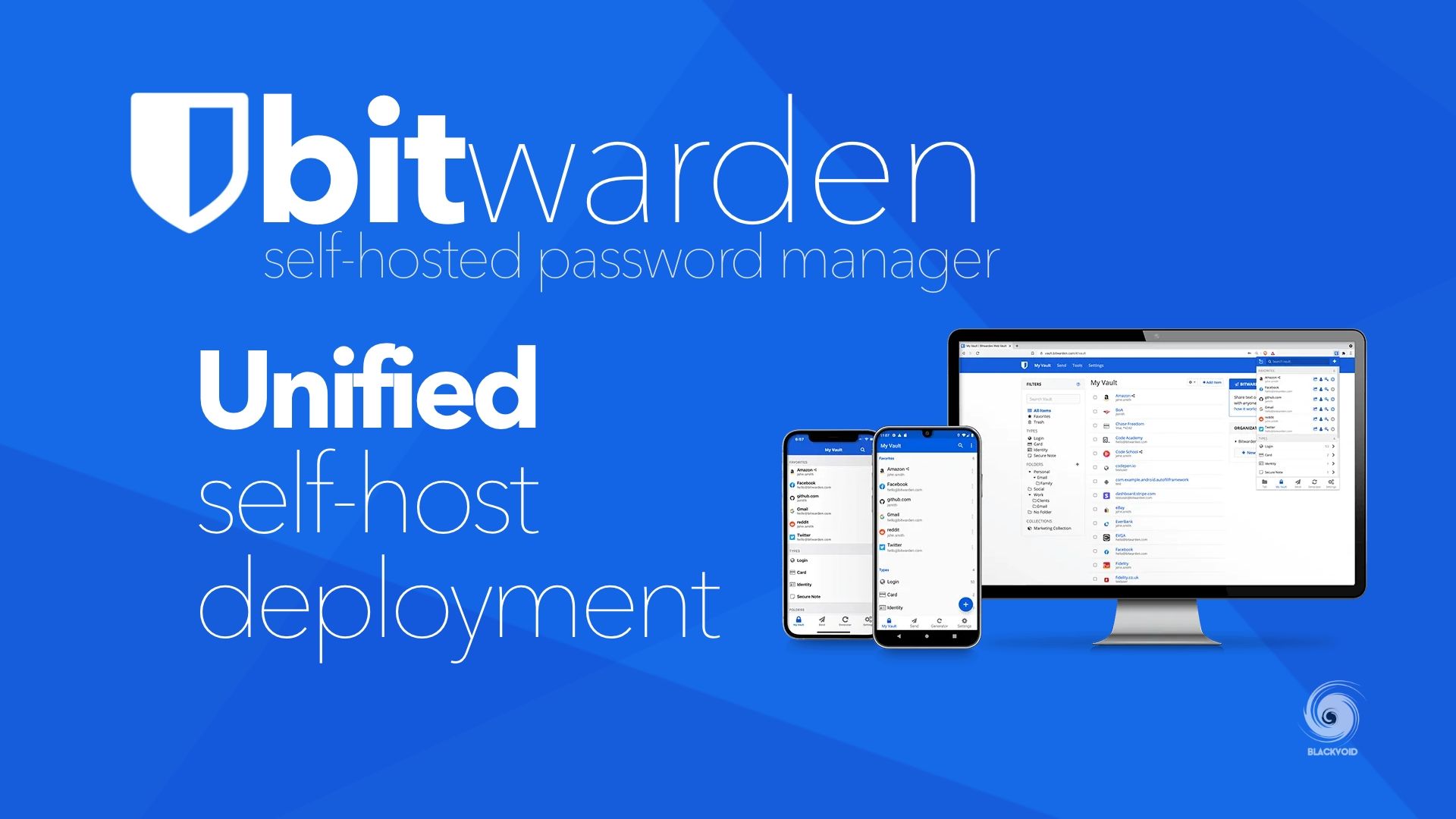
Bitwarden Unified (single container) implementation from Bitwarden company
In any event, this was just an example of alternative solutions that can be configured and run on dedicated hardware such as a NAS without the need to solely rely on the built-in apps.

: Speed tests
This section will cover some network speed tests using 1G and 10G transfers (SMB and backup apps), and also some direct attach 10G scenarios.
Direct attach test
To start off, this model just like DS923+ or the DS1522+ supports a 10G addon card. Alongside its 1G port, this gives the option to have 10G connectivity with a device that also has 10G without having the rest of the network on 10G speed as well.
This would be useful in case there is a need to access the data right off the NAS including editing for example without going over the network.
In order to set this up, the NAS and the computer's 10G card need to be configured in a separate network subnet from the rest of the main network. Connecting them physically together will allow direct 10G transfers.
What follows are tests conducted with DS723+ and Mac Studio both over 10G.
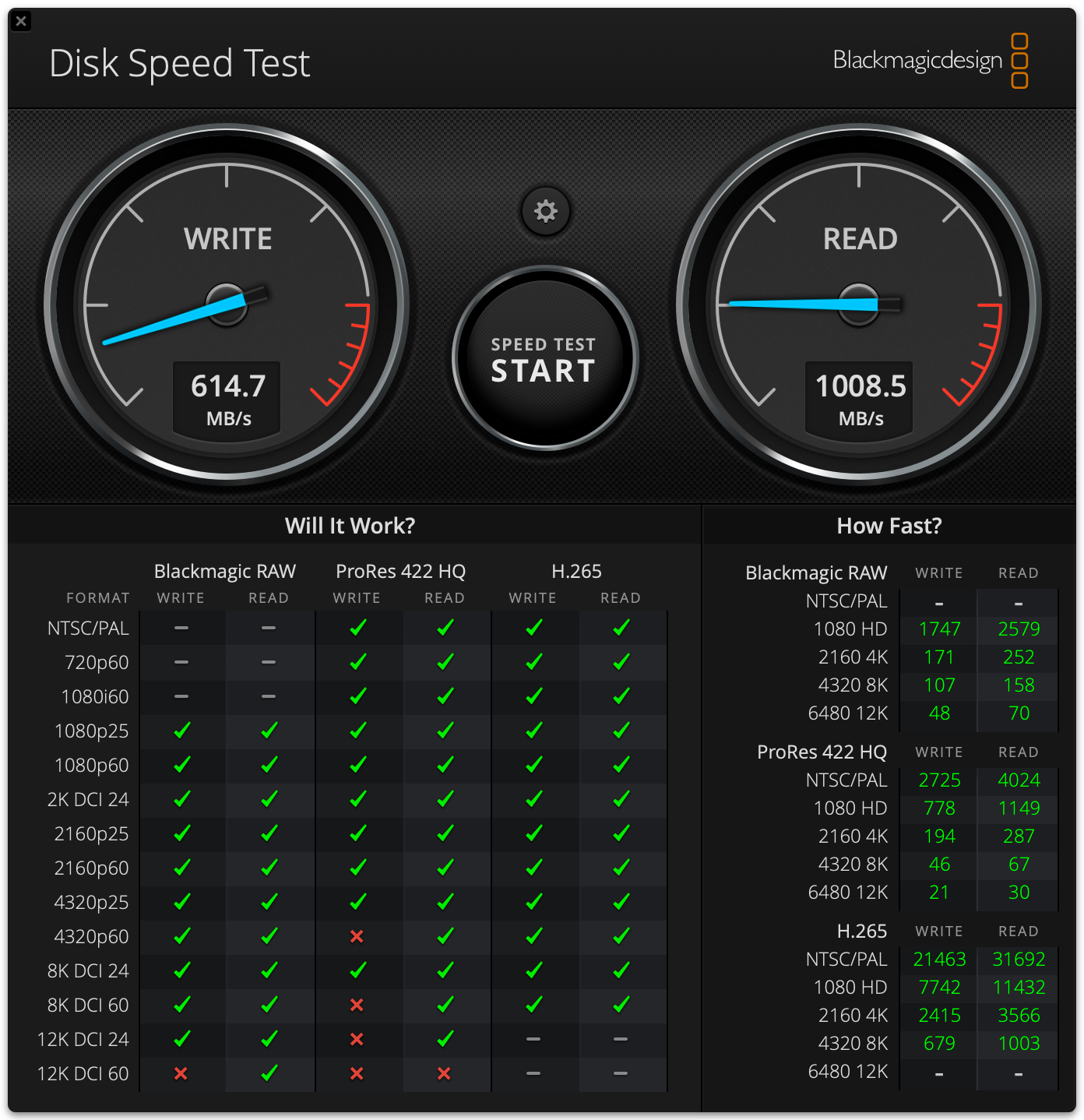
NAS is configured with Synology SSDs in RAID0 (stripe) configuration, while Mac Studio is using the default built-in SSD drive. It is clear that depending on the direction it is possible to saturate the 10G connection with transfers hitting that mark.
Now when it comes to pure transfers like copy data, here are both directions utilizing SMB protocol and Forklift file manager app by Binarynights.com.

The sample file was a VMDK file just under 64GB in size. The speed was over 8G while copying data from the Mac to the NAS itself. Not bad at all.

Once the roles were reversed, the speed picked up some more completely saturating the 10G adapter with 1.1GB/s speeds.
Impressive speeds for such a compact device with a 2-core CPU and 2GB ram. The 10G card investment would be worth it for sure, so consider it if you have the slightest need.
1G iPerf test
Classic iPerf test compared to the above speeds is not even worth mentioning, but in the spirit of testing, there were no issues on that front as well. With speeds over 110MB/s on average.
[ ID] Interval Transfer Bitrate Retr Cwnd
[ 5] 0.00-1.00 sec 115 MBytes 963 Mbits/sec 0 475 KBytes
[ 5] 1.00-2.00 sec 112 MBytes 944 Mbits/sec 0 475 KBytes
[ 5] 2.00-3.00 sec 112 MBytes 944 Mbits/sec 0 475 KBytes
[ 5] 3.00-4.00 sec 112 MBytes 944 Mbits/sec 0 527 KBytes
[ 5] 4.00-5.00 sec 111 MBytes 933 Mbits/sec 0 583 KBytes
[ 5] 5.00-6.00 sec 112 MBytes 944 Mbits/sec 0 612 KBytes
[ 5] 6.00-7.00 sec 112 MBytes 944 Mbits/sec 0 612 KBytes
[ 5] 7.00-8.00 sec 112 MBytes 944 Mbits/sec 0 612 KBytes
[ 5] 8.00-9.00 sec 112 MBytes 944 Mbits/sec 0 612 KBytes
[ 5] 9.00-10.00 sec 111 MBytes 933 Mbits/sec 0 612 KBytes
- - - - - - - - - - - - - - - - - - - - - - - - -
[ ID] Interval Transfer Bitrate Retr
[ 5] 0.00-10.00 sec 1.10 GBytes 944 Mbits/sec 0 sender
[ 5] 0.00-10.06 sec 1.10 GBytes 936 Mbits/sec receiver
10G iPerf test
Looking at the above Blackmagic speed test as well as SMB transfers it is pretty clear that this machine is more than capable of saturating 1GB/s transfers in certain conditions with the appropriate hardware.
[ ID] Interval Transfer Bitrate Retr Cwnd
[ 5] 0.00-1.00 sec 1.07 GBytes 9.20 Gbits/sec 0 905 KBytes
[ 5] 1.00-2.00 sec 1.09 GBytes 9.41 Gbits/sec 0 1007 KBytes
[ 5] 2.00-3.00 sec 1.09 GBytes 9.34 Gbits/sec 0 1.08 MBytes
[ 5] 3.00-4.00 sec 1.10 GBytes 9.42 Gbits/sec 0 1.08 MBytes
[ 5] 4.00-5.00 sec 1.10 GBytes 9.42 Gbits/sec 0 1.08 MBytes
[ 5] 5.00-6.00 sec 1.09 GBytes 9.40 Gbits/sec 0 1.13 MBytes
[ 5] 6.00-7.00 sec 1.08 GBytes 9.24 Gbits/sec 0 1.26 MBytes
[ 5] 7.00-8.00 sec 1.10 GBytes 9.42 Gbits/sec 0 1.26 MBytes
[ 5] 8.00-9.00 sec 1.10 GBytes 9.41 Gbits/sec 0 1.26 MBytes
[ 5] 9.00-10.00 sec 1.09 GBytes 9.36 Gbits/sec 0 1.52 MBytes
- - - - - - - - - - - - - - - - - - - - - - - - -
[ ID] Interval Transfer Bitrate Retr
[ 5] 0.00-10.00 sec 10.9 GBytes 9.36 Gbits/sec 0 sender
[ 5] 0.00-10.05 sec 10.9 GBytes 9.31 Gbits/sec receiver
SMB 10G transfer (WD Gold ENT array <>SAT5200 RAID0 array)
This test was done using a simple SMB3 transfer test. With its close to 65GB in size of mixed content (most large files with a set of small ones as well), the average speed was on the 400MB/s mark. The red zone in the graph was DS723+ reading the data and sending it to the RS unit, while the green zone represents DS723+ writing the same data back.
RS unit runs with RAID6 (12 drives) of WD Gold ENT drives, and DS723+ with Synology SAT5200 SSDs. Both tests were done in about 3min +/- and the dip in the graph is the transfer hitting a segment of smaller files.
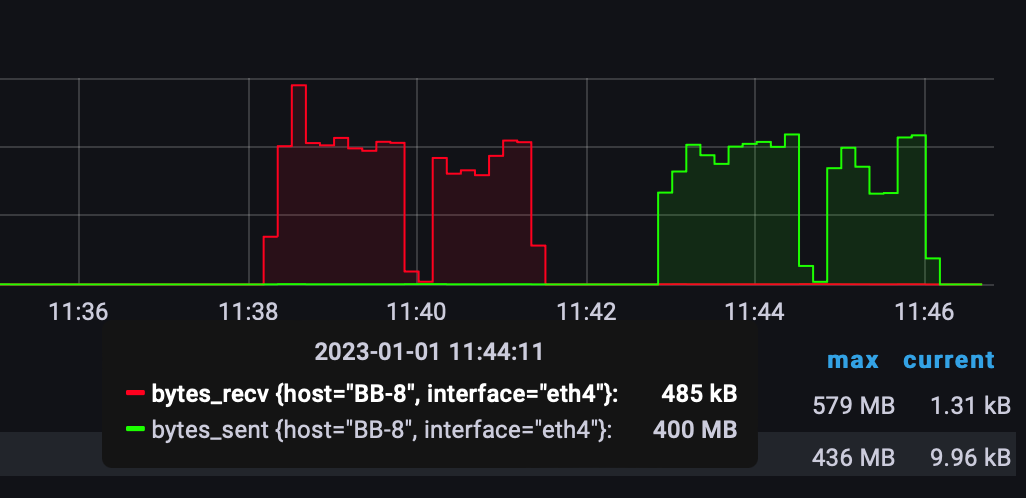
As always the weak link, in this case, are the HDDs on the RS side.
SMB 10G transfer (SAT5200 RAID0 array <>SAT5200 RAID0 array)
Using the exact same sample and devices but this time around the RS unit is also using a RAID0 array combined with two SAT5200 drives. The red zone again shows reading the data of the DS723+ and this time around the speeds are close to 700MB/s with a completion time of just under 2 min. Oddly, writing data back (green zone) to the DS723+ the speed was again in the area as in the previous test with maybe a 30MB increase, so close to 500MB/s. Not sure why this was the case, but even on repeated tests, the speed was the same.
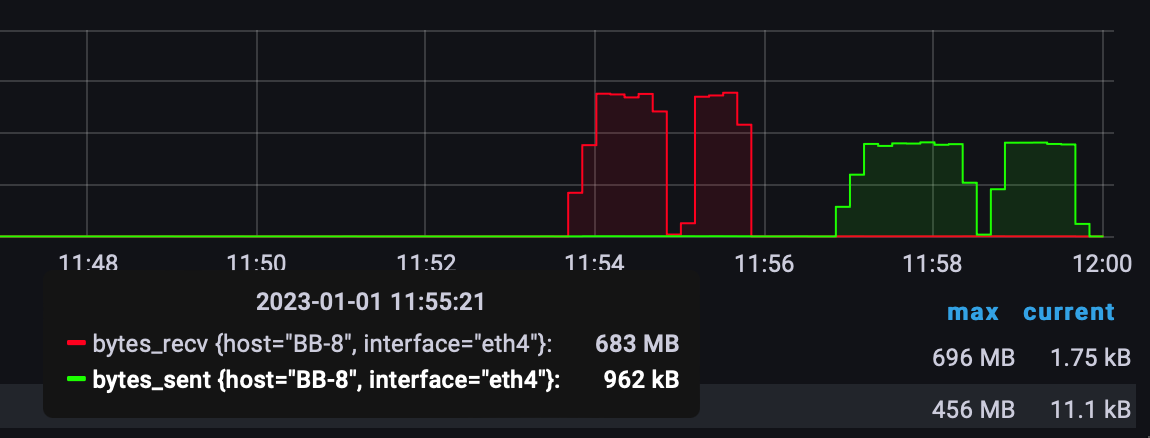
Now, DS923+ in a similar case, but not with the same sample did better in writing data back but worse reading it. Now both, DS723+ and DS923+ have the same CPU and used the same drives and 10G network, so it is interesting to see these kinds of results.

Regardless it is more than obvious that with a 10G network and fast enough drives/arrays, it will be possible to reach 10G speeds or any other mark in between.
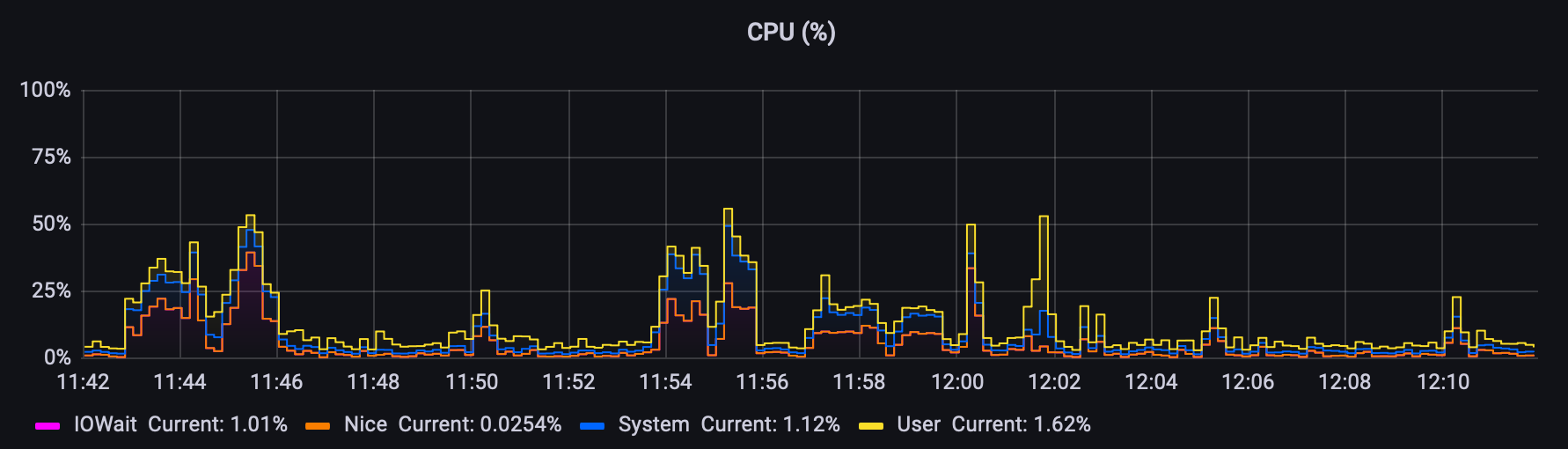
CPU utilization during 10G tests was about 25%-30% with some small periodic higher hits and RAM utilization at about constant 20% (out of 2GB total).
From a resource standpoint very stable and low utilization setup that will for sure be able to serve multiple users over various backup platforms.
Hyper Backup (10G SSD RAID0 <> SSD RAID0)
In case one is not familiar with the Synology eco-system, there is a known fact that using the same hardware (NAS, network, disk, etc), even data, but simply transferring it using a different platform the speeds can vary.
Below we have the same DS723+ on one end and RS on the other, both on 10G and the same drives, so identical hardware that was used in the previous testing. In this particular test, Hyper Backup will be the app tasked with creating a remote backup over 10G. It will be unencrypted with no compression.
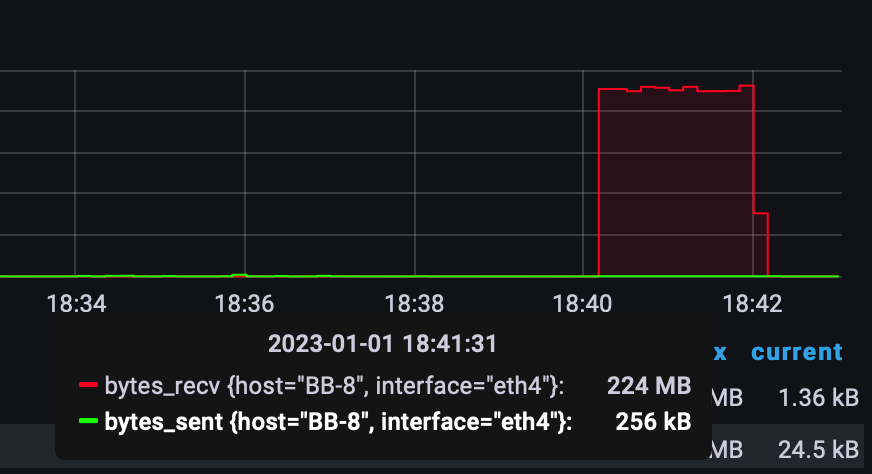
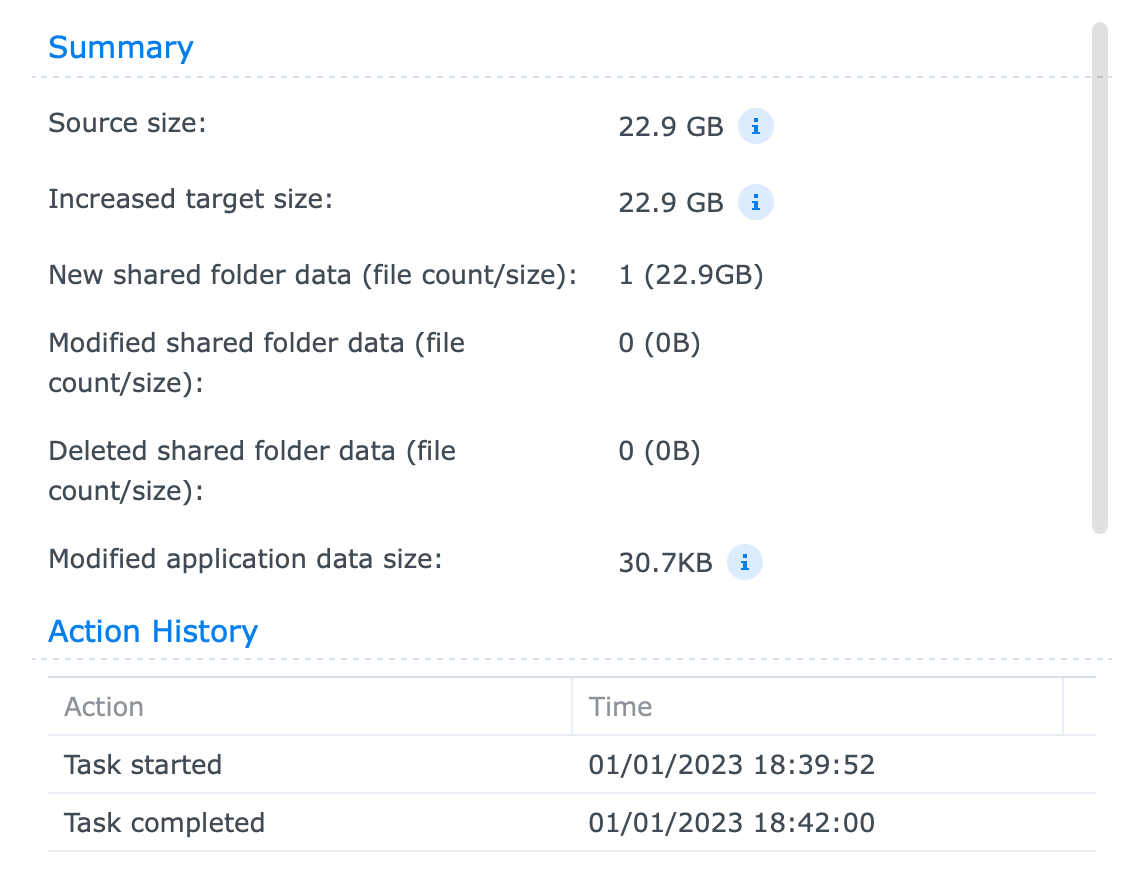
Hyper Backup task results
The task lasted exactly 128sec (just over 2 min), with an average speed of about 220MB/s. These are identical test results as the DS923+ in identical situations (HW and sample size).
The restore process of this sample back to DS723+ was a bit faster (1,5 min) with an average speed of 275MB/s and CPU utilization of about 5-6%.
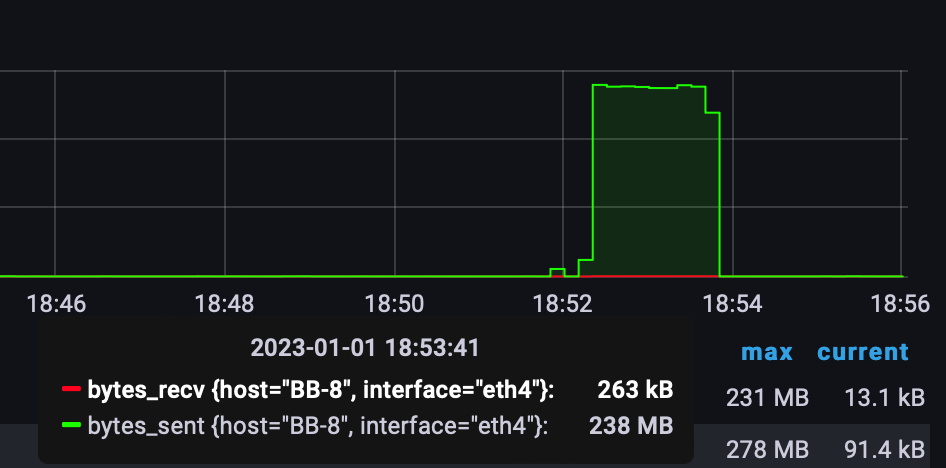
Obviously, the direction will dictate speed as well especially in cases when there is a different hardware configuration (DS vs RS model). The difference is not huge, but noticeable.
As it can be seen, these are not even 3G speeds while clearly device is capable of 10G comparing this test with previous ones. The point of these demonstrations is just so users are aware that speed will depend on the platform in question (mechanism and protocols) and not just raw power.
Snapshot replication (10G SSD RAID0 <> SSD RAID0)
Comparing the Hyper Backup method with Snapshot replication using the identical data set as well as direction and devices, the results are following.
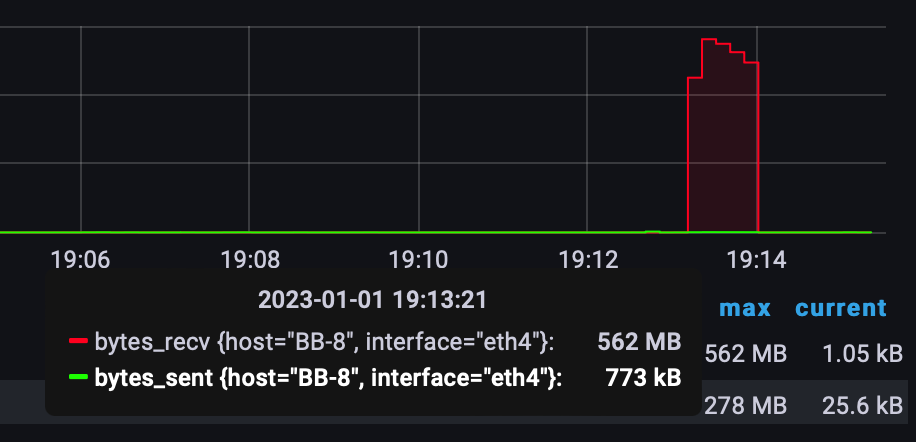
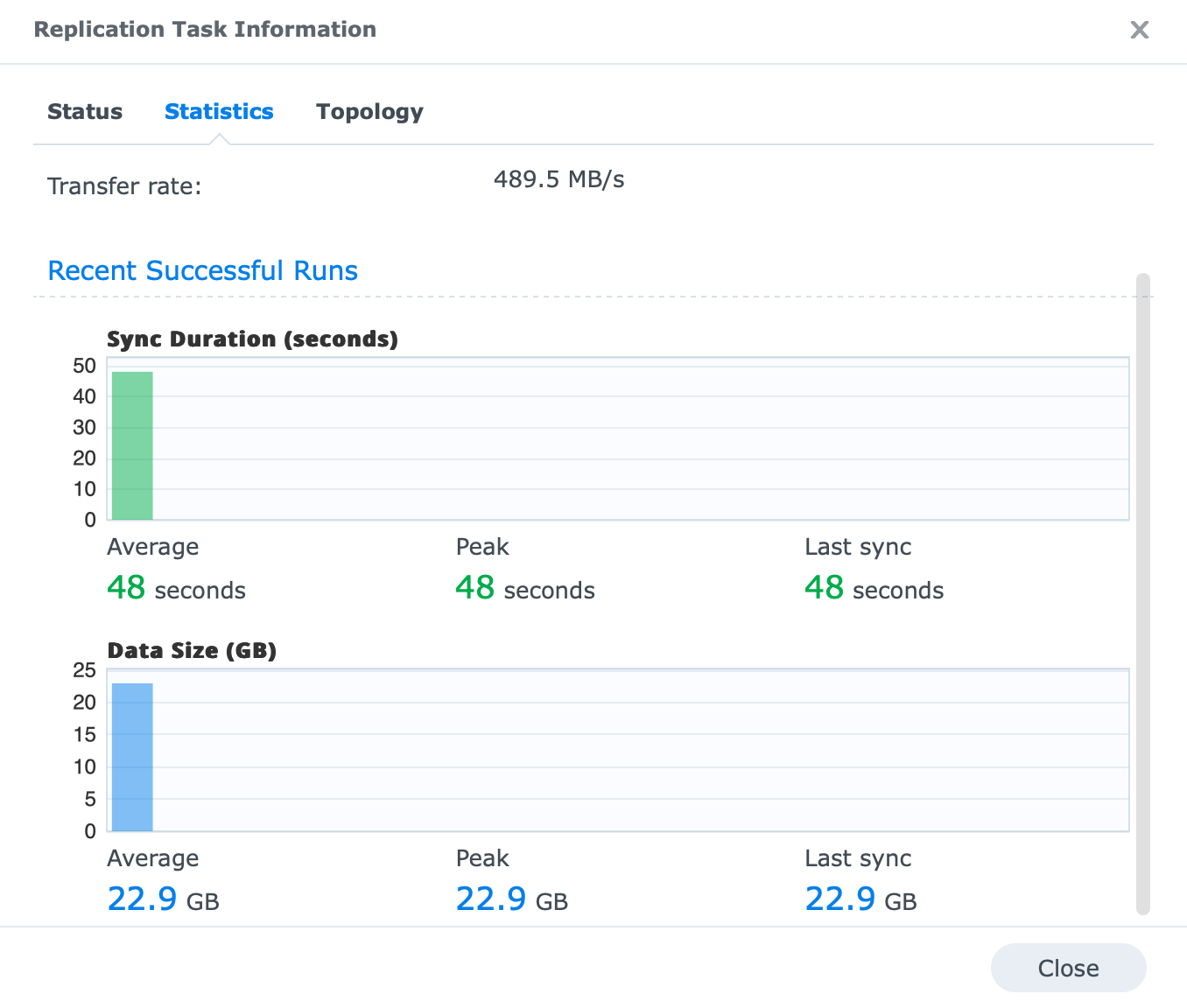
Snapshot Replication (remote) task details
Snapshot Replication transferred data from DS723+ to the RS unit in just under 1min (48 sec), with an average speed of almost 490MB/s while peeking at about 562MB/s. The CPU utilization was noticeably higher than in the previous test coming at about 36% for the whole duration.
It is no secret that identical setup and data being backed up over Hyper Backup as opposed to Snapshot Replication will finish faster if used over SR, so bear that in mind. This is once again a confirmation that raw power is not the whole story.
Active Backup for Business macOS backup
For a while, Synology said that macOS support for Active Backup for Business is coming and at the end of 2022 they delivered on this promise.
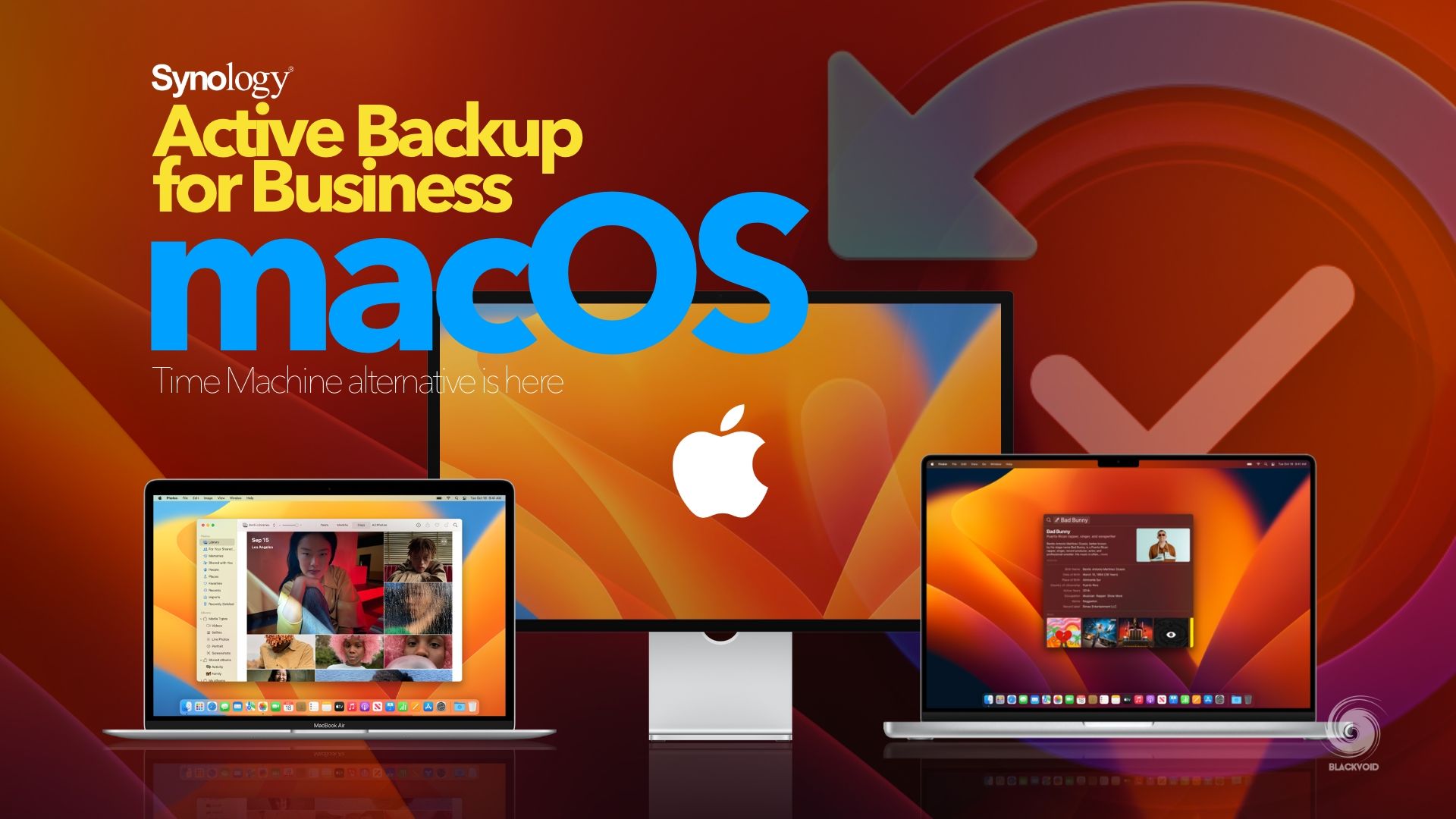
A long-awaited alternative to a stable but slow Time Machine backup method (default macOS backup platform) is finally here.
Now, this test was done over a 1G connection as at the time of this article there was no way to test this process over 10G. Still, it will be worth seeing how fast a complete backup (macOS + data) will last in the end.
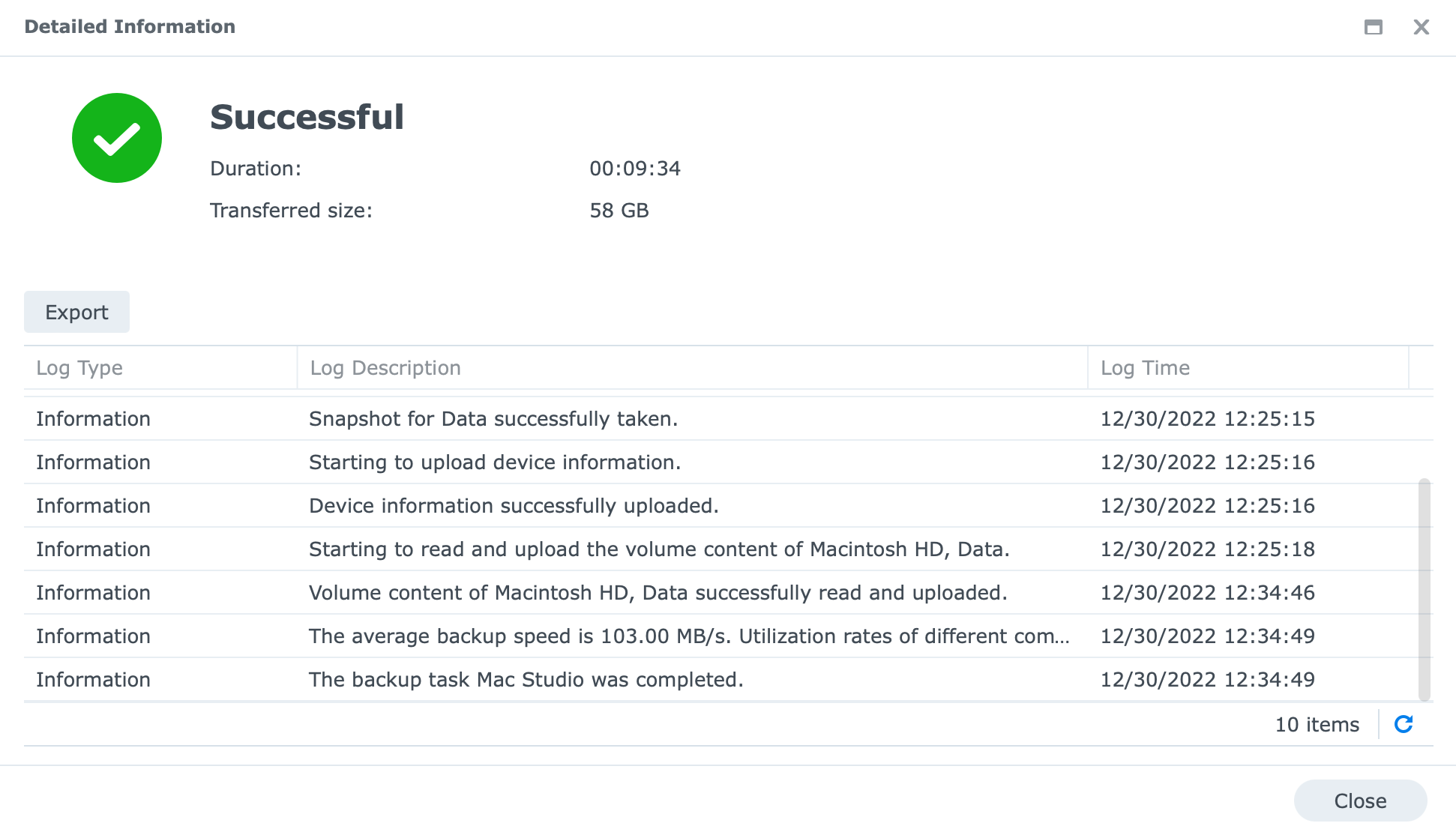
Once the process started it took just under 10 min to complete for almost 60GB of data. Saturating 1Gbit speed at about 103 MB/s on average was a lot faster than what the Time Machine platform usually does, and over 10G we can only assume that the speed will be faster.
4K video file editing from the DS723+
Now I am no video editor, and the example below is nothing compared to some RAW video editing because the app in question is Pixelmator Pro. An image editor that with its latest update got video editing options*.
Now file type is limited but just wanted to show that even over 1G, editing 4K files directly from the NAS (up to 100MB samples that I used) was possible with zero problems.
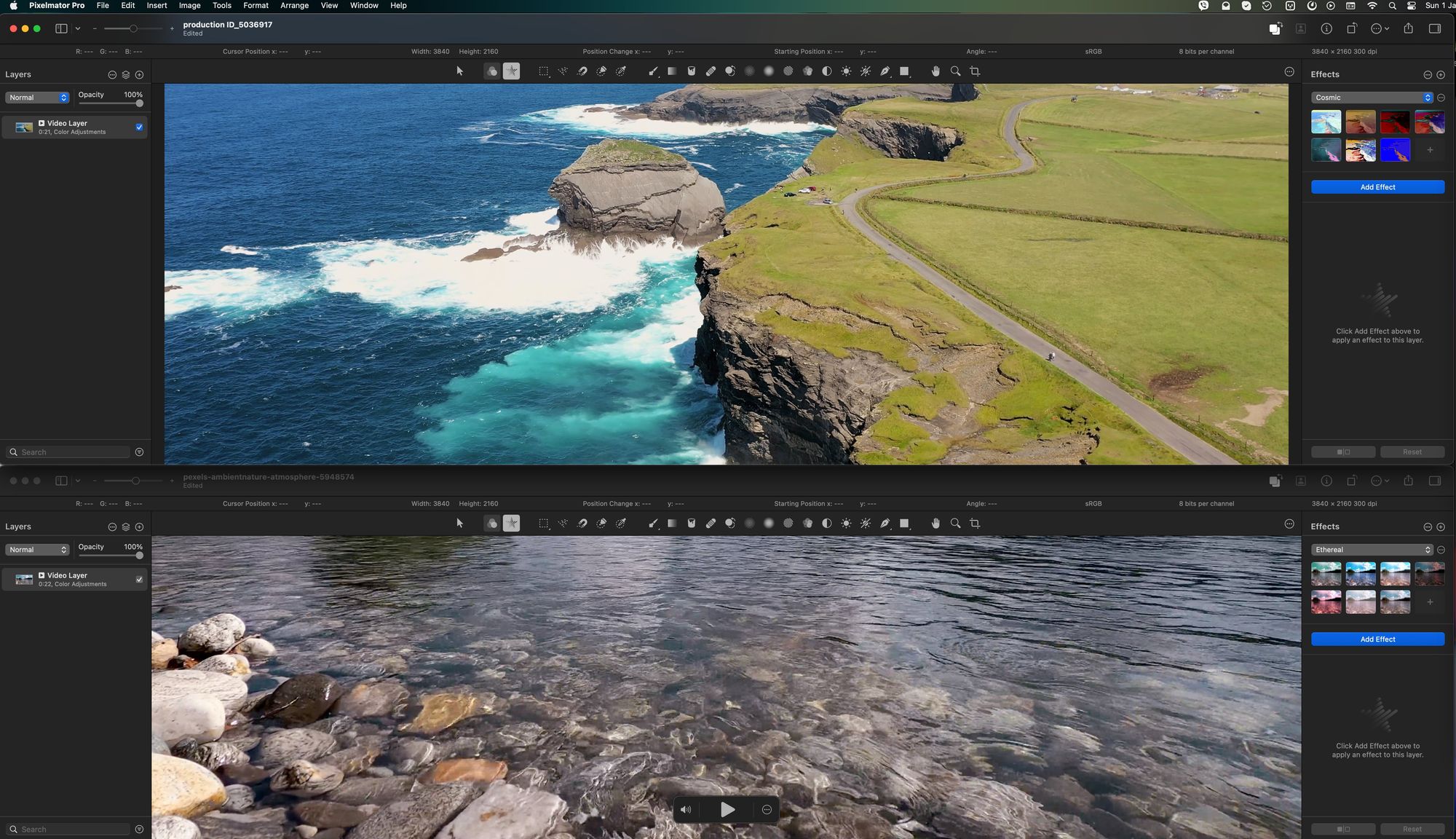
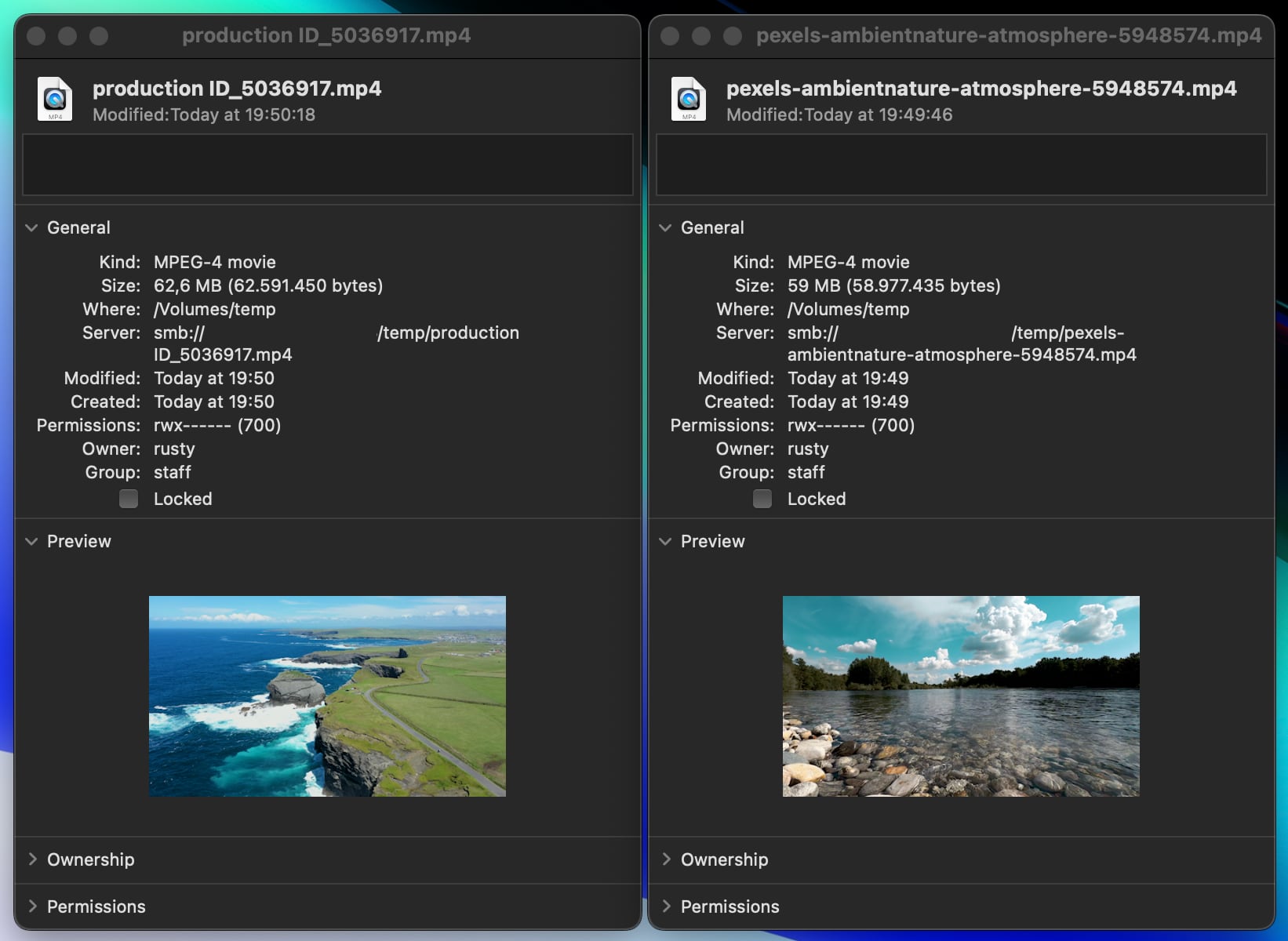
Pixelmator Pro does not support major video editing tools and effects, so bear that in mind, but for some light editing, it will serve to prove a point. By this, I mean some color corrections, brightness, shadows, effects, etc.
The main result of fast work will mainly be the editing machine and not the NAS for the most part. While testing with larger files (close to 1GB) opening those took about 12-13 seconds to load up, and even longer to export/save, but this was over a 1G connection, so with 10G it should be significantly faster.
Any editing will be performed on your device running the software, not the NAS, so be sure to remember that only accessing, saving, and exporting to a NAS is when we need to worry about speed.
In my tests, 1G was saturated when working with 4K UHD 1G files but I guess with 10G that would not be the case. Depending on the work and type of files the results might vary, but with an SSD setup and 10G network, we can be sure that for some average files editing off a NAS would be possible with no issue.

: Virtualization and containerization
When it comes to virtualization using the native Virtual Machine Manager, the DS723+ will not be able to offer that functionality due to a lack of memory (2GB). If we want to run any VMs on this device, a RAM upgrade will be needed first.
For more details on how this device would perform if it had enough RAM have a look at the DS923+ virtualization section for more details.

While virtualization is not available out the gate, containerization is. DSM officially supports the Docker platform for this role. Installing any number of containers will be easy with this little beast. RAM might become an issue soon in this case if the containers are hungry, but in any case, be sure that DS723+ is a brutal Docker device.
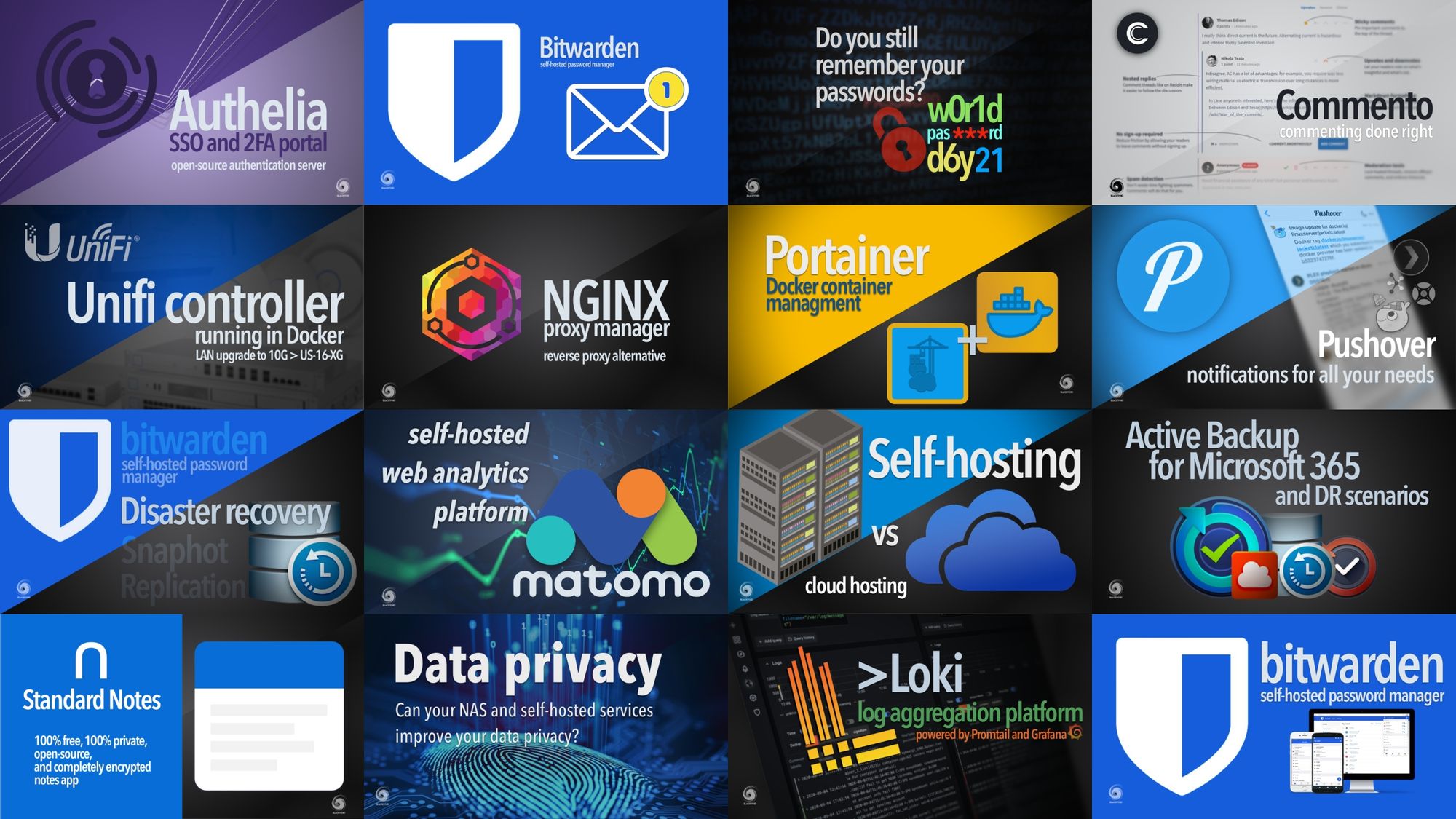
List of some docker solutions that can run on the DS723+
For easier management, I would suggest running the Portainer platform, as the built-in solution offered by DSM is somewhat limiting.


: Plex
As with most models in this class, one of the first questions is, "can it be a Plex server?". Just like DS923+ was a very capable Plex server, the DS723+ with the same CPU falls in the same category.
Yes, it can be a Plex server, but if hardware transcoding is something we are after, then this is not the best choice. Due to the fact that it is running an AMD CPU with no embedded GPU into it, nor does it support Intel QuickSync, DS723+ will have to transcode in software if the client device is unable to do it on its own.
4K direct play (iOS, iPhone 11, official Plex client)
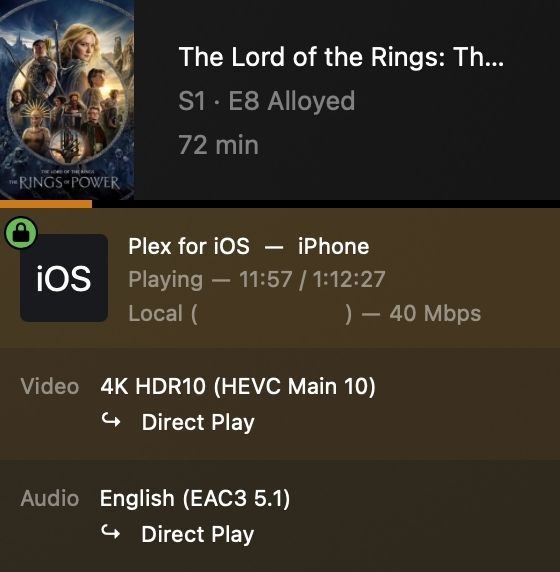
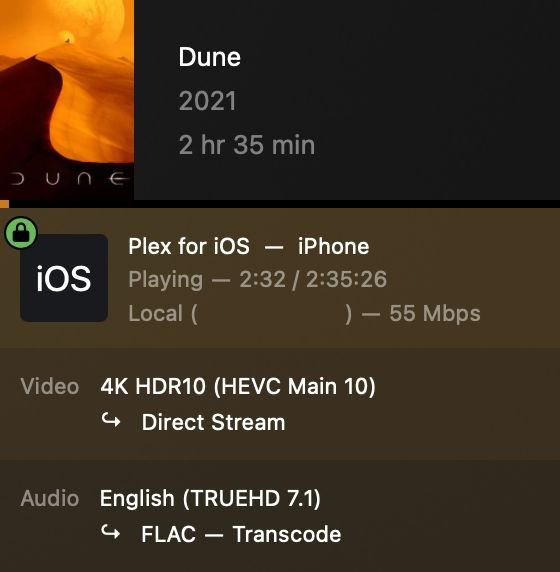
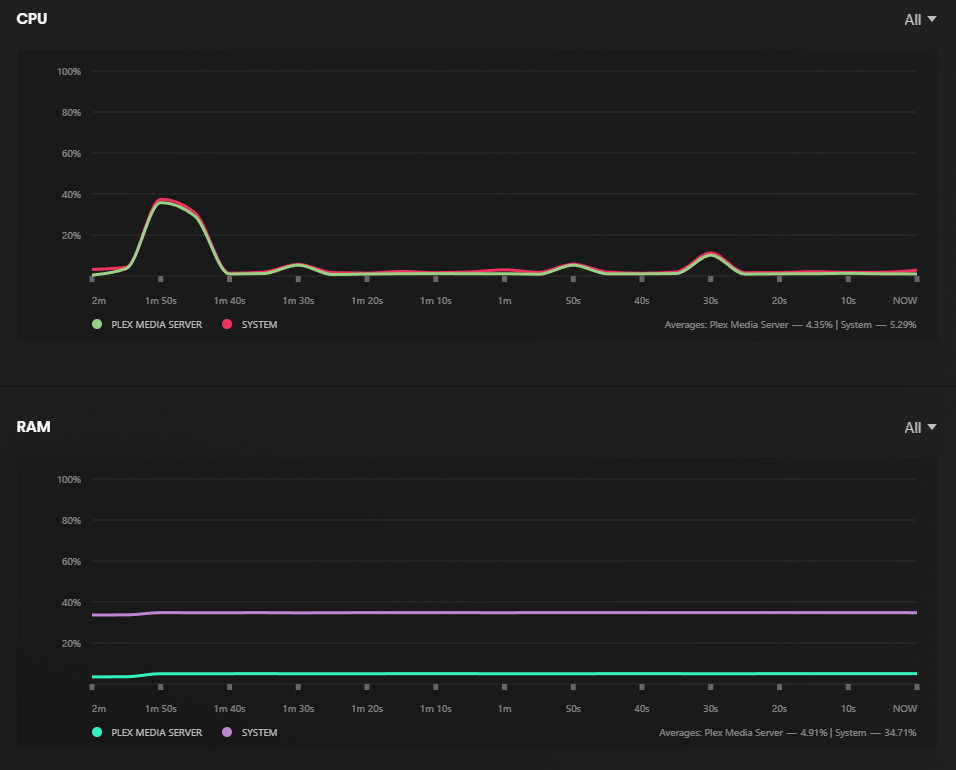
As expected, the results are fantastic. With zero issues while playing 4K content towards a compatible Plex client, just goes to show that DS723+ can server content as the next NAS. CPU and RAM usage is almost non-existent as would be expected when direct play/direct stream is in effect.
1080p direct play (Safari browser)
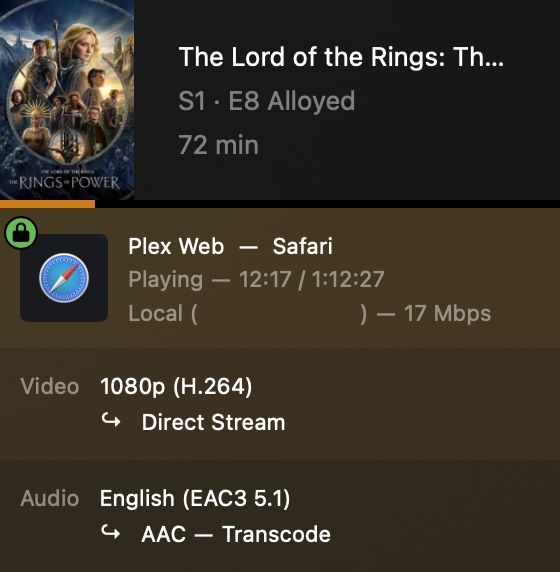
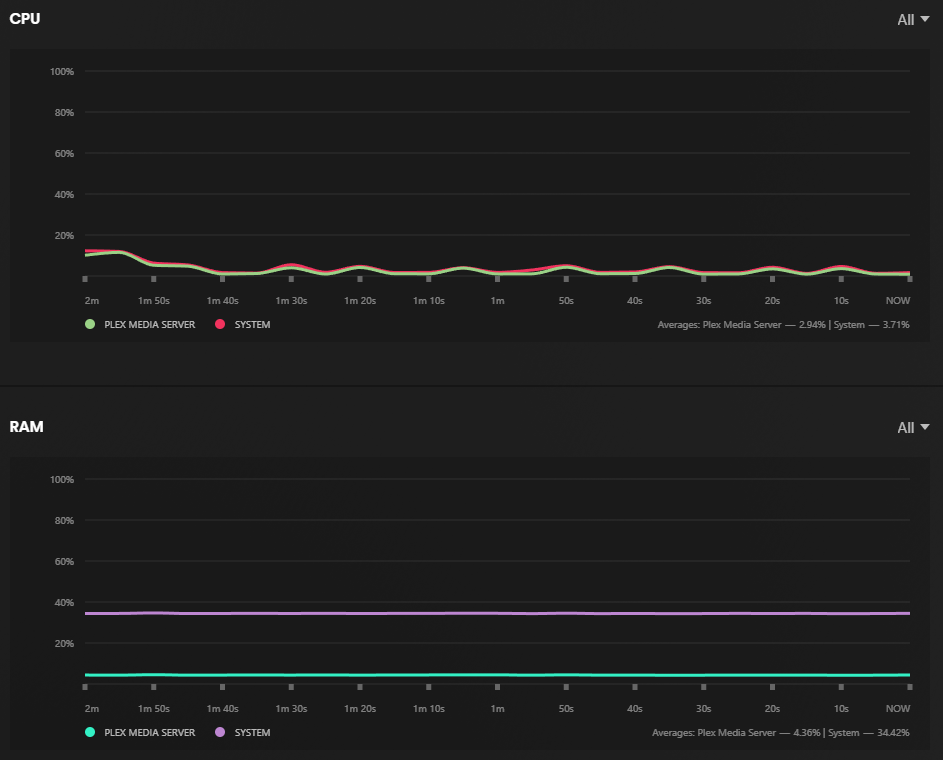
Like with 4K, 1080p direct streaming also works with no problems even in a remote scenario. This test was on purpose done using a web browser (Safari) just to see how the NAS will behave. With some light audio transcoding (particular case), the video was only undergoing container conversions (direct streaming not direct play). Playing was without any issues or buffering.
4K to 1080p transcode (Safari browser)
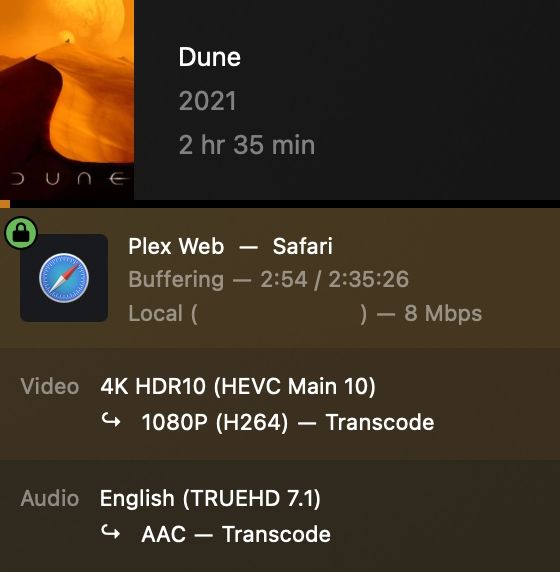
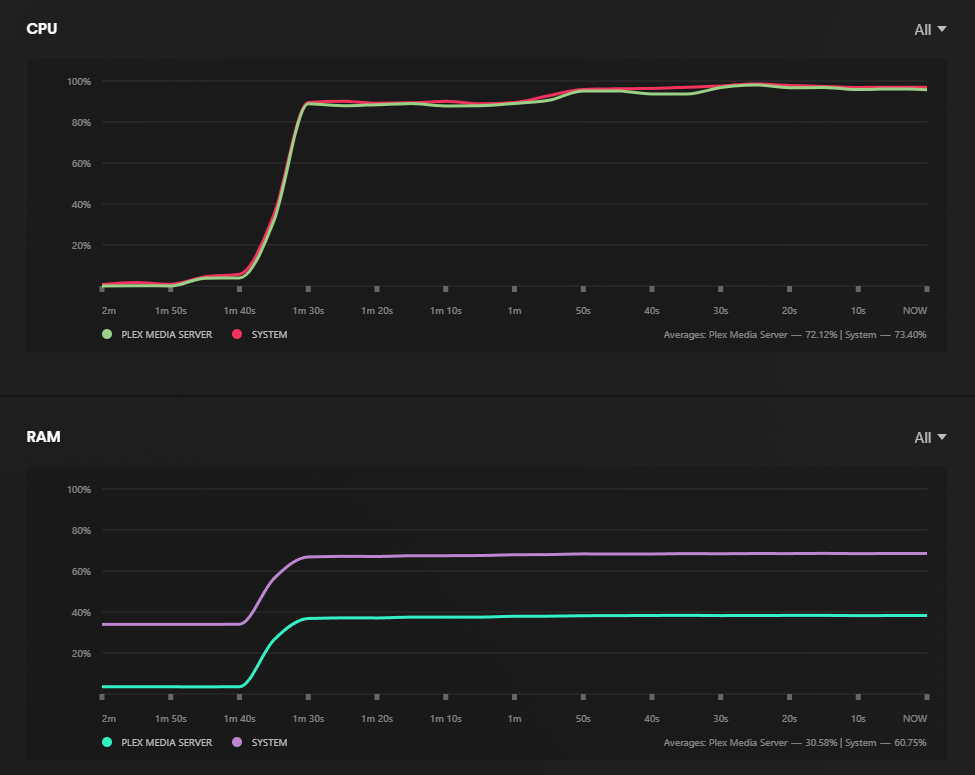
Going into the transcode zone, things start to get problematic. 4K to 1080p conversion will require transcoding, and with no hardware support for it, the DS723+ will have to do it in software. As a result, CPU utilization will go into high 97% with RAM also almost at 40% for the Plex platform alone.
Not a great experience as it will results in buffering and stuttering while keeping the NAS pegged close to 100% CPU.
1080p to 720p 4Mbit transcode (Safari browser)
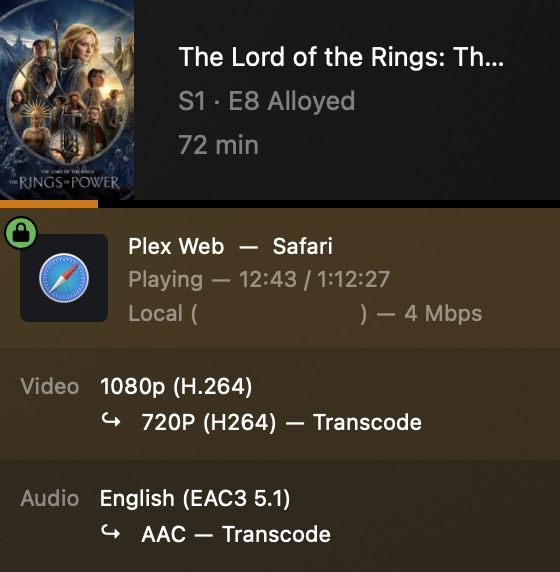
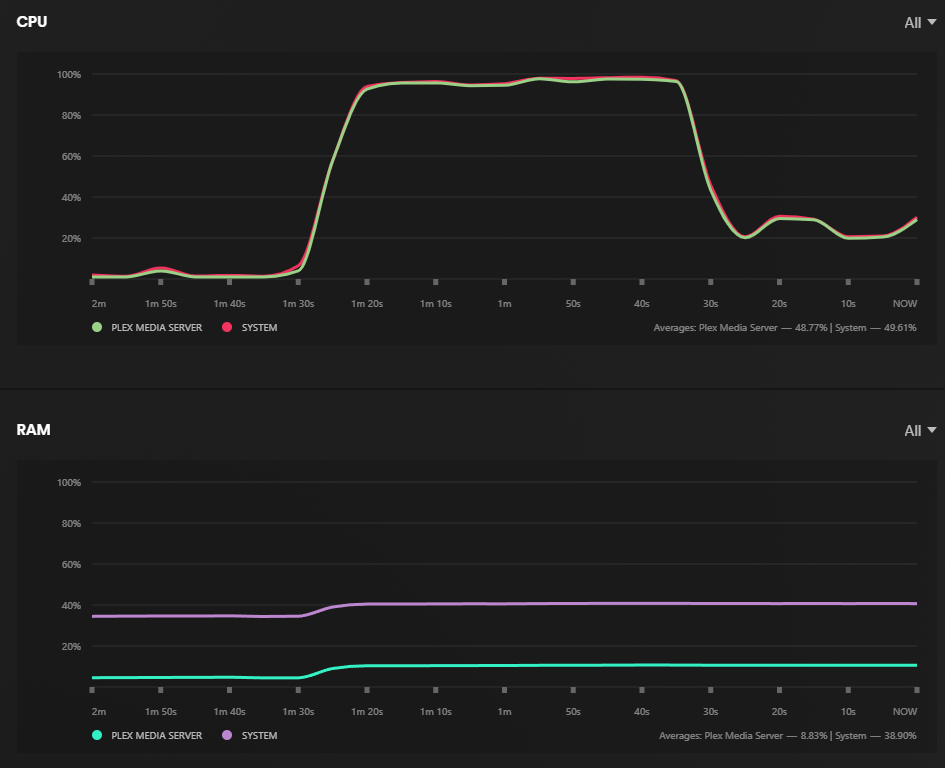
On the other hand, transcoding 1080p to 720p content the situation is a bit different. While there was no buffering in this test, the CPU was again in high 90% for about one minute, after it came down to about 30% and maintained that utilization.
So, the DS723+ can in many cases be configured as a Plex server including some casual and light transcoding, but keep in mind that concurrent streams that involve transcoding will result in a poor experience overall.
: Conclusion - DS723+ or DS923+?
While both the DS723+ and DS923+ are brand new models with the same specifications (apart from 2 bays less and some RAM when it comes to DS723+) there are some differences when we compare the two.
Personally, I like the idea that Synology has done no less than three DS models with the same specifications but offered them in different sizes and drive capacities. One of the main things that a future owner will look for is how much raw space can a NAS offer. That, combined with drive size, will produce a product that fits the desired setup.
So with DS1522+ (5 bay), the DS923+ (4 bay), and now the DS723+ the current top 2-bay model there will be something for everyone.
If we look at the x23 models alone, the question might be what to purchase. Is a more expensive 4-bay or the same 2-bay? Well, for the most part getting a NAS also revolves around budget. So depending on the budget one might say that DS723+ will be the model they can afford. On top of that, the type of drives will also dictate the budget with the option now going from spinning HDDs, over to SSDs, all the way to super-fast NVMe.
Considering that DS723+ can do all that DS923+ can (minus VMs until the RAM is upgraded), many might find it a perfect candidate for their new NAS. If one is entering the NAS eco-system for the first time it might be an idea to start "small" and get a 2-bay instead of a 4-bay model.
Another example would also be to get two DS723+ models for two locations offering certain remote disaster recovery options while giving both locations very powerful devices for almost any task needed.
Unless there is a clear need for a large data set, or specific RAID array (like RAID6), the DS723+ will be more than enough to cover a large array of options and requirements.
Synology has once again shown that while they are investing a lot into high-end enterprise solutions, they are still focusing on the small SOHO/enthusiast segment. The DS723+ is an absolute beast of a device when configured with SSDs (or NVMe) and 10G, and anyone going for that kind of setup will not fall short and feel disappointed. In case there is a need for a similar setup but with more bays, the new DS923+ will fit that role nicely as well.





